
Sommario:
- Forniture
- Passaggio 1: scarica l'immagine del server Ubuntu per Raspberry Pi
- Passaggio 2: lampeggiare l'immagine di Ubuntu sulla scheda MicroSD
- Passaggio 3: configurazione del Raspberry Pi
- Passaggio 4: avvia il tuo Raspberry Pi
- Passaggio 5: configurazione WiFi utilizzando Netplan
- Passaggio 6: aggiornamento e aggiornamento del software Linux sul tuo Pi
- Passaggio 7: installare i componenti desktop (GUI) su un server Ubuntu
- Passaggio 8: conclusione
2025 Autore: John Day | [email protected]. Ultima modifica: 2025-06-01 06:09

Il team di Ubuntu ha rilasciato il sistema operativo Ubuntu 18.04.4 Long Term Support per computer a scheda singola Raspberry Pi 2/3/4 ARM.
Breve panoramicaCome sappiamo, Raspbian è basato sulla distribuzione Debian, che è il sistema operativo ufficiale per Raspberry Pi. È leggero e rimane una scelta eccellente e una delle distribuzioni Linux Raspberry Pi più popolari. Tuttavia, ci sono molte opzioni desktop aggiuntive per Raspberry Pi. Anche l'installazione di Raspbian è facile, ma il problema con Debian sono i suoi cicli di aggiornamento lenti e i pacchetti più vecchi.
L'esecuzione di Ubuntu sul Raspberry Pi ti offre un'esperienza più ricca e un software aggiornato. Inoltre, se lavori con ROS (Robot Operating System), sai che il principale sistema operativo supportato è Ubuntu.
Abbiamo due opzioni quando si tratta di eseguire Ubuntu sul tuo Raspbian Pi.
- Ubuntu MATE
- Ubuntu Server 18.04.4 o 19.10
La prima opzione è la più semplice e veloce da configurare, mentre la seconda ti dà la libertà di installare l'ambiente desktop che preferisci.
Nel dicembre 2019, Canonical ha pubblicato una roadmap di supporto per l'ultimo computer a scheda singola Raspberry Pi 4 sul proprio sistema operativo Ubuntu Server e si è impegnato a supportare completamente Ubuntu su tutte le schede Raspberry Pi.
Di recente, il team di Ubuntu ha rilasciato l'ultima versione puntuale del nostro sistema operativo 18.04 Long Term Support 18.04.4 e con quella versione arriva il supporto per le schede Raspberry Pi. Puoi scaricare la versione 18.04.4 di Ubuntu dal sito Web ufficiale di Ubuntu. Questa è una distribuzione ufficiale di Ubuntu Server 18.04.4 per la scheda Raspberry Pi.
Ubuntu attualmente supporta i modelli Raspberry Pi 2, Raspberry Pi 3 e Raspberry Pi 4 e le immagini sono disponibili per Ubuntu 18.04.4 LTS (Bionic Beaver), che è l'ultima versione LTS (Long-Term Support) supportata fino ad aprile 2023 e Ubuntu 19.10 (Eoan Ermine), supportato fino a luglio 2020.
In questo tutorial ti mostrerò come installare Ubuntu 18.04.4 su una scheda Raspberry Pi 4 B.
Forniture
Per seguire questo tutorial, è necessario:
- Scheda Raspberry Pi 2/3/4
- Una scheda microSD da 16 GB o più.
- Cavo HDMI.
- Una tastiera USB. Cavo Ethernet.
- Adattatore di alimentazione per Raspberry Pi.
- Un laptop o un computer desktop per l'installazione/il flashing dell'immagine Ubuntu sulla scheda SD.
Passaggio 1: scarica l'immagine del server Ubuntu per Raspberry Pi

Per prima cosa devi scaricare l'immagine del sistema operativo. Vai alla pagina di download del sito Web ufficiale di Ubuntu.
Ora scorri verso il basso fino alla sezione Scarica l'immagine di Ubuntu Pi e fai clic sul link di download per Raspberry Pi 2, Raspberry Pi 3 o Raspberry Pi 4 a seconda della versione di Raspberry Pi che possiedi. Ho Raspberry Pi 4 Modello B, quindi scaricherò l'immagine Raspberry Pi 4 con la versione a 64 bit.
Passaggio 2: lampeggiare l'immagine di Ubuntu sulla scheda MicroSD

Puoi eseguire il flashing dell'immagine Ubuntu sulla tua scheda microSD molto facilmente su Windows, Linux e sistema operativo macOS utilizzando Etcher. Etcher è un software davvero facile da usare per flashare schede microSD per dispositivi Raspberry Pi. Puoi scaricare Etcher dal sito web ufficiale di Etcher.
Avvia Etcher e seleziona il file immagine e la tua scheda SD. Il processo richiederà alcuni minuti, quindi sii paziente. Quando Etcher ha finito, puoi rimuovere la tua carta dal computer.
Passaggio 3: configurazione del Raspberry Pi
Probabilmente sai già che hai bisogno di alcune cose per iniziare con Raspberry Pi come un mouse, una tastiera, un cavo HDMI ecc. Puoi anche installare Raspberry Pi senza testa senza tastiera e mouse, ma questo tutorial non riguarda questo.
- Collega un mouse e una tastiera.
- Collega il cavo HDMI.
- Inserisci la tua scheda MicroSD.
- Collega il cavo Ethernet, se ne stai utilizzando uno.
Quando tutto il resto è impostato, accendilo sul tuo Raspberry Pi collegando il cavo di alimentazione.
Passaggio 4: avvia il tuo Raspberry Pi
Dopo aver acceso il tuo Raspberry Pi, attendi il completamento del processo di avvio e dovresti vedere il seguente messaggio sulla finestra.
Ubuntu 18.04.4 LTS ubuntu tty1
accesso ubuntu:
Accedi con l'utente predefinito. Le credenziali predefinite sono:
login: ubuntu
password: ubuntu
La prima volta che accedi, ti verrà chiesto di cambiare questa password.
Ti viene richiesto di cambiare la tua password immediatamente (root applicato)
Cambiare password per ubuntu. (corrente) password UNIX: _
Dopo aver modificato la password predefinita, dovresti essere accolto da un messaggio che conferma che sei ora su Bionic Beaver:
Ultimo accesso: gio mar 3 13:00:00 UTC 2020 il ***.***.***.***
Benvenuto in Ubuntu 18.04.4 LTS (GNU/Linux 5.3.0-1017-raspi2 aarch64)
* Documentazione:
* Gestione:
* Supporto:
Informazioni di sistema aggiornate a Thu Mar 5 15:41:49 UTC 2020
Carico di sistema: 0,89
Processi: 126 Utilizzo di /: 1,3% di 117,11 GB
Utenti connessi: 0 Utilizzo memoria: 6%
Indirizzi IP per wlan0:***.***.***.***
Utilizzo dello scambio: 0%
0 pacchetti possono essere aggiornati.
0 aggiornamenti sono aggiornamenti di sicurezza.
Il tuo Hardware Enablement Stack (HWE) è supportato fino ad aprile 2023.
Passaggio 5: configurazione WiFi utilizzando Netplan
A partire da Ubuntu 18.04 LTS, Ubuntu utilizza Netplan per configurare le interfacce di rete per impostazione predefinita. Netplan è un'utilità per la configurazione delle interfacce di rete su Linux. Netplan utilizza i file YAML per configurare le interfacce di rete. Il formato del file di configurazione YAML è davvero semplice. Ha una sintassi chiara e di facile comprensione.
Per poter configurare il Wifi su Raspberry Pi, devi prima ottenere il nome della scheda wifi mostrando i componenti fisici usando il seguente comando:
sudo lshw
Nel mio caso era wlan0. Quindi vai a /etc/netplan/ usando il comando cd
cd /etc/netplan/
Modifica il file di configurazione YAML di Netplan /etc/netplan/50-cloud-init.yaml con il seguente comando:
sudo nano 50-cloud-init.yaml
Aggiungi le tue informazioni di accesso WiFi. Assicurati di non usare tab per lo spazio, usa la barra spaziatrice per creare lo spazio vuoto.
# Questo file è generato dalle informazioni fornite da
# l'origine dati. Le modifiche non verranno mantenute in un'istanza.
# Per disabilitare le funzionalità di configurazione di rete di cloud-init, scrivi un file
# /etc/cloud/cloud.cfg.d/99-disable-network-config.cfg con quanto segue:
# rete: {config: disabilitato}
Rete:
versione: 2
ethernet:
eth0:
opzionale: vero
dhcp4: vero
# aggiungi qui le informazioni sulla configurazione del wifi …
Wi-Fi:
wlan0:
opzionale: vero
punti di accesso:
"YOUR-SSID-NAME":
password: "LA TUA-PASSWORD DI RETE"
dhcp4: vero
Cambia il SSID-NAME e la TUA-PASSWORD DI RETE con le tue informazioni. Chiudi e salva il file usando ctrl+x e premi sì.
Ora, controlla se c'è qualche errore nel file di configurazione con il seguente comando:
sudo netplan -debug try
Se si verificano errori, è possibile controllare con questo comando informazioni dettagliate sull'errore.
sudo netplan --debug generate
Applicare il file di configurazione con il seguente comando:
sudo netplan --debug apply
Infine, riavvia il tuo PI
sudo reboot
Passaggio 6: aggiornamento e aggiornamento del software Linux sul tuo Pi
Per assicurarti che tutte le dipendenze siano aggiornate, esegui il seguente comando
sudo apt-get update
Se vuoi ottenere le ultime versioni del software che hai già installato, esegui
sudo apt-get upgrade
Questo comando aggiorna tutto il software sul tuo Pi all'ultima versione. L'esecuzione può richiedere del tempo, quindi non è necessario farlo spesso. Devi premere Y e Invio per confermare.
Passaggio 7: installare i componenti desktop (GUI) su un server Ubuntu
Il server Ubuntu è progettato per utilizzare risorse minime. Una GUI comporterà un elevato utilizzo delle risorse, tuttavia se desideri ancora una GUI, puoi installare solo ciò che è necessario. A volte hai bisogno della GUI sul tuo server Ubuntu per gestire semplici attività quotidiane che richiedono un'interazione rapida senza entrare in profondità nelle impostazioni del server. Hai anche la possibilità di installare un ambiente desktop. Installa l'ambiente desktop Unity predefinito con il seguente comando:
sudo apt-get install ubuntu-desktop
Per installare l'ambiente desktop Unity senza componenti aggiuntivi come (Email, OpenOffice):
sudo apt-get install --no-install-recommends ubuntu-desktop
Per installare un ambiente desktop molto leggero, esegui il comando seguente
sudo apt-get install xubuntu-desktop
o
sudo apt-get install lubuntu-desktop
Successivamente digitare
sudo reboot
e hai finito. Congratulazioni. Hai installato correttamente Ubuntu desktop sul server Ubuntu Linux.
Passaggio 8: conclusione
Ubuntu 18.04.4 per Raspberry Pi è un ottimo sistema operativo generico con un ambiente desktop completo e una grande comunità piena di risorse. Inoltre viene fornito con l'ulteriore vantaggio di essere disponibile in una versione a 64 bit per utilizzare il Pi al massimo delle sue potenzialità.
Sei ufficialmente pronto per usare Ubuntu sul tuo Raspberry Pi. Tieni d'occhio il sito Web dello sviluppatore per le build future.
Consigliato:
MicroPython sulla scheda sensore Complex Arts: 3 passaggi

MicroPython sulla Complex Arts Sensor Board: uno degli aspetti più sorprendenti del microcontrollore ESP32 è la sua capacità di eseguire MicroPython. Questo può essere fatto in due modi: eseguendo programmi Python completi o interattivamente tramite un'applicazione console. Questo Instructable dimostrerà come usare
Tweet sul display OLED SPI e sulla scheda fotonica delle particelle: 6 passaggi

Tweet sul display OLED SPI e sulla scheda fotonica di Particle: saluti a tutti. Questo semplice tutorial ci mostrerà come leggere i nostri tweet usando IFTTT e una scheda Photon. Potrebbe essere necessario vedere questo istruibile
Gioca al gioco di Simon sulla tua maglietta: 5 passaggi
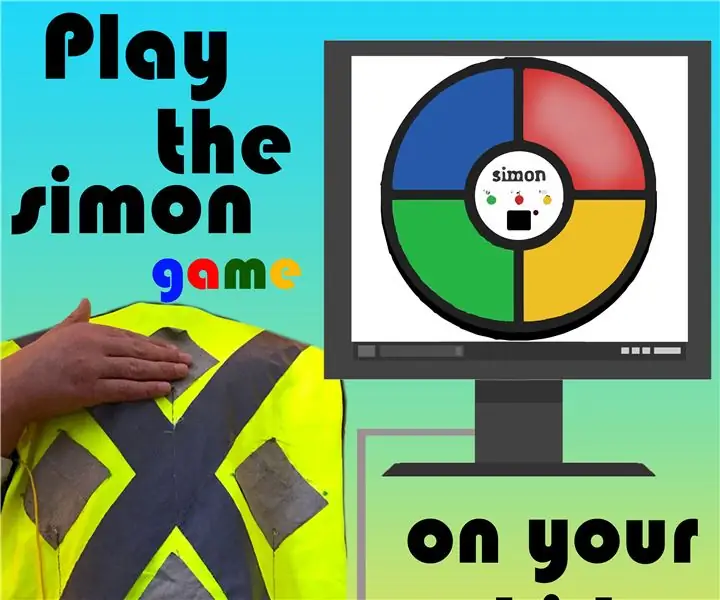
Gioca al gioco di Simon sulla tua maglietta: hai sempre desiderato giocare al gioco di Simon sulla tua maglietta? Anch'io! In questo tutorial, ti mostrerò come creare una versione del gioco Simon che puoi giocare toccando la tua maglietta, usando un Makey Makey
Arduino che controlla più sensori P.I.R sulla stessa scheda: 3 passaggi

Arduino che controlla più sensori PIR sulla stessa scheda: oggi ti dirò come collegare più sensori PIR con un singolo Arduino Bord >qui ho anche usato un modulo relè a 4 canali per alcune funzionalità extra.ARDUINO + modulo relè a 4 canali + sensore 4 PIR (OPPURE puoi usare tanti pin del tuo arduin
Installa Ubuntu 9.04 su un'unità flash (Usbuntu): 3 passaggi

Installa Ubuntu 9.04 su un'unità flash (Usbuntu): Presentazione, Usbuntu (oo-sb-oo-nt-oo) Hai mai desiderato portare tutte le tue informazioni con te, senza la preoccupazione di avere lo stesso sistema operativo? Ecco la risposta! Questo Instructable ti consente di installare Ubuntu 9.04 su un'unità flash. La parte migliore di te
