
Sommario:
- Passaggio 1: programmi necessari
- Passaggio 2: materiali e strumenti
- Passaggio 3: preparare la mappa
- Passaggio 4: ottenere l'intera mappa
- Passaggio 5: modifica la mappa
- Passaggio 6: affetta la mappa
- Passaggio 7: salvare ogni fetta
- Passaggio 8: (Facoltativo) Aggiungi la scala della distanza a ciascuna pagina - Parte 1
- Passaggio 9: (Facoltativo) Aggiungi la scala della distanza a ciascuna pagina - Parte 2
- Passaggio 10: importa in Word e riorganizza
- Passaggio 11: creare la pagina indice della mappa
- Passaggio 12: (Facoltativo) Crea pagine di evidenziazione
- Passaggio 13: (Facoltativo) creare un sommario
- Passaggio 14: creare la pagina di copertina
- Passaggio 15: stampalo
- Passaggio 16: legarlo
- Passaggio 17: finito
- Autore John Day [email protected].
- Public 2024-01-30 10:00.
- Ultima modifica 2025-01-23 14:49.



L'altro giorno stavo guardando la libreria per una guida stradale per DuPage County, IL poiché la mia ragazza vive lì e ha bisogno di una mappa stradale dettagliata. Sfortunatamente, l'unico che avevano vicino era uno per la Contea di Cook (come questo), che non include nessuno della Contea di DuPage. Essendo la persona esperta di computer che sono, ho deciso che potevo facilmente crearne uno utilizzando Google Maps e un paio di altri programmi per computer.
Nota: questo progetto utilizza i contenuti di Google Maps e credo di aver fornito indicazioni che consentono ancora a questo progetto di rientrare nell'ambito del "fair use". Non sono un avvocato, ma supponendo che tu non li venda, penso che dovrebbe essere legale.
Se ti piace quello che vedi, iscriviti al mio canale YouTube per saperne di più
Passaggio 1: programmi necessari

Ho usato i seguenti programmi per completare questa attività. Alcuni di questi non sono programmi open source, sfortunatamente, e potrebbero non essere accessibili per molti, quindi ho incluso un'alternativa open source, se applicabile. - Browser Internet Firefox (necessario per utilizzare un componente aggiuntivo) - Adobe Photoshop (o GIMP) - PDFCreator - Microsoft Word (o OpenOffice) Opzionale: - Microsoft Excel (anche OpenOffice ha un'alternativa)
Passaggio 2: materiali e strumenti
Per questo avrai bisogno dei seguenti materiali: - Carta bianca (normale 20 libbre funzionerà, ma pesante 24 o 32 libbre durerà più a lungo) - (2) fogli di cartoncino bianco (64 libbre di carta - di nuovo, 20 libbre funzionerà ma sarà meno resistente) - Pellicola di plastificazione (opzionale) Avrai anche bisogno di questi strumenti: - Stampante (il colore è migliore ma funzionerà in bianco e nero) - Laminatrice (opzionale) - Forbici (se hai plastificato) ** A nota sulla stampante: alcune stampanti laser più vecchie fanno un lavoro orribile di stampa delle immagini (ho una vecchia HP Laserjet 1100 che è terribile - stampa il testo come un incantesimo però). Se hai la stampante abbastanza a lungo, sono sicuro che sai se gestisce bene le immagini o meno. ** Inoltre, puoi farlo stampare e rilegare in un negozio Fedex Office o simile se non vuoi preoccuparti di quella parte. Ti costerà però. Le copie a colori non sono economiche.
Passaggio 3: preparare la mappa



Avevo già fatto questo processo nel modo più duro, cioè usando Print Screen da Google Maps, incollando in Photoshop, ritagliando e incollando nel file della mappa di grandi dimensioni ancora, e ancora, e ancora e ancora finché non ho riempito l'intero bitmap. Fortunatamente per me ho trovato questa risposta su Instructables che mi ha indirizzato a un piccolo video carino che illustrava il seguente trucco che sfrutta la funzione di incorporamento di Google Maps. Per prima cosa dovrai scaricare e installare un addon per Firefox chiamato Screengrab. Dovrai riavviare il browser per installarlo completamente, quindi vai avanti e fallo. Sarò qui quando torni. (Di recente ho anche scoperto un programma chiamato "Google Map Buddy" che esegue i prossimi due passaggi per te ma non l'ho provato). Di ritorno? Ok, ora vai su Google Maps e centra la mappa in un punto che ti è comodo (casa, appartamento, posto di lavoro, ecc.). Regola il livello di zoom al livello di dettaglio che desideri. Ho trovato il 3° o il 4° zoom più basso per essere un buon livello di dettaglio mostrando i nomi delle strade ma non sprecando troppo spazio con dettagli estranei.
Passaggio 4: ottenere l'intera mappa



Ora guarda nell'angolo in alto a destra della schermata di Google Maps. Fare clic sul pulsante Link, che farà apparire un menu come quello nella prima immagine. Copia il contenuto della casella di testo "Incolla HTML da incorporare nel sito Web" e incollalo nel Blocco note. La prima riga è ciò che ci preoccupa. Guardando l'immagine, ha input per la larghezza e l'altezza della mappa. Dalla sperimentazione, sembra che la dimensione della mappa più grande che Screengrab può salvare sia di circa 7000x7000 pixel, quindi scatta per quella. Quindi vai su File-> Salva con nome … e cambia il menu a discesa su Tutti i file in modo da poterlo salvare come file HTML (il mio era "map.html"). Questo passaggio successivo richiederà un po' di tempo, quindi sii paziente. Fare doppio clic sul file maps.html appena creato e lasciarlo caricare completamente. A seconda della velocità della tua connessione Internet e del tuo computer, questo può richiedere da un paio di minuti a più di un'ora (se hai una connessione dialup, divertiti ad aspettare). Quindi fai clic sull'icona Screengrab nella parte inferiore destra dello schermo e fai Salva…->Completa pagina/frame… e salva il file-p.webp
Passaggio 5: modifica la mappa


Ora dovresti avere almeno un file-p.webp
Passaggio 6: affetta la mappa




Ora useremo lo strumento Slice per dividere la mappa in pezzi che si adatteranno a carta di dimensioni normali. Tempo per un po' di matematica. L'immagine della mia mappa è 12216 x 12713 pixel a 200 ppi. Se voglio che l'immagine nella mappa stampata sia 7,5" per 10,5" alla stessa risoluzione, devo creare sezioni che siano (7,5 x 200) per (10,5 x 200) pixel o 1500 per 2100 pixel. Prendendo 12216 / 1500 = 8,14 e 12713 / 2100 = 6,05. Poiché questi numeri sono così vicini a 8 e 6, ho deciso di ritagliare l'immagine della mappa fino a 12000 per 12600 per adattarla esattamente a 8 per 6 sezioni. Successivamente ho diviso l'immagine della mappa originale in quattro parti pari, ciascuna di 6000 per 6300, e ho salvato i quattro file individuali. Vedrai perché nel passaggio 7. Su ogni quarto della mappa, ho diviso l'immagine in 4 sezioni verticali e 3 orizzontali. Salva dopo averlo fatto e vai al passaggio successivo.
Passaggio 7: salvare ogni fetta



Questa è la parte del progetto in cui avere un computer con hardware robusto è sicuramente un vantaggio e avere un file scratch di dimensioni adeguate è un must. Per salvare ogni singola fetta, purtroppo dobbiamo passare attraverso l'opzione di salvataggio "Salva per Web e dispositivi". Questo è ottimo per file di immagine più piccoli come si potrebbe usare per la progettazione di pagine Web ma lento per file di immagine di grandi dimensioni. Questo è il motivo per cui ho diviso la mia mappa originale in 4 pezzi. Stavo ricevendo errori di memoria nel tentativo di salvare l'intero file di mappa da 50 MB in sezioni ed è stato molto più semplice con i quattro pezzi di mappa separati. Ad ogni modo, prima passa allo Strumento di selezione delle sezioni e assicurati che tutte le tue singole sezioni siano evidenziate in giallo/arancione facendo clic con il tasto Maiusc su di esse. Quindi vai su File-> Salva per Web e dispositivi … Probabilmente ti darà un messaggio di avviso che questa funzione è più adatta per file di immagine più piccoli e potrebbe causare errori di memoria e prestazioni lente. Fare clic su Sì e attendere il caricamento dell'intera immagine: probabilmente ci vorranno alcuni minuti. Cambia l'opzione di salvataggio in PNG-8 poiché questo rende i file più piccoli che hanno ancora una buona qualità (le impostazioni sono mostrate nella seconda immagine). Assicurati che la dimensione dell'immagine sia mantenuta al 100%, quindi premi Salva. Nella casella di salvataggio, vai alla cartella in cui vuoi salvare le sezioni e assicurati che la voce del menu a discesa "Tutte le sezioni" sia selezionata, quindi fai clic su Salva. L'ho fatto per ciascuno dei quattro pezzi di mappa che ho diviso dall'originale.
Passaggio 8: (Facoltativo) Aggiungi la scala della distanza a ciascuna pagina - Parte 1




A questo punto dovresti avere molte pagine singole pronte per essere stampate. Questo passaggio successivo è completamente facoltativo ma ritengo che una mappa dovrebbe avere una scala di riferimento per essere completa. Con Google Maps ancora aperto e allo stesso livello di zoom utilizzato per la mappa, dai un'occhiata nell'angolo in basso a sinistra della finestra della mappa. C'è una scala lì. Vogliamo usare quella scala su ogni pagina. Muovi la mappa finché quella scala non ha uno sfondo di un colore dietro di essa, come nella prima immagine. Quindi premi Stampa schermo, vai in Photoshop, File-> Nuovo, Ok e Incolla. Questo incollerà il contenuto degli appunti sul file. Quindi ritaglia intorno alla scala e ingrandisci come nella seconda immagine. Usando lo strumento Bacchetta magica, cambia la tolleranza in qualcosa come 20 e fai clic sul colore di sfondo, che seleziona lo sfondo. Premi il tasto Canc per rimuoverlo. Quindi File-> Salva per Web e dispositivi e salvalo come PNG-8 con le stesse impostazioni di prima.
Passaggio 9: (Facoltativo) Aggiungi la scala della distanza a ciascuna pagina - Parte 2




In questo passaggio creeremo un'azione personalizzata e quindi elaboreremo in batch le pagine per aggiungere la scala. Apri una delle pagine. Quindi apri il menu Azioni in Photoshop e crea una nuova azione chiamata "Aggiungi scala" o qualcosa del genere. Inizierà automaticamente la registrazione, quindi fai le seguenti cose: 1.) Vai su Immagine-> Modalità e seleziona Colore RGB 2.) Apri il file scale-p.webp
Passaggio 10: importa in Word e riorganizza


Apri un documento di Word e modifica la dimensione del margine su 0,25 "in alto e in basso, 0,4" a sinistra e 0,6" a destra. Quindi modifica il menu a discesa su Più pagine in "Margini speculari" per mantenere gli stessi margini durante la stampa fronte/retro. Mantieni l'orientamento verticale. Ora per la parte successiva, ripensa ai libri di mappe che hai visto in passato. Se guardi sul retro della pagina, di solito hanno l'area della mappa sezionata in caselle numerate che coincidono con il numero di pagina di quella sezione. Questo è quello che faremo ora. Tuttavia, se, come me, avevi diviso la tua mappa originale in pezzi separati prima di tagliarla, dovrai fare un po' di fanangling per ottenere l'ordine delle immagini a destra. Dovrai prendere la riga in alto del pezzo in alto a sinistra, aggiungerli al file di Word, quindi la riga in alto del pezzo in alto a destra, poi la seconda riga del pezzo in alto a sinistra, e così via. le pagine della mappa sono tutte da sinistra a destra e dall'alto in basso. Fatto ciò, aggiungi ora i numeri di pagina alle pagine della mappa. Per fare ciò (supponendo che tu nt per stampare questo fronte-retro) segui questa procedura: 1.) Inserisci->Numero pagina->Margine pagina->Verticale destro 2.) Cambia la distanza intestazione/piè di pagina su 0" 3.) Seleziona "Diverse pagine pari e dispari " 4.) Fare clic nello spazio Intestazione della seconda pagina 5.) Inserisci->Numero pagina->Margine pagina->Verticale sinistro 6.) Chiudi intestazione e piè di pagina Ora ogni pagina ha un numero e quando si stampa fronte-retro, i numeri di pagina saranno all'esterno della pagina. Vai avanti e fai File-> Stampa e stampalo su PDFCreator. Ora i pezzi della mappa sono tutti compilati, numerati e pronti per la stampa su carta.
Passaggio 11: creare la pagina indice della mappa



Ora è quando creiamo la copertina posteriore della mappa che ha caselle numerate corrispondenti a ciascuna pagina del libro di mappe. Torna alla visualizzazione di Google Maps e rimpicciolisci un po'. Per me, ho scoperto che lo zoom indietro di tre volte era buono. Quindi ripeti come abbiamo fatto nel passaggio 3, ma imposta la dimensione dell'immagine come 3000 per 3000 pixel. Quindi vai in Photoshop e ritaglialo fino agli stessi limiti della mappa grande originale. Potresti chiederti perché abbiamo usato una nuova immagine per l'indice invece di usare solo la mappa di grandi dimensioni. Il motivo è che la mappa di grandi dimensioni è troppo dettagliata, mentre nell'Indice abbiamo solo bisogno di dettagli minimi. Dovrebbe mostrare solo cose come città, nomi di autostrade e punti di riferimento principali. In realtà anche al livello di zoom che ho scelto per il mio c'è troppo dettaglio ma se fossi andato più piccolo la risoluzione sarebbe stata troppo piccola per una stampa di qualità. Ora crea un nuovo livello (potresti dover cambiare la Modalità in RGB se stai aprendo un PNG). Utilizzare lo strumento pennello e fare clic tenendo premuto il tasto Maiusc per tracciare una linea retta dall'alto verso il basso dell'immagine. Quindi crea un altro nuovo livello e traccia una linea da sinistra a destra. Ora vai Immagine-> Dimensione immagine e dai un'occhiata alle dimensioni dell'immagine in pollici. Il mio è 21,233 "per 22,108" e ho bisogno di mettere le linee che dividono l'immagine in 8 pezzi orizzontalmente e 6 pezzi verticalmente, quindi ogni 21,233/8 = 2,654" per 22,108/6 = 3,685" dovrebbe essere un'intersezione. Vai su Visualizza-> Nuova guida … e crea una nuova guida verticale a 2.654". Quindi crea una nuova guida al doppio, una terza guida al triplo e così via. Fai lo stesso per le guide orizzontali ma usa il 3.685" come spaziatura invece. Copia quelle linee che hai appena disegnato e spostale sulle linee guida. Quindi vai su Visualizza->Cancella guide per sbarazzartene. Questa parte successiva è noiosa e non c'è davvero un modo rapido per farlo che ho trovato. Crea un nuovo gruppo chiamato "Numeri" e crea un nuovo livello nel gruppo. Usa lo strumento testo e digita un numero 1 nella casella in alto a sinistra. Regola il tipo e la dimensione del carattere su qualcosa che ritieni desiderabile. Quindi copia quel livello (Ctrl + J) tutte le volte che hai caselle nella prima riga, sposta le caselle di testo in caselle diverse e modifica i numeri di conseguenza. Quindi copia il gruppo Numeri tutte le volte che hai righe, sposta il gruppo e modifica quei numeri. Quindi fai Salva per Web e salvalo di nuovo come PNG.
Passaggio 12: (Facoltativo) Crea pagine di evidenziazione



La maggior parte dei libri di mappe come questo ha sezioni in cui evidenziano le aree della mappa che necessitano veramente di maggiori dettagli per essere visualizzate correttamente. Sfortunatamente, il trucco che abbiamo esaminato nel passaggio 4 non funziona altrettanto bene qui: quando usi il codice di incorporamento, rimuove tutti i nomi delle attività commerciali sulla mappa e sembra mostrare solo gli edifici del governo. Un piccolo fastidio ma abbastanza facile da superare. Invece di regolare il codice di incorporamento, dovremo solo fare un po' di taglia e incolla in Photoshop. Innanzitutto, ingrandisci al livello di dettaglio che desideri nella pagina in evidenza. Trovo che il secondo o il terzo zoom più basso sia buono. Quindi, assicurati di fare clic sulla freccia per ridurre a icona la barra laterale e darti la più grande area della mappa visibile sullo schermo (vedi la prima immagine). Quindi premi Print Screen per acquisire un'immagine dell'intero schermo del monitor. Per questa parte successiva, puoi eseguire un'altra azione o eseguirla in modo manuale. Dal momento che sono andato oltre a creare un'azione nel passaggio 8, mostrerò solo le singole cose che faccio registrando l'azione. 0.) Crea un nuovo file di circa 500 pixel più largo e più alto della tua tipica pagina della mappa (il mio era 1500 per 2100 pixel, quindi l'ho creato 2000 per 2600) e assicurati di impostare la risoluzione su 200 ppi. 1.) Crea la nuova azione, chiamala "Google Maps Crop" o qualcosa del genere - la registrazione dovrebbe iniziare 2.) Ctrl + N 3.) Ctrl + V 4.) Usa lo strumento Selezione per selezionare l'area della mappa che desideri vuoi ritagliare 5.) Ctrl + C 6.) Ctrl + W (lo schermo dovrebbe ora essere focalizzato sul nuovo file che hai creato nel passaggio 0) 7.) Ctrl + V 8.) Interrompi registrazione Quindi è un semplice compito da spostare le diverse parti in modo che siano tutte allineate, ritaglia l'immagine alla giusta dimensione (1500 per 2100 nel mio caso) e salva come-p.webp
Passaggio 13: (Facoltativo) creare un sommario


Poiché ora disponi di una pagina dell'indice della mappa che ti indirizzerà a una pagina specifica, questo passaggio può essere considerato facoltativo. Tuttavia, ritengo che sarebbe utile avere una pagina che indicizzi tutte le città e i paesi nella mappa, nonché altri punti di interesse, come fermate dei mezzi di trasporto di massa, ospedali, centri commerciali e altri. Per questa pagina ho appena creato un nuovo documento Word, sono andato su Layout di pagina->Colonne e l'ho reso una pagina a due colonne. Da qui ho creato un nuovo documento Excel con intestazioni diverse che elencavano l'elemento seguito da un numero di pagina. In questo modo posso tornare più tardi e ordinare in ordine alfabetico. Quindi ho semplicemente tagliato e incollato da Excel a Word e ho armeggiato con la larghezza e i bordi della tabella per renderlo bello. Vedere l'immagine per un esempio. Ciò comporta una ricerca tra le pagine della mappa e almeno un'ora o due di tempo, ma penso che ne valga la pena.
Passaggio 14: creare la pagina di copertina

Per la copertina, divertiti e sii creativo. Non ti dirò esattamente cosa fare, ma ti darò alcune linee guida: 1.) Mantieni la risoluzione su qualcosa che sembrerà stampato bene (ad esempio, almeno 200 ppi) 2.) Assicurati di includere il nome dell'area e il stato del soggetto della mappa 3.) Una data di creazione potrebbe non essere una cattiva idea 4.) Se hai bisogno di più idee, consulta questo prodotto o simili Di seguito è la mia copertina, solo per darti un'idea.
Passaggio 15: stampalo


Affinché questa mappa funzioni davvero bene e sia la più facile da usare, la stampa a colori è sicuramente la strada da percorrere. Sì, è costoso e sì, probabilmente puoi stampare gratuitamente in bianco e nero a scuola/sul posto di lavoro/ovunque, ma non vuoi che le tue ore di lavoro vengano sprecate da una stampa scadente in scala di grigi, vero? ? La mia scuola fa stampe a colori per $ 0,30 (eesh!) Che è il modo in cui ho finito perché era il più conveniente per me. Altri posti come Fedex Office o altre tipografie potrebbero essere meno costosi, ma dipende davvero. Per quanto riguarda il tipo di carta, sceglierei un cartoncino pesante (64 libbre è una buona scelta) per le copertine anteriore e posteriore e forse 24 libbre o 32 libbre per le pagine interne. La normale carta per stampante laser da 20 libbre andrebbe bene per l'intera cosa, ma non sarà così resistente. Inoltre, se hai accesso a una macchina di laminazione, sarebbe prudente laminare le copertine anteriore e posteriore finite. Dureranno molto di più se lo fai.
Passaggio 16: legarlo




Per questo passaggio hai un paio di opzioni. Per l'opzione di rilegatura più pulita, più versatile e più utile, la rilegherei a spirale. In questo modo può essere aperto come un quaderno e appoggiato completamente piatto. Inoltre, mi sembra che questi tipi di attacchi durino più a lungo di altre opzioni. Fedex Office fa questo servizio, a pagamento. Per il più semplice, basta perforarlo a tre fori e metterlo in un raccoglitore, o anche con anelli di rilegatura. I raccoglitori sono piuttosto resistenti ma possono occupare molto spazio. Gli anelli di rilegatura sono veloci ed economici, ma senza dubbio si strappano molto facilmente. Molti di voi potrebbero anche avere familiarità con il Cerlox o la rilegatura a pettine. Penso che la maggior parte delle scuole abbia una di queste macchine e di solito puoi farlo gratuitamente. So che ogni scuola in cui sono stato dall'asilo all'università ne ha avuto uno. Puoi sempre rilegarlo come un libretto con le pagine piegate al centro o cucite. Questa è probabilmente l'opzione più laboriosa e un po' eccessiva per questo progetto, secondo me.
Passaggio 17: finito



Speriamo che tutto sia andato per il meglio con la rilegatura e che ora tu abbia un libro di mappe finito! Datti una pacca sulla spalla e vai a cercare di perderti - solo non andare oltre i confini della tua mappa e dovresti essere in grado di ritrovare la strada del ritorno. Il costo totale per questo progetto per me è stato di 21,30 dollari, di cui 17,10 dollari per le copie a colori. Sono stato abbastanza fortunato da ottenere gratuitamente la carta e le plastificazioni nella mia scuola e la rilegatura a bobina costa $ 4,20. Questo prezzo è paragonabile a quello che spenderesti per un prodotto professionale come la mappa della Contea di Cook che ho menzionato in precedenza. Se qualcuno è interessato a un PDF della guida di DuPage County Street che ho creato, mi mandi un PM. È un po' troppo grande per postare con Instructable.
Consigliato:
Crea mappe personalizzate per il tuo GPS Garmin: 8 passaggi (con immagini)

Crea mappe personalizzate per il tuo GPS Garmin: se disponi di un GPS Garmin progettato per l'escursionismo e altre attività all'aperto (incluse le serie GPSMAP, eTrex, Colorado, Dakota, Oregon e Montana, tra le altre), non devi accontentati delle mappe scarne che sono state precaricate su di esso. E
Come creare mappe stilizzate personalizzate utilizzando OpenStreetMap: 7 passaggi (con immagini)

Come creare mappe stilizzate personalizzate utilizzando OpenStreetMap: In questo tutorial, descriverò un processo mediante il quale è possibile generare mappe stilizzate personalizzate. Una mappa stilizzata è una mappa in cui l'utente può specificare quali livelli di dati vengono visualizzati, nonché definire lo stile con cui ogni livello è v
MAPPE GOOGLE INTEGRATE: 4 passaggi
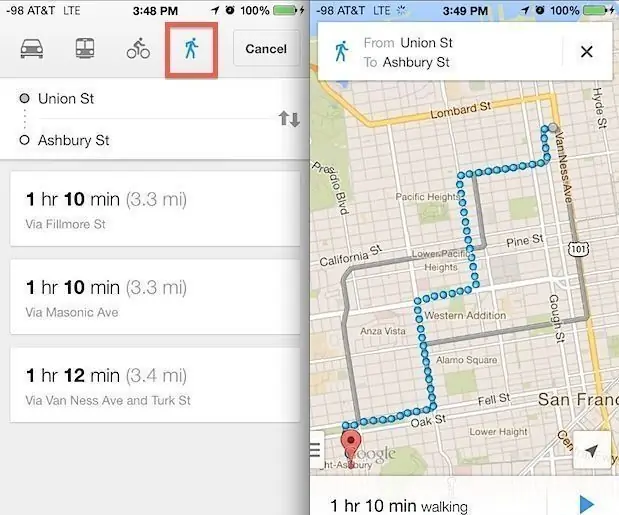
GOOGLE MAPS INTEGRATO: In questo progetto implementeremo un dispositivo che trasformi l'indicazione di Google Maps in un output sensoriale per dimostrare come potremmo utilizzare un sistema di navigazione integrato sul nostro corpo. Lo implementeremo collegandoci il nostro Arduino
Creare mappe Garmin con Openstreetmap: 4 passaggi

Creare mappe Garmin con Openstreetmap: adoro le escursioni ma non sono abituato a leggere le mappe. Pertanto mi sono comprato un GPS garmin GPSMAP64. Nella sfida delle mappe ho visto un istruibile su come creare mappe per un gps garmin questo è un istruttore scritto molto bene e mi ha fatto pensare di scrivere il mio
Come realizzare un drone utilizzando Arduino UNO - Crea un quadricottero usando il microcontrollore: 8 passaggi (con immagini)

Come realizzare un drone utilizzando Arduino UNO | Crea un quadricottero usando il microcontrollore: introduzioneVisita il mio canale YoutubeUn drone è un gadget (prodotto) molto costoso da acquistare. In questo post ho intenzione di discutere, come lo faccio a buon mercato?? E come puoi creare il tuo come questo a un prezzo economico … Bene in India tutti i materiali (motori, ESC
