
Sommario:
- Autore John Day [email protected].
- Public 2024-01-30 10:00.
- Ultima modifica 2025-01-23 14:49.


Arduino YÚN è un microcontrollore basato su ATmega32u4 e Atheros AR9331. Siendo el Atheros un procesador capaz de soportar un sistema operativo linux basado en OpenWrt, el Arduino YÚN cuenta con una version llamada OpenWrt-Yun. Además de tener un sistema operativo Linux el YÚN posee embebidos, un puerto Ethernet, WiFi, puerto USB-A, un slot para micro-SD, 20 entradas/salidas digitali, un cristal de 16MHz, y conexión micro USB. Questo permette di avere un dispositivo completamente completo per le letture digitali e con l'integrazione WiFi per consentire una facile integrazione con le API di Ubidots.
Passaggio 1: componenti


- Placa Arduino YÚN e cavo micro USB per collegare al pc:
- Cavo a nastro, questo è per realizzare le connessioni tra i dispositivi di forma più ergonomica
- MPU 6050, questo dispositivo posa tre volte l'azione (X, Y, Z) posa anche il termometro.
Step 2: Installa La Librería De Ubidots Para Arduino YÚN
- Descarga la librería desde este enlace.
- Abre tu IDE de Arduino y ve a la pestaña "Sketch" luego dale clic a "Importar librería" y luego a "Agregar librería"..
- Seleziona l'archivio descargado.
Passaggio 3: Connessioni
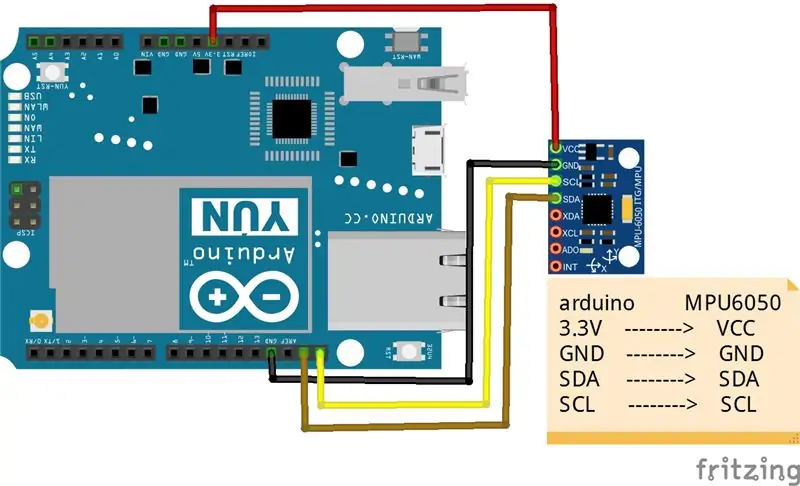
Asegúrate de tener bien conectados los pines, pues aveces puede resultar que algún cable se salga de su lugar
Passaggio 4: Así Luce Ya Conectado

Una vez todo conectado en sus debidos pines, debe lucir así, la cinta aislante es para darle mayor protección al proyecto.
Fase 5: Codice Para El Yun
Lo primero que debes hacer es bastante sencillo, debemos organizar nuestro arduino YÚN con la librería de Ubidots, especialmente diseñada para este dispositivo. Con ésto podemos realizar un código fácil y rápido, debido a que solo tenemos que hacer uso de funciones creadas por el equipo de desarrollo de Ubidots. Pero antes de realizar el código en nuestro IDE de Arduino debemos ingresar unos archivos en la carpeta root de nuestro Arduino YÚN. Para esto les aconsejamos seguir los pasos de el siguiente link.
Una vez hagamos esos pasos podemos ir a nuestro IDE de Arduino y copiar el siguiente codigo:
// MPU-6050 Short Example Sketch // By Arduino User JohnChi // 17 agosto 2014 // Modificato da Mateo Vélez - Metavix // 30 settembre 2014 // Public Domain #include #include
#includere
const int MPU=0x68; //direzione I2C del MPU-6050 int16_t AcX, AcY, AcZ, Tmp, GyX, GyY, GyZ; String api = "5ca9b10038e49e0492c6794f9043f0918ddcbd26"; //tu chiave API String idvari = "53badbd77625425f8665d11b"; //tu ID della variabile a modificar Ubidots ubiclient(api); int reset = 0; void setup(){ Bridge.begin(); Console.begin(); Wire.begin(); Wire.beginTransmission(MPU); Wire.write(0x6B); // PWR_MGMT_1 registra Wire.write(0); // imposta a zero (riattiva l'MPU-6050) Wire.endTransmission(true); mentre (!Console); //se espera a que se establezca la conexiÃn wireless Console.println("Client Ubidots"); ubiclient.ubitoken(api); //se hace una peticiÃn de token a la API reset = 0; } void loop(){ Wire.beginTransmission(MPU); Wire.write(0x3B); // inizia con il registro 0x3B (ACCEL_XOUT_H) Wire.endTransmission(false); Wire.requestFrom(MPU, 14, vero); // richiedi un totale di 14 registri AcX=Wire.read()<<8|Wire.read(); // 0x3B (ACCEL_XOUT_H) & 0x3C (ACCEL_XOUT_L) AcY=Wire.read()<<8|Wire.read(); // 0x3D (ACCEL_YOUT_H) & 0x3E (ACCEL_YOUT_L) AcZ=Wire.read()<<8|Wire.read(); // 0x3F (ACCEL_ZOUT_H) & 0x40 (ACCEL_ZOUT_L)
Console.print("AcX = "); Console.print(AcX);
Console.print(" | AcY = "); Console.print(AcY); Console.print(" | AcZ = "); Console.print(AcZ);
ubiclient.save3_values("54299d5b7625425c68294d5b", String(AcX), "54299d667625425a05c44e68", String(AcY), "54299d727625425a8d471bce", String(AcZ));
ripristina++; // if (reset >20) // { // asm volatile (" jmp 0"); // ripristina = 0; // } }
Passaggio 6: finalizzazione…

Perfetto! Ha seguito i passaggi precedenti, si può tener conto del proprio sistema di monitoraggio dell'accelerazione, basato su Wi-Fi. Per conoscere più tutorial di Arduino puoi visitare il link siguiente.
Consigliato:
Twitter e Arduino Yún: 3 passaggi

Twitter e Arduino Yún: dopo aver speso quasi $ 100 su un Arduino Yún per vedere di cosa si trattava, mi è sembrata una buona idea trovarne e dimostrarne alcuni usi. Quindi in questo articolo esamineremo come il tuo Yún può inviare un tweet usando alcuni semplici schizzi di esempio - e
Como Hacer Un Abanico Con Iluminación Utilizando Littlebits: 3 Steps

Como Hacer Un Abanico Con Iluminación Utilizando Littlebits: En el dia de hoy les mostrare come hacer un abanico con iluminación utilizando littlebits
Conexión Serial Arduino a Processing (acelerómetro En Anillo): 5 passaggi

Conexión Serial Arduino a Processing (acelerómetro En Anillo): Muchos me preguntan de como conectar la información que viene por puerto serial de Arduino a Processing. Ac´ les muestro la manera en que yo lo resuelvo, no es la única, pero es bastante efectiva, ya que en Processing, la recepc
Montaggio su guida DIN per Arduino YUN, UNO e Nano: 7 passaggi

Montaggio su guida DIN per Arduino YUN, UNO e Nano: a volte è utile montare il tuo progetto Arduino in modo permanente in un armadio di controllo, ad esempio nell'automazione domestica o nelle applicazioni industriali. In questi casi la nostra custodia ArduiBox per Arduino Nano, UNO e Yun Rev2 può aiutarti a venire a un rugg
Irrigações Automatizadas Com Web Service Utilizando Python: 5 passaggi (con immagini)

Irrigaçes Automatizadas Com Web Service Utilizando Python: Neste project iremos desenvolver um system de monitoramento for plantações, que irá obter dados de umidade relativa do ar, pressão atmosférica, temperatura do ar, incidência UV, velocidade do vento e condi&
