
Sommario:
2025 Autore: John Day | [email protected]. Ultima modifica: 2025-01-23 14:49

Se stai iniziando nel campo dei giochi su un Personal Computer, potresti avere alcuni passaggi da compiere per arrivarci. Oggi ti mostrerò come utilizzare un controller di gioco USB con anche il più vecchio dei giochi per PC, gratuitamente.
La tecnica che utilizzeremo prevede un metodo chiamato "Key Mapping", che prende gli ingressi analogici convertiti in digitale del controller di gioco e applica i tasti di azione agli ingressi. Questi tasti azione possono essere comuni come gli input di movimento WSAD standard del gioco a qualsiasi cosa il tuo gioco consideri "input standard".
Seguimi e ti insegnerò in semplici passaggi come utilizzare il software di mappatura dei tasti con il controller. Il mio tutorial copre i sistemi operativi di Linux Mint/Ubuntu e Windows.
Divertiti!
DISCLAIMER: Non sono responsabile per eventuali danni causati a te, al tuo computer, ai controller o all'hardware/software correlato. Si prega di dimostrare in ogni momento i protocolli di sicurezza adeguati relativi al lavoro con le apparecchiature elettriche. Non sono affiliato o sponsorizzato in alcun modo con/da snakebyte, Microsoft, Mojang Synergies AB o il team di sviluppo di AntiMicro.
Passaggio 1: scarica AntiMicro
Per il programma di installazione di Windows, fare clic QUI.
Per Linux Mint/Ubuntu, aggiungi il ppa:
$ sudo add-apt-repository ppa:ryochan7/antimicro
$ sudo apt-get update
$ sudo apt-get install antimicro
Una volta terminata l'installazione del programma, vai al passaggio successivo.
Passaggio 2: avvio e mappatura

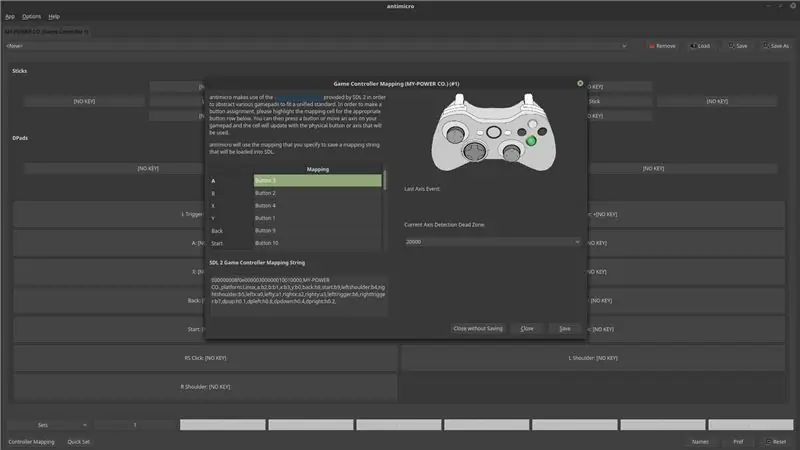
Se tutto va bene, ora puoi avviare AntiMicro. Ora puoi collegare il tuo controller di gioco/joystick. Se tutto va bene, ora puoi avviare AntiMicro.
Dovresti essere accolto da una schermata che indica una serie di pulsanti casuali. Nell'angolo in basso a sinistra c'è un pulsante intitolato "Button Mapping". Cliccalo. Apparirà una schermata con un controller Xbox 360 raffigurato. Questo è considerato il layout del controller "standard". Sul controller Xbox, verrà evidenziato un pulsante A verde. Sul controller, premi il pulsante corrispondente. Ripeti con i pulsanti appropriati fino a quando non hai finito. Al termine, fai clic su "Salva" in basso a destra nella finestra. Ciò salverà la configurazione del controller.
Se hai un controller come il mio, (nella foto sopra) il layout digitale dovrebbe essere cambiato un po' dopo aver finito di mappare tutti i tasti. Ora vedrai le tue due levette, il D-pad e molti altri pulsanti sotto di loro.
Passaggio 3: configurazione del gioco
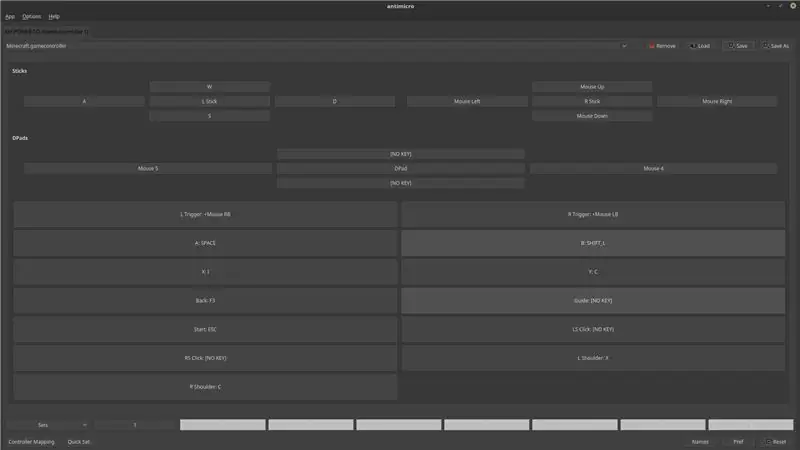
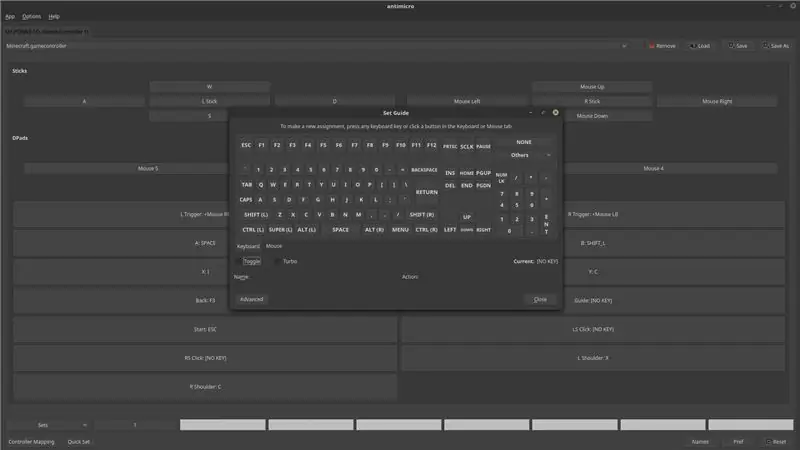
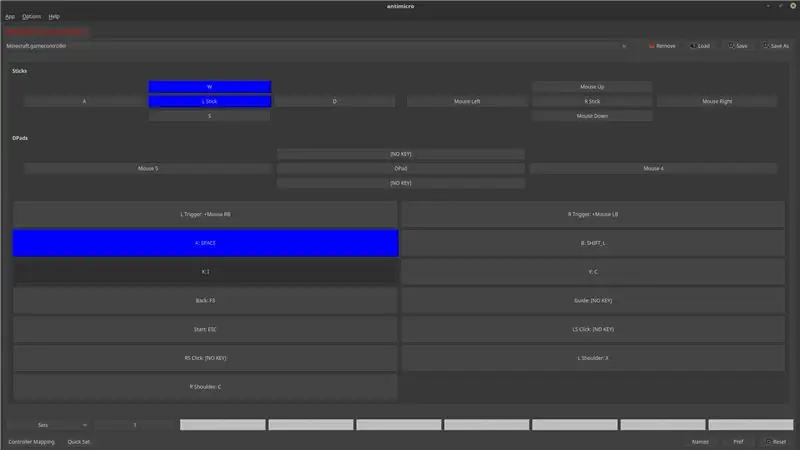
Una cosa bella di AntiMicro è che ti permette di salvare diverse configurazioni del controller per molti giochi. Dimostrerò come configurare il tuo controller con Minecraft.
Quindi i controlli di base per Minecraft sono: WSAD per muoversi, Mouse per guardarsi intorno, Mouse sinistro per rompere i blocchi e Mouse destro per posizionare i blocchi. Noterai nella mia configurazione (nella foto sopra) che ho tutti questi tasti legati, così come alcuni altri per i diversi controlli di gioco.
Per associare un pulsante del controller a un input da tastiera/mouse, trova semplicemente il pulsante che desideri associare, fai clic su di esso e seleziona i tasti tastiera/mouse corrispondenti che desideri associare dalla finestra "Set Guide" che si apre. Trovo che sia utile eseguire il gioco per cui voglio associare le chiavi mentre lo sto facendo. (Nota nella terza immagine che mentre tieni premuto un pulsante sul controller, l'input corrispondente viene visualizzato sullo schermo)
Per input più vari e controllati, come l'associazione di più tasti a un pulsante, fare clic sul pulsante "Avanzate" mentre si associa un tasto.
Quando hai finito di configurare il tuo controller, SALVA la configurazione facendo clic sul pulsante SALVA in alto a destra nella finestra!
Passaggio 4: affari di Topolino

Capisco che alcuni giochi richiedono input del mouse. Ti ho coperto! A volte durante la riproduzione di un gioco, principalmente vecchi giochi, l'uso di un controller con input mouse legati sembra essere troppo zelante nel far apparire il mio personaggio nel modo in cui desidera. Alcuni giochi non hanno un'opzione di sensibilità, ma può essere controllata in AntiMicro.
Per modificare l'impostazione della sensibilità del mouse per il controller associato, seleziona i tasti interessati in AntiMicro, fai clic sulla scheda "Mouse" che viene visualizzata sotto la tastiera e fai clic su "Impostazioni mouse". Ci sono una serie di numeri e rocker che puoi regolare a tuo piacimento. Prenditi un momento per guardarti intorno e modificare ciò di cui hai bisogno.
(Si noti che per ridurre una certa sensibilità, è sufficiente regolare il numero per l'input applicato su un numero inferiore, opposto a regolare per essere superiore.
Ricordati di salvare la tua configurazione dopo che sei soddisfatto delle modifiche!
Passaggio 5: inizia a giocare

Una volta configurato e funzionante il controller, giocare dovrebbe essere un gioco da ragazzi!
(Ricorda di salvare la configurazione del controller in modo da non perdere il tuo duro lavoro!)
Spero che questo tutorial ti sia piaciuto e ti sia divertito. Se mi sono perso qualcosa o hai bisogno di aiuto, sentiti libero di chiedermelo nei commenti o "Google It!" Sarò felice di aiutare. Se hai fatto funzionare tutto correttamente e ti stai divertendo, COMMENTO!!!
Mi piace sentire i miei lettori. Grazie per aver letto e buona giornata!
(Sto iscrivendo questo Instructable al concorso "Game Life". Se ti è piaciuto o lo hai trovato utile, per favore votalo! Grazie!)
Consigliato:
Suggerimenti per la mappatura: 3 passaggi
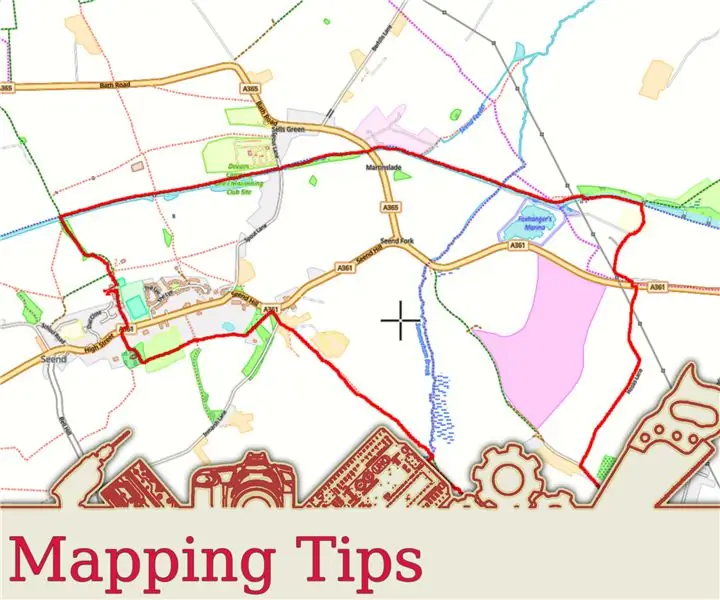
Suggerimenti per la mappatura: qualunque sia la tua attività, che si tratti di camminare, fare escursioni, andare in bicicletta o persino guidare, puoi registrare i percorsi che fai. Quindi puoi condividere questi percorsi con amici e familiari. Inoltre, puoi utilizzare il percorso registrato per aggiungere posizioni a qualsiasi foto che potresti
Scanner 3D di base per la mappatura 3D digitale: 5 passaggi

Scanner 3D di base per la mappatura 3D digitale: in questo progetto descriverò e spiegherò i fondamenti di base della scansione e della ricostruzione 3D applicata principalmente alla scansione di piccoli oggetti semipiani e il cui funzionamento può essere esteso ai sistemi di scansione e ricostruzione che possono B
Controller di gioco fai-da-te basato su Arduino - Controller di gioco Arduino PS2 - Giocare a Tekken con il gamepad Arduino fai da te: 7 passaggi

Controller di gioco fai-da-te basato su Arduino | Controller di gioco Arduino PS2 | Giocare a Tekken con il gamepad Arduino fai da te: Ciao ragazzi, giocare è sempre divertente, ma giocare con il tuo controller di gioco personalizzato fai-da-te è più divertente. Quindi creeremo un controller di gioco usando arduino pro micro in queste istruzioni
Controller di gioco Arduino + Gioco Unity: 5 passaggi

Controller di gioco Arduino + Gioco Unity: in questo tutorial ti mostrerò come costruire/programmare un controller di gioco Arduino che può connettersi a unity
Controller di gioco Arduino con luci che rispondono al tuo gioco Unity:: 24 passaggi

Controller di gioco Arduino con luci che rispondono al tuo gioco Unity:: Prima di tutto ho scritto questa cosa a parole. Questa è la prima volta che uso istruibile, quindi ogni volta che dico: scrivi il codice in questo modo sappi che mi riferisco all'immagine nella parte superiore di quel passaggio. In questo progetto uso 2 arduino per eseguire 2 bit separati
