
Sommario:
- Passaggio 1: requisiti
- Passaggio 2: configurazione hardware
- Passaggio 3: configurazione delle rotte dell'ologramma
- Passaggio 4: installa le dipendenze
- Passaggio 5: configurazione dei pin GPIO
- Passaggio 6: invio di dati a Ubidots
- Passaggio 7: rinominare il dispositivo e le variabili
- Passaggio 8: risultato
- Autore John Day [email protected].
- Public 2024-01-30 09:59.
- Ultima modifica 2025-01-23 14:49.

Usa il tuo Hologram Nova per aggiornare l'infrastruttura. Imposta l'Hologram Nova utilizzando un Raspberry Pi per inviare i dati (temperatura) a Ubidots.
Nella seguente guida, Ubidots dimostrerà come configurare un Hologram Nova utilizzando un Raspberry Pi e visualizzare i valori di temperatura nella piattaforma Ubidots.
Passaggio 1: requisiti
- Raspberry Pi (già configurato)
- Modem Nova Global USB 2G/3G
- Scheda SIM IoT globale con ologramma
- Antenne UFL flessibili quad-band
- Custodia trasparente - (opzionale)
- Sensore di temperatura OneWire - DS18B20
- Account Ubidots - o - Licenza STEM
Passaggio 2: configurazione hardware



Ologramma Nova1) Attivare la carta SIM Hologram IoT. Per attivare la tua carta, visita hologram.io/start. Una volta attivato, inserisci la SIM sul retro del Nova.
ATTENZIONE: non inserire o rimuovere la SIM mentre Nova è collegata, altrimenti si potrebbe danneggiare o danneggiare la SIM.
2. In base all'ambiente, collegare l'antenna, se lo si desidera. L'antenna nera più grande offre una migliore ricezione, mentre l'antenna gialla più piccola ha il vantaggio di adattarsi all'interno di custodie di protezione.
3. Se lo si desidera, inserire Nova nella custodia trasparente. Ricordati di inserire la SIM e collegare l'antenna prima di racchiudere il Nova. Si noti che questo passaggio è puramente facoltativo e non influirà sulla funzionalità di Nova.
4. Collega il Nova al Raspberry Pi usando la porta USB.
Raspberry Pi Questa guida presuppone che il tuo Raspberry Pi abbia Raspbian già installato su una scheda SD con accesso tramite SSH o accesso tramite il terminale del tuo computer. Se queste configurazioni non sono ancora state eseguite sul tuo hardware, fallo rapidamente utilizzando questa guida rapida di Raspberry Pi Foundation.
Segui la tabella sopra per collegare il sensore di temperatura OneWire al Raspberry Pi.
NOTA: Il sensore di temperatura OneWire viene venduto con diverse versioni contenenti resistori. Si prega di consultare il passaggio "Impostazione del cablaggio" di questa guida per garantire il corretto collegamento della versione del sensore.
2. Collega il Raspery Pi alla sua fonte di alimentazione e attendi fino a quando non termina correttamente l'avvio.
3. Una volta che il Raspberry Pi si avvia correttamente, inizierai a vedere alcuni LED sul Nova che forniscono feedback su ciò che sta accadendo nel modem:
LED blu = il modem è acceso o spento
LED rosso = stato attuale della rete Fare riferimento alla tabella seguente per ulteriori dettagli sui LED.
Passaggio 3: configurazione delle rotte dell'ologramma

Ogni volta che il modulo SIMCOM invia un messaggio sulla rete cellulare, la sua prima destinazione è l'Hologram Cloud, ma il viaggio del messaggio non deve finire lì! Utilizzando il Cloud Services Router (CSR) puoi inoltrare i tuoi dati a Ubidots tramite HTTP(S) per la visualizzazione dei dati e analisi aggiuntive per la tua soluzione IoT.
I percorsi nella piattaforma Hologram forniscono metodi convenienti per attivare azioni (archiviazione dati, e-mail, SMS, webhook, ecc.) In base alla presenza o addirittura all'assenza dell'argomento di un messaggio del dispositivo. In questo caso, attiveremo un'azione Webhook per inoltrare i messaggi del modulo a Ubidots per il calcolo e la visualizzazione.
1. Vai alla sezione Rotte dalla Dashboard dell'ologramma e fai clic sul pulsante "+ Nuova rotta".
2. Successivamente, assegnare i componenti del percorso come argomenti e azione. Assegna "Piattaforma Ubidots" come nickname per il percorso; questo sarà l'identificatore del percorso nell'elenco dei percorsi.
3. Quindi, seleziona gli argomenti su cui agirà il percorso. In questo caso seleziona l'argomento assegnato al tuo dispositivo "SIMCOM(SIM-ID)" o "_DEVICE_{Device-ID}_".
4. Quindi, seleziona l'app Action chiamata "Advanced Webhook Builder (Your Own App)" per integrare Hologram's Cloud con Ubidots.
Costruisci il tuo webhook
Ora devi impostare la configurazione necessaria per gestire la richiesta. Si prega di assegnare i parametri seguenti ai campi specifici:
-
URL (URL di destinazione):
things.ubidots.com/api/v1.6/devices/< >
- PAYLOAD (Payload per POST): < >
- INTESTAZIONI: X-Auth-Token - Il tuo TOKEN Ubidots
Tipo di contenuto - application/json
NOTA: Se non sai come trovare il tuo TOKEN Ubidots, consulta la seguente guida.
Una volta inseriti i parametri, fare riferimento all'immagine sopra per verificare.
5.- Per finire, premi Aggiungi percorso.
Passaggio 4: installa le dipendenze
1. Accesso al terminale Raspberry Pi tramite SSH o direttamente dal Raspberry. sentiti libero di scegliere quello che ti è più familiare.
2. Aggiorna le tue librerie di codici Raspberry Pi:
sudo apt-get update
3. Quindi, installa la libreria richiesta:
sudo apt-get install git git-core build-essential python-dev python-openssl python-smbus python3-pip python-pip schermo
4. Installa l'SDK Python di Hologram per interagire con Nova:
curl -L hologram.io/python-install | bash
5. Verificare che la CLI (Command Line Interface) di Hologram sia stata installata. Restituirà una versione maggiore di 0.6.0.
versione ologramma
Se la versione è precedente alla 0.6.0, aggiorna alla versione più recente utilizzando il comando seguente:
curl -L hologram.io/python-update | bash
Passaggio 5: configurazione dei pin GPIO

1. Il Raspberry Pi è dotato di una gamma di driver per l'interfacciamento. In questo tutorial, per poter caricare il driver del sensore 1-Wire sui pin GPIO, dobbiamo utilizzare i due driver seguenti. Questi driver sono quindi memorizzati come moduli caricabili e il comando modprobe viene utilizzato per avviarli nel kernel Linux quando richiesto.
Esegui i comandi seguenti:
sudo modprobe w1-gpio
sudo modprobe w1-therm
2. Ora, dobbiamo cambiare la directory nella nostra cartella del dispositivo 1-Wire ed elencare i dispositivi per assicurarci che il nostro sensore sia stato caricato correttamente. Copia, incolla ed esegui i comandi seguenti nel terminale di pi premendo "invio" dopo ciascuno per eseguire i comandi.
$ cd /sys/bus/w1/dispositivi/
$ ls
In questo momento il sensore è già stato assemblato e collegato e dovrebbe essere elencato come una serie di numeri e lettere. Nel nostro caso, il dispositivo è registrato come 28-0000056915de, ma il tuo caso sarà una serie diversa di lettere e numeri, quindi sostituisci il tuo numero di serie con il tuo ed esegui il comando.
$ cd 28-0000056915de
Il sensore scrive periodicamente nel file w1_slave, per leggere il sensore di temperatura, eseguire il comando seguente:
$ cat w1_slave T
il suo comando ti mostrerà due righe di testo con l'output t= che mostra la temperatura (in gradi Celsius). Si prega di notare che un punto decimale deve essere posizionato dopo le prime due cifre (questo è fornito nel codice finale, non preoccuparti); ad esempio, la lettura della temperatura che abbiamo ricevuto è 25,875 gradi Celsius.
Ora che puoi vedere le letture delle temperature, è ora di pubblicarle su Ubidots!
Passaggio 6: invio di dati a Ubidots


Il codice seguente invia un messaggio con l'Hologram Cloud tramite Hologram Python SDK, utilizzando un modem per stabilire una connessione cellulare e invia i messaggi all'Hologram Cloud che viene poi inoltrato a Ubidots. Una volta ricevuto il messaggio nel cloud Hologram, il messaggio verrà instradato a Ubidots se il percorso è configurato correttamente dal passaggio 2 all'interno di questa guida.
1. Crea ed esegui uno script Python nel terminale del tuo Pi:
nano nova_temperature.py
Quindi, incolla questo codice nel terminale Pi e sostituisci il numero di serie 28-00000830fa90 della linea temp_sensor = '/sys/bus/w1/devices/28-0000056915de/w1_slave' con il tuo numero di serie.
Una volta modificato il numero di serie, salvare il codice.
2. Eseguire lo script sopra con il seguente comando: python ubidots_nova_temp.py
Se ricevi messaggi di errore sui privilegi, esegui il seguente comando usando sudo:
sudo python ubidots_nova_temp.py
3. Qui inizierai a ricevere il seguente messaggio di debug nel terminale del Pi ogni 10 secondi. Per verificare la ricezione del messaggio, consultare la Dashboard di Hologram, in particolare la sezione "Console". Come puoi vedere nell'immagine sopra, i messaggi attivati vengono instradati al percorso creato in precedenza chiamato "Piattaforma Ubidots"
4. Vai al tuo account Ubidots e accedi alla sezione "Dispositivo" per visualizzare il nuovo dispositivo creato con l'ID dispositivo dal tuo dispositivo Hologram. All'interno del dispositivo troverete i valori di temperatura inviati dal sensore collegato tramite il webhook Hologram creato.
Passaggio 7: rinominare il dispositivo e le variabili


I nomi delle variabili create sono gli stessi delle etichette API, che sono gli ID utilizzati dall'API. Ciò non significa che i loro nomi non possano essere modificati, quindi si consiglia di modificare i nomi dei dispositivi e delle variabili per renderli più compatibili con la nomenclatura della soluzione IoT. Fare clic qui per sapere come rinominare il dispositivo e i nomi delle variabili.
Puoi anche aggiungere e regolare le unità di ciascuna variabile dal tuo elenco di opzioni. Come puoi vedere sopra, abbiamo assegnato diverse unità a ciascuna variabile e abbiamo anche assegnato più nomi amichevoli per adattarsi alla nomenclatura dei nostri progetti. Questo è altamente consigliato agli utenti che cercano distribuzioni di oltre 10 dispositivi.
Configurazione evento Un evento (o avviso) è qualsiasi azione attivata quando i dati soddisfano o superano una regola di progettazione. Ad esempio, un messaggio di posta elettronica o SMS può essere inviato ogni volta che un sensore smette di inviare dati o una temperatura supera una soglia massima o minima.
Impara a creare Eventi: SMS, Email e Telegram
Passaggio 8: risultato
In pochi minuti hai creato un semplice sistema di monitoraggio della temperatura cellulare fai-da-te utilizzando un Hologram Nova con un Raspberry Pi. Ora è il momento di creare dashboard Ubidots per iniziare a monitorare le temperature dal tuo dispositivo e distribuire facilmente la tua soluzione di monitoraggio connesso cellulare!
Buon hackeraggio:)
Consigliato:
DeskOrganizer (Soluzioni stupide): 7 passaggi

DeskOrganizer (Soluzioni stupide): la mia scrivania incasinata era il mio problema più grande durante il mio esame: DCosì ho creato un organizer da scrivania per le matite e il mio telefono. Poiché amo l'elettronica, aggiungo due porte USB 2 altoparlanti e alcuni Neopixel in fondo anche una presa micro USB per ricaricare
Semplici lampade a strisce LED (aggiorna le tue strisce LED): 4 passaggi (con immagini)

Semplici lampade a strisce LED (aggiorna le tue strisce LED): uso le strisce LED da un po 'di tempo e ne ho sempre amato la semplicità. Basta tagliare un pezzo di un ruolo, saldare dei fili, collegare un alimentatore e ti sei procurato una fonte di luce. Negli anni ho trovato un c
I piedi di mammut si raffreddano (soluzioni stupide): 4 passaggi
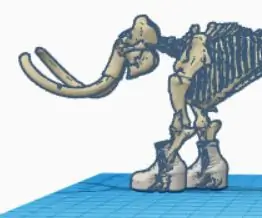
I piedi del mammut si raffreddano (soluzioni stupide): in questo progetto, i piedi del mammut sono letteralmente freddi! Ho aggiunto degli stivali bianchi del mago perché probabilmente manterranno i suoi piedi caldi, puliti ed eleganti
Connetti il tuo RevPi Core a Ubidots: 5 passaggi

Collega il tuo RevPi Core a Ubidots: Revolution Pi è un PC industriale aperto, modulare e durevole basato sul consolidato Raspberry Pi nel rispetto dello standard EN61131-2. Equipaggiato con il modulo di calcolo Raspberry Pi, la base di RevPi Core può essere espansa senza problemi utilizzando appropriati
Surriscaldamento del laptop e possibili soluzioni: 9 passaggi

Surriscaldamento del laptop e possibili soluzioni: sorgente dell'immagineI laptop sono piccoli personal computer con un design a conchiglia: si piegano in piano quando vengono riposti e si aprono per rivelare lo schermo e la tastiera. Per molti versi, un laptop è solo una versione più piccola di un PC tower (Personal Computer). Tuttavia, a causa di
