
Sommario:
- Passaggio 1: fuori c'è un laptop
- Passaggio 2: diagnosi del problema
- Passaggio 3: pulizia delle prese d'aria e della tastiera del laptop
- Passaggio 4: trovare il manuale di servizio del laptop
- Passaggio 5: smontaggio del laptop
- Passaggio 6: pulizia del gruppo di raffreddamento
- Passaggio 7: pulizia della pasta termica
- Passaggio 8: applicazione della nuova pasta termica
- Passaggio 9: riassemblaggio del computer
- Autore John Day [email protected].
- Public 2024-01-30 10:04.
- Ultima modifica 2025-01-23 14:50.

fonte dell'immagine
I laptop sono piccoli personal computer con un design a conchiglia: si piegano in piano quando vengono riposti e si aprono per rivelare lo schermo e la tastiera. Per molti versi, un laptop è solo una versione più piccola di un PC tower (Personal Computer). Tuttavia, a causa del loro fattore di forma ridotto e del design complicato, spesso si intasano di polvere e altri detriti, il che può causare problemi significativi, in particolare quelli relativi al surriscaldamento. Molti laptop possono intasarsi di polvere fino a surriscaldarsi quasi immediatamente dopo l'accensione, causando lo spegnimento istantaneo. Questo non può essere risolto senza pulire il laptop, in particolare il suo sistema di raffreddamento. La pulizia dei laptop può essere difficile, poiché di solito sono molto difficili da smontare per qualsiasi tipo di pulizia profonda. Questa guida guiderà un lettore attraverso vari metodi di pulizia e lo smontaggio di un laptop nel caso in cui sia necessario l'accesso all'interno per la pulizia.
Passaggio 1: fuori c'è un laptop



I laptop sono disponibili in un'ampia varietà di forme con caratteristiche e prestazioni diverse. Pertanto, i componenti specifici di qualsiasi laptop possono variare notevolmente. Tuttavia, tutti i laptop contengono componenti equivalenti a quelli di un PC tower standard e versioni integrate di molte periferiche.
All'apertura di un laptop, molti componenti diventano visibili. I componenti principali sono annotati nelle immagini sopra.
La maggior parte delle volte i componenti che la maggior parte delle persone pulisce sui propri laptop sono la tastiera e le ventole di ingresso/uscita. Questo funziona bene nella maggior parte dei casi, quindi consiglio vivamente, prima di provare metodi di pulizia più invasivi, di tentare questo.
Passaggio 2: diagnosi del problema
Mentre molti problemi del laptop sono causati da un accumulo di polvere e altri detriti, considera le altre possibili cause del problema. Molti problemi del computer sono causati dal software, che può essere risolto più facilmente rispetto all'hardware. In generale, se il computer è caldo al tatto durante l'esecuzione, si spegne dopo l'avvio e il riavvio (di solito) indica lo spegnimento del computer a causa del superamento dei requisiti di temperatura, è probabile che il problema sia correlato all'accumulo di polvere. In caso contrario, è probabile che il problema non venga risolto pulendo il computer poiché il computer non mostra alcun segno di un problema di surriscaldamento. In questo caso, consiglio di annotare i sintomi che il computer mostra e di cercare le possibili cause di tali problemi. Prova prima a determinare se il tuo problema è correlato all'hardware o al software e poi restringilo da lì. Poiché ci sono troppi problemi possibili per elencarli tutti qui senza allontanarsi dall'obiettivo della guida, non posso essere specifico su quali sintomi siano indicatori di quali problemi. Tuttavia, posso consigliare di utilizzare laptoprepair101.com, che spiega le possibili cause di un'ampia varietà di sintomi del laptop, come punto di partenza nella tua ricerca.
Passaggio 3: pulizia delle prese d'aria e della tastiera del laptop
Il modo più semplice per pulire le prese d'aria e l'esterno di un laptop (tastiera inclusa) è utilizzare l'aria compressa. Quando si utilizza l'aria compressa, è importante assicurarsi che il computer sia spento e che la bomboletta non sia tenuta sopra il computer. Tenere il computer spento durante la pulizia è sempre una buona idea, soprattutto perché l'aria compressa diventa più fredda man mano che viene utilizzata - la pressione all'interno della lattina diminuisce - il che significa che la condensa può formarsi e gocciolare sul computer. Inoltre, alcune bombolette di aria compressa emettono liquidi se utilizzate troppo a lungo, quindi è una buona idea testare la bomboletta spruzzandola lontano dal computer prima di spruzzare vicino.
Fare semplicemente questo dovrebbe essere sufficiente per affrontare la maggior parte, se non tutti i problemi di surriscaldamento. In caso contrario, è probabile che il computer abbia un problema più significativo e potrebbe essere necessario smontarlo.
Passaggio 4: trovare il manuale di servizio del laptop
Se hai intenzione di tentare qualsiasi forma di pulizia all'interno di un laptop, è imperativo acquisire una copia del suo manuale di servizio. Un PC a torre non ha bisogno di un manuale del genere poiché tutte le parti sono facilmente accessibili. Un laptop fa come il metodo per accedere a qualsiasi parte è spesso estremamente contorto e non intuitivo.
Per trovare il manuale di servizio del tuo laptop, devi trovare l'azienda, la marca e il numero di modello del laptop. Questo si trova nella parte inferiore del laptop o all'interno dell'alloggiamento della batteria. Una volta trovato, il manuale di servizio può essere facilmente trovato cercando su Google "[azienda] [marca] [modello n.] manuale di servizio". Una volta che hai un manuale, ricontrolla le informazioni per assicurarti che sia quello giusto per il tuo laptop esatto; una piccola differenza nel numero di modello spesso un layout interno diverso che rende inutili le istruzioni e può portare alla rottura di un componente del laptop. Una volta che sei sicuro di aver trovato le giuste istruzioni di servizio, puoi seguirle per accedere all'interno del laptop. Da lì, le istruzioni saranno la tua guida principale per aprire il tuo laptop, anche se ho incluso le immagini dello smantellamento del mio laptop sotto le quali, sebbene non lo stesso processo, si spera che delucidano alcune insidie comuni.
Prima di aprire il laptop, determina a quale componente vuoi accedere. In un problema di surriscaldamento, è probabile che il problema riguardi il processore e/o il sistema di raffreddamento. Pertanto, è qui che vorresti arrivare. Leggere le istruzioni sull'accesso a questi componenti e a tutti i componenti che devono essere rimossi durante il processo di raggiungimento degli stessi prima di iniziare a smontare qualsiasi cosa.
Passaggio 5: smontaggio del laptop



Segui le istruzioni nel manuale di servizio per smontare il laptop. Sebbene il processo di smantellamento mostrato sopra non si applichi a te, ho cercato di inserire tutti i consigli pertinenti di seguito.
- Assicurati di avere gli strumenti necessari prima di iniziare. Nella maggior parte dei laptop, tutto ciò che serve sono vari cacciaviti, ma le pinze vengono spesso utilizzate per ottenere una coppia extra.
- Fare molta attenzione a non strappare le viti, poiché sono tutte molto fragili con solchi molto stretti a cui aggrapparsi.
- Quando si separano i componenti tagliati, utilizzare un cacciavite o (preferibilmente) un cuneo di plastica per tenere aperto il componente poiché le clip si riattaccheranno spesso se lasciate da sole.
- Fare attenzione a maneggiare qualsiasi componente; se sono danneggiati non è facile sostituirli.
-
Il cablaggio può essere difficile da estrarre e inserire. Ho scoperto che l'uso di un cacciavite a testa piatta molto piccolo è stato utile per alcuni cavi.
- I cavi piatti come un nastro vengono rimossi sollevando una copertura protettiva sull'estremità
- I cavi che hanno una piccola linguetta sulla parte superiore vengono estratti verticalmente (mi ci è voluto più tempo per capirlo di quanto avrebbe dovuto)
- Eventuali cavi a inserimento diretto, cavi con pochi fili collegati da un inseritore di plastica, vengono estratti; fare attenzione a non tirare i fili dalle prese terminali durante la rimozione.
- Avere qualcosa per tenere traccia delle viti. Il mio laptop conteneva 29 viti di vario tipo. Assicurati di avere un modo per non perderli.
-
Fai del tuo meglio per rimettere a posto ogni vite. A seconda di come hai ordinato le viti, questo sarà facile o estremamente frustrante.
Probabilmente ti ritroverai con una o due viti rimaste. Ovviamente, non provare a farlo, ma se dovesse succedere, probabilmente non causerà danni significativi al funzionamento del tuo laptop, anche se sarebbe più fragile
Passaggio 6: pulizia del gruppo di raffreddamento

Una volta estratto il sistema di raffreddamento, può essere pulito a fondo. Preferisco ancora l'aria compressa, ma per alcune parti un piccolo asciugamano o un cotton fioc è meglio per rimuovere la polvere. Poiché il componente è completamente rimosso, l'intera cosa può essere ripulita. Tuttavia, non pulire la parte che tocca il processore, la parte inferiore del dissipatore di calore, poiché questa parte è rivestita di pasta termica, una pasta che garantisce un buon contatto e un flusso di calore dal processore al dissipatore di calore, senza la quale il computer non sarà in grado di raffreddarsi efficacemente. Se noti che la pasta termica è incrinata o secca, è probabile che ciò contribuisca ai problemi di surriscaldamento che stai riscontrando, quindi dovresti sostituire la pasta termica come spiegato nei passaggi seguenti.
Passaggio 7: pulizia della pasta termica



Usando una piccola quantità di alcol denaturato su un fazzoletto o un altro prodotto di carta morbida, pulire delicatamente la pasta termica sia dal processore che dal fondo del dissipatore di calore. Ciò potrebbe richiedere più tessuti. Fare attenzione a non usare troppo alcol, poiché potrebbe gocciolare su altri componenti. In tal caso, dovrebbe evaporare rapidamente, ma assicurati che sia asciutto prima di applicare una nuova pasta termica o accendere il computer.
Passaggio 8: applicazione della nuova pasta termica


La pasta termica viene utilizzata per garantire un elevato flusso di calore dal processore al dissipatore di calore. È disponibile nelle varietà metalliche, ceramiche e al carbonio, con il metallo che è il più conduttivo. Tuttavia, è molto più facile danneggiare il computer con la pasta termica metallica poiché è conduttiva e può cortocircuitare se si diffonde troppo. Pertanto, ho utilizzato una pasta termica a base di carbonio che è la via di mezzo delle tre in termini di conduttività termica.
Quando si applica la pasta termica, mettere una piccola goccia al centro del coperchio del processore in alluminio. Dovrebbe essere grande circa la metà di un pisello. L'obiettivo è quello di creare un cerchio di pasta termica una volta premuto sul dissipatore, senza che scivoli sui bordi. Assicurati che il processore sia bloccato nel suo zoccolo e applica la goccia di pasta termica, quindi premi il dissipatore di calore con alcune leggere rotazioni a sinistra e a destra per stenderlo. Quindi riapplicare semplicemente il gruppo del dissipatore di calore serrando ugualmente le viti di tensione.
Passaggio 9: riassemblaggio del computer
Segui le istruzioni descritte nel manuale di servizio al contrario per rimontare il laptop. Assicurati che tutti i componenti siano installati correttamente, specialmente quelli difficili da raggiungere. Una volta assemblato, assicurati che il computer si avvii e verifica che il problema di surriscaldamento sia stato risolto.
Consigliato:
DeskOrganizer (Soluzioni stupide): 7 passaggi

DeskOrganizer (Soluzioni stupide): la mia scrivania incasinata era il mio problema più grande durante il mio esame: DCosì ho creato un organizer da scrivania per le matite e il mio telefono. Poiché amo l'elettronica, aggiungo due porte USB 2 altoparlanti e alcuni Neopixel in fondo anche una presa micro USB per ricaricare
Connetti e aggiorna le tue soluzioni connesse con Hologram Nova e Ubidots: 9 passaggi

Connetti e aggiorna le tue soluzioni connesse con Hologram Nova e Ubidots: usa il tuo Hologram Nova per aggiornare l'infrastruttura. Imposta l'Hologram Nova utilizzando un Raspberry Pi per inviare i dati (temperatura) a Ubidots
I piedi di mammut si raffreddano (soluzioni stupide): 4 passaggi
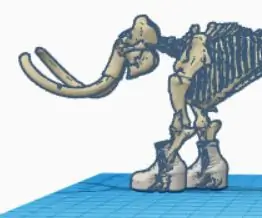
I piedi del mammut si raffreddano (soluzioni stupide): in questo progetto, i piedi del mammut sono letteralmente freddi! Ho aggiunto degli stivali bianchi del mago perché probabilmente manterranno i suoi piedi caldi, puliti ed eleganti
Rimozione del triplo del monitor del laptop: 6 passaggi
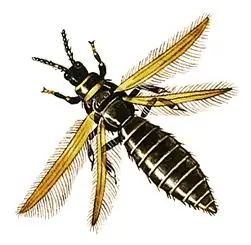
Rimozione dei tripidi dal monitor del laptop…: in questo momento è la stagione dei tripidi e stare vicino a un campo d'orzo non aiuta molto a mantenere le distanze da loro. Questo tripide deve aver deciso che eSheep era troppo obsoleto e aveva bisogno di un aggiornamento, quindi l'ho lasciato in giro: su e giù per lo schermo per
Come gestire il surriscaldamento di laptop/notebook: 8 passaggi

Come affrontare il surriscaldamento di laptop/notebook: Il surriscaldamento del laptop può causare gravi danni. Errori di spegnimento improvviso o schermate di morte che appaiono casualmente potrebbero significare che stai soffocando il tuo notebook. Il mio ultimo quaderno si è letteralmente sciolto sul letto mentre bloccavo le ventole di raffreddamento sul cuscino. Questo
