
Sommario:
- Passaggio 1: anteprima
- Passaggio 2: taglio del compensato
- Passaggio 3: nuova maschera
- Passaggio 4: incollaggio
- Passaggio 5: taglio anteriore e posteriore
- Passaggio 6: creare uno slot per le fiches
- Passaggio 7: componenti di cui hai bisogno
- Passaggio 8: prima della saldatura
- Passaggio 9: scarica file aggiuntivi
- Passaggio 10: configurazione del software Arduino
- Passaggio 11: caricamento del codice
- Passaggio 12: errore durante il caricamento
- Passaggio 13: configurazione dello schermo
- Passaggio 14: durata della batteria
- Passaggio 15: creazione di display
- Passaggio 16: fare buchi
- Passaggio 17: blocchi piccoli e portabatteria
- Passaggio 18: fili di saldatura
- Passaggio 19: collegamento del display ad Arduino
- Passaggio 20: piccoli blocchi nella parte anteriore
- Passaggio 21: saldatura finale
- Passaggio 22: test
- Passaggio 23: finitura
- Passaggio 24: ritocchi finali
- Passaggio 25: FINE
- Autore John Day [email protected].
- Public 2024-01-30 09:59.
- Ultima modifica 2025-06-01 06:09.
In questo tutorial / video ti guiderò con istruzioni passo passo su come visualizzare il testo scorrevole con Arduino. Non ti spiegherò come creare codice per Arduino, ti mostrerò come utilizzare il codice esistente. Cosa e dove è necessario connettere e installare che è possibile visualizzare il testo scorrevole in questo modo senza alcuna conoscenza precedente di Arduino.
Software Arduino -
Codice e libreria -
Link originale -
A condizione che i link Amazon siano affiliati
Strumenti di cui avrai bisogno:
- Router
- Pratica:
- Puzzle
- Seghetto da traforo
- Morsetti
- Morsetto piccolo
- Metro a nastro
- Combinazione quadrata
- Coltellino piccolo
- Pistola per colla a caldo
- Multimetro digitale
- Kit di saldatura:
- Pinza tagliafili
- Spelafili
- Saldatura a mano
Materiali di cui avrai bisogno:
- Compensato di spessore 6 mm (negozio di ferramenta locale)
- Piccola vite da legno (negozio di ferramenta locale)
- Colla per legno:
- Olio per legno
- Resina epossidica
- Nastro isolante:
- Carta vetrata
- Piedini in silicone
- Arduino Nano
- Display LED 8x8 2x
- Batteria agli ioni di litio 18650 protetta
- Portabatterie 18650
- Modulo booster
- Interruttore On/Off
- Tagliere
- Cavi (negozio di ferramenta locale)
Puoi seguirmi:
- YouTube:
- Instagram:
- Twitter:
- Facebook:
Passaggio 1: anteprima




Anteprima del display di testo mini a scorrimento.
Ti piace quello che faccio? Considera di diventare un PATRON! Questo è un ottimo modo per supportare il mio lavoro e ottenere vantaggi extra!
Passaggio 2: taglio del compensato


Per realizzare una semplice scatola prima ho tagliato i lati, la parte superiore e inferiore da un compensato di 6 mm. Aggiungi pittori o nastro isolante per evitare scheggiature.
Passaggio 3: nuova maschera



Se te lo stai chiedendo, questa è la mia nuova maschera per tagli obliqui per il mio tavolo da puzzle. È un jig molto semplice, ma molto utile.
Il blocco di arresto bloccato aiuta a tagliare pezzi della stessa dimensione.
Passaggio 4: incollaggio
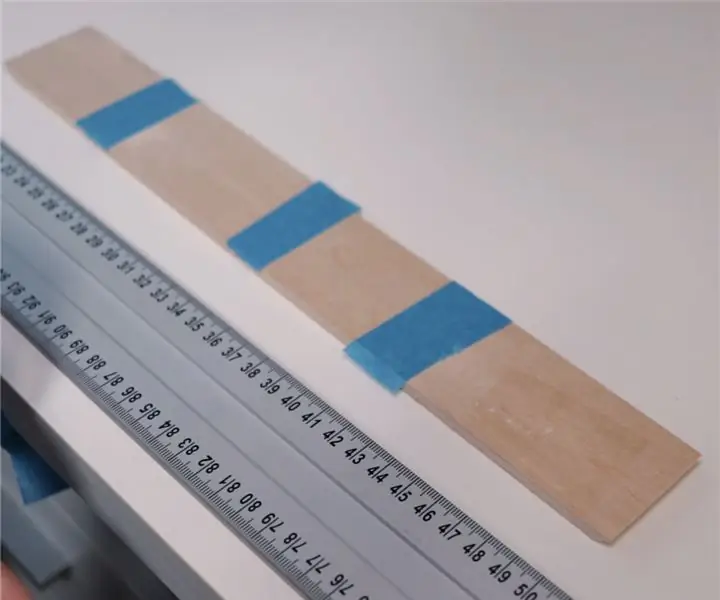


Collega tutti i lati con del nastro adesivo e incollali.
Passaggio 5: taglio anteriore e posteriore




Poi ho tagliato i pezzi davanti e dietro. Nella parte anteriore ho praticato un foro e ho fatto un foro per i display a LED con un seghetto.
Per ottenere tagli dritti ho rifinito l'interno con un seghetto alternativo.
Passaggio 6: creare uno slot per le fiches




Ho instradato gli slot per i chip del display a LED, poiché volevo che il display fosse a filo con l'esterno del pezzo anteriore.
Passaggio 7: componenti di cui hai bisogno



Per questa build è necessario (link in prima pagina):
- Arduino Nano
- 2x 8x8 display LED
- amplificatore di tensione
- Batteria 18650 protetta
- Portabatterie
- Interruttore di accensione/spegnimento
Prima di saldare il booster di tensione al circuito, assicurati di regolare la sua tensione di uscita a 5 V con il potenziometro sul chip.
Passaggio 8: prima della saldatura
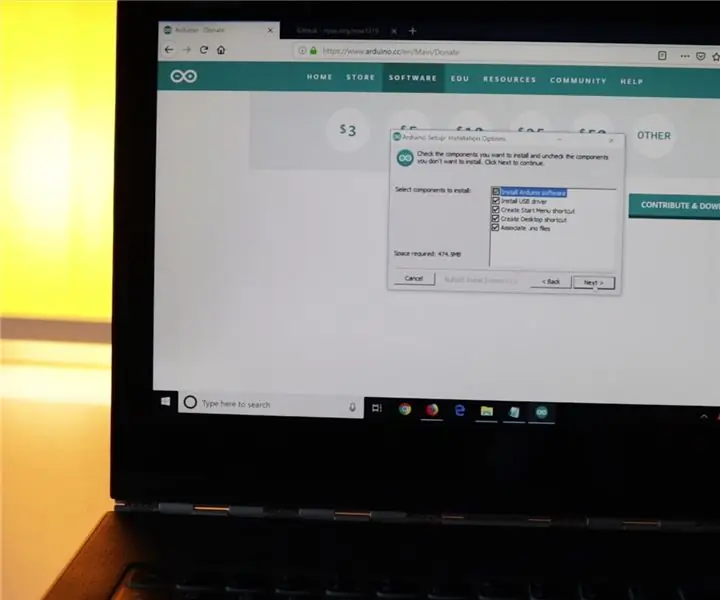
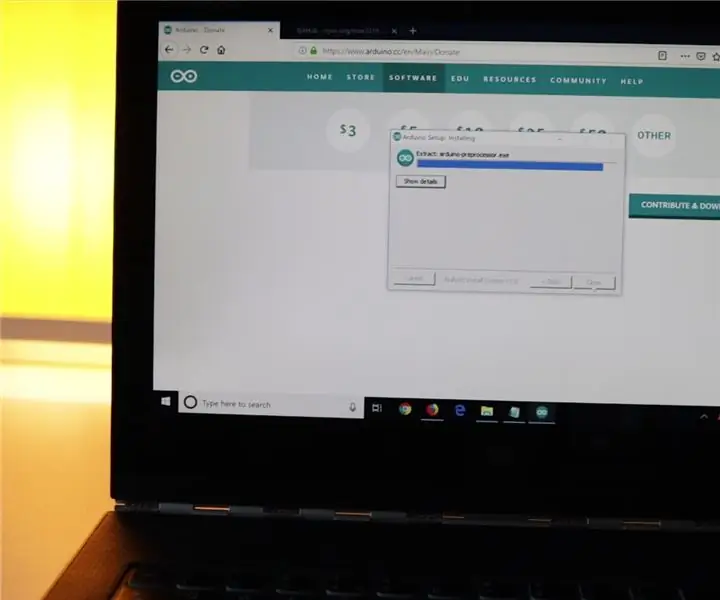
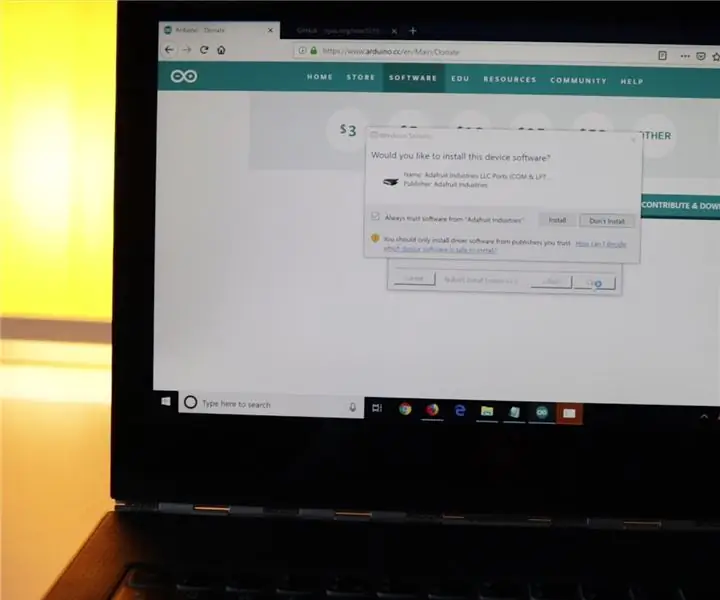
Scarica e installa il software Arduino -
Se ricevi messaggi come in un'immagine, accetta e installa.
Passaggio 9: scarica file aggiuntivi
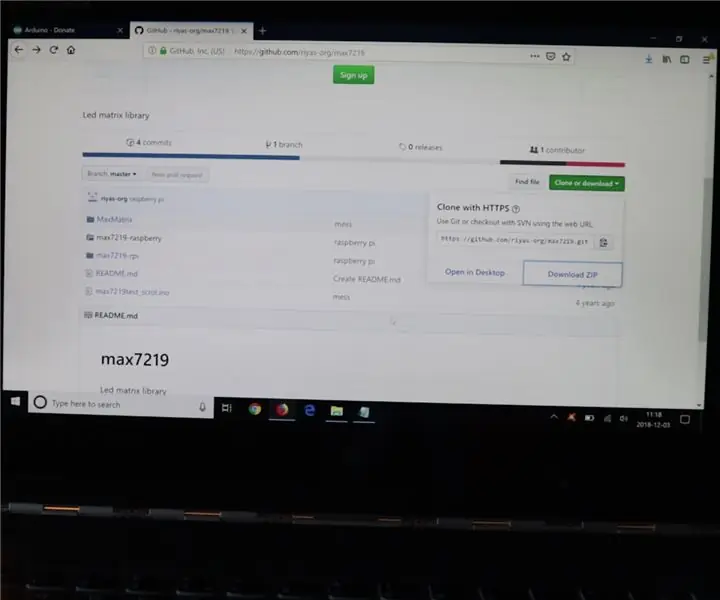
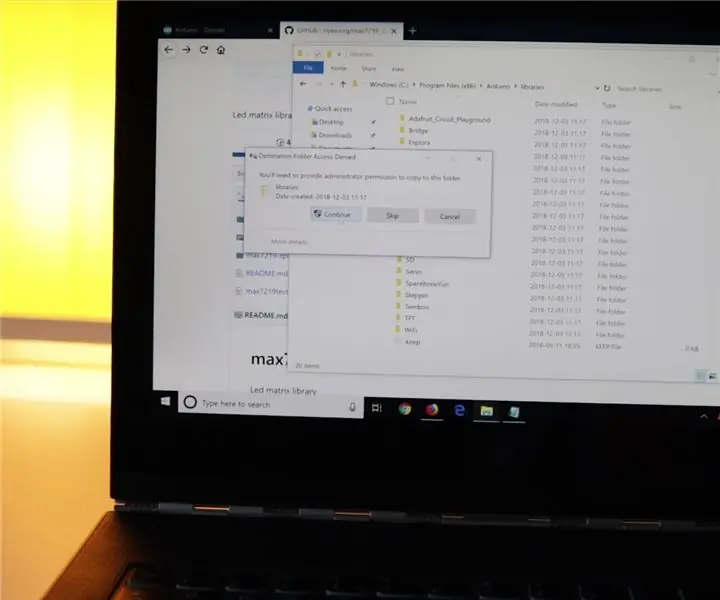
Quel codice funzionerebbe se hai bisogno di librerie extra per Arduino. Scarica qui
Decomprimilo e copia la cartella "MaxMatrix" nella cartella "librerie" di Arduino e sei a posto.
Passaggio 10: configurazione del software Arduino
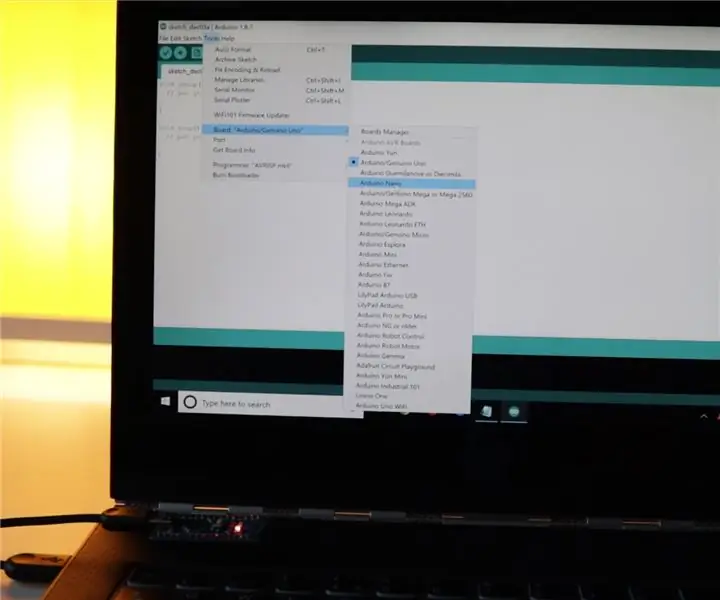
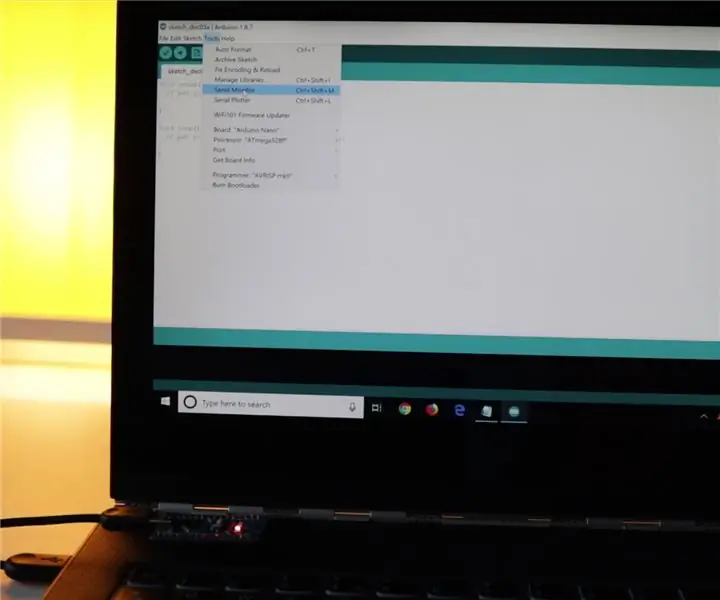
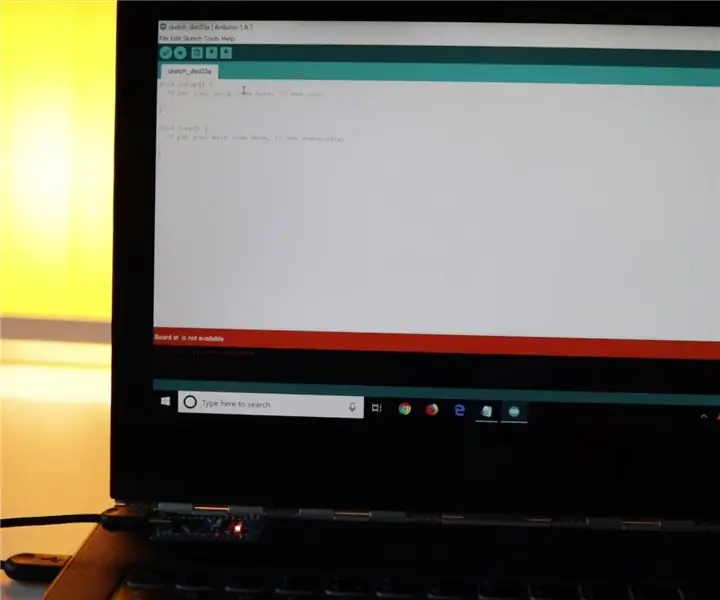
Quando avvii prima il software Arduino, devi scegliere il tipo di Arduino. Nel nostro caso è Arduino Nano (1a foto).
Quindi è necessario aprire la finestra Serial Monitor (seconda immagine).
Se ottieni un errore rosso come questo, devi scegliere la porta USB giusta a cui è collegato il tuo Arduino (3-4a immagine).
Prova a scegliere porte diverse fino a quando non riesci ad aprire la finestra del monitor seriale senza errori (4-5a immagine).
Passaggio 11: caricamento del codice
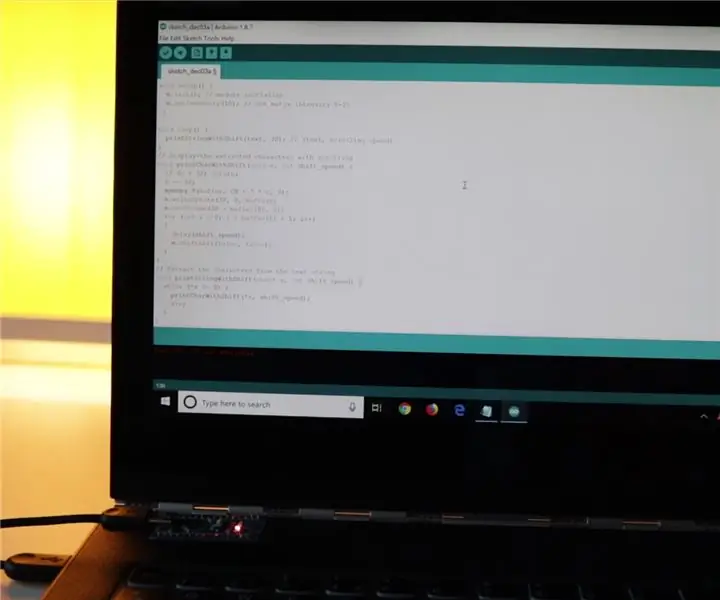
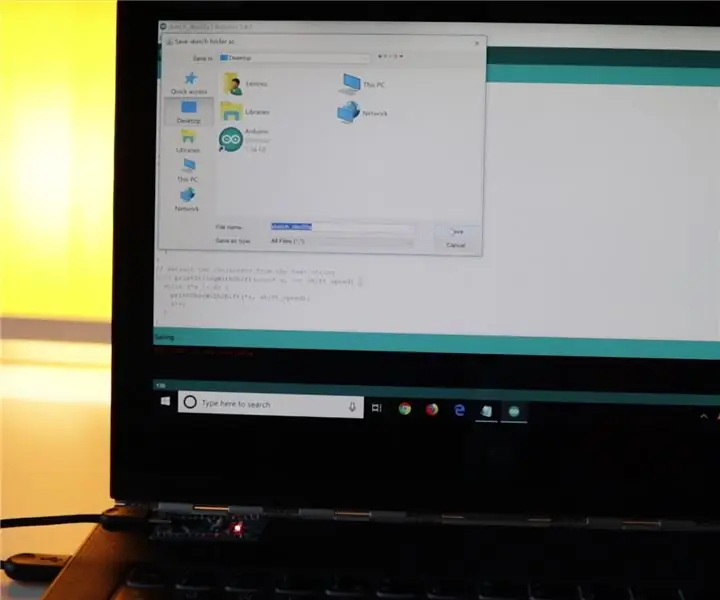
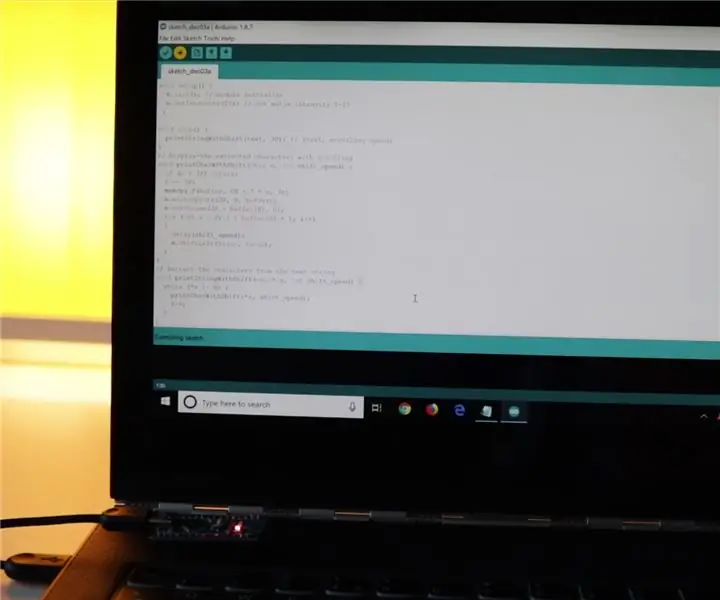
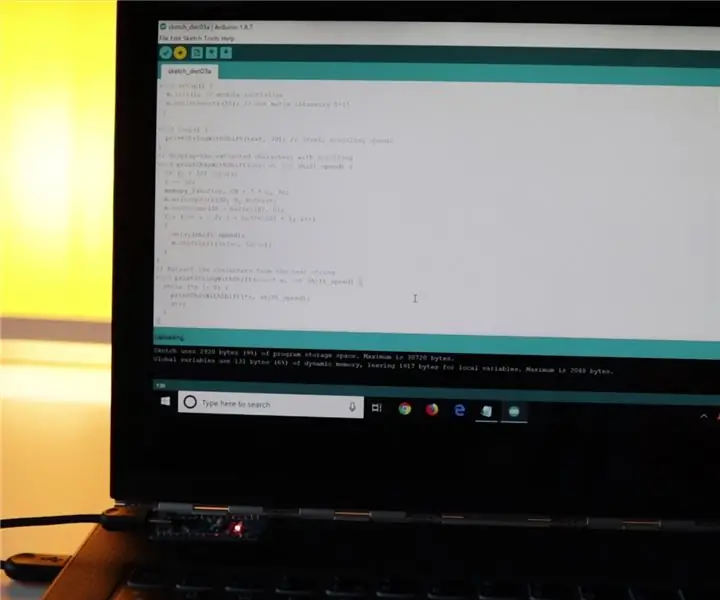
Ora devi copiare e incollare l'intero codice nel nuovo file di schizzo vuoto.
Premi il pulsante di caricamento, ti verrà chiesto di salvare il file del progetto.
Il programma avvia la compilazione/generazione del codice e avvia il caricamento.
Passaggio 12: errore durante il caricamento
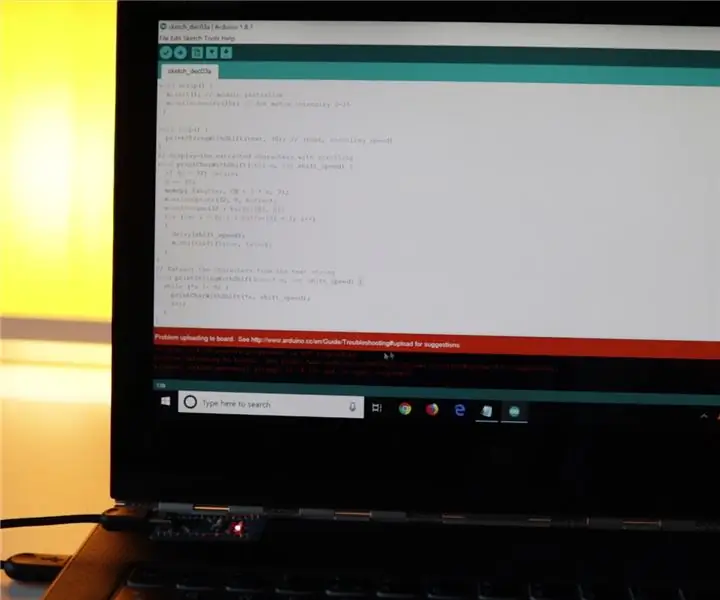
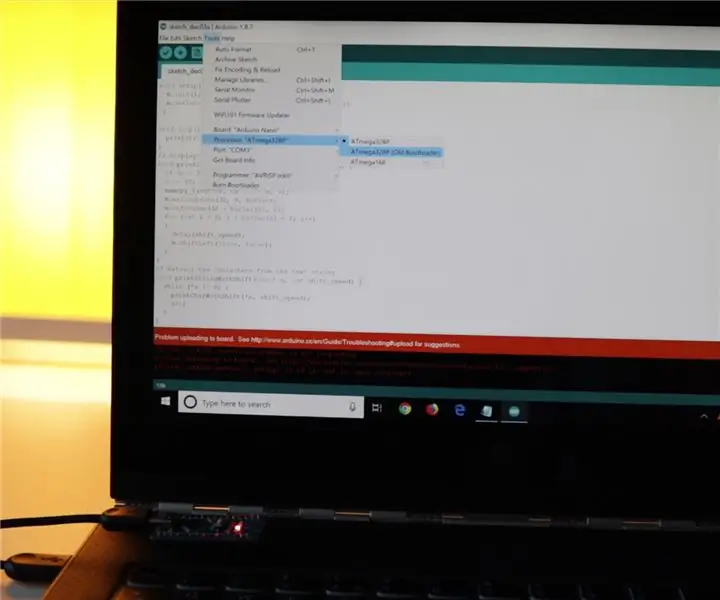
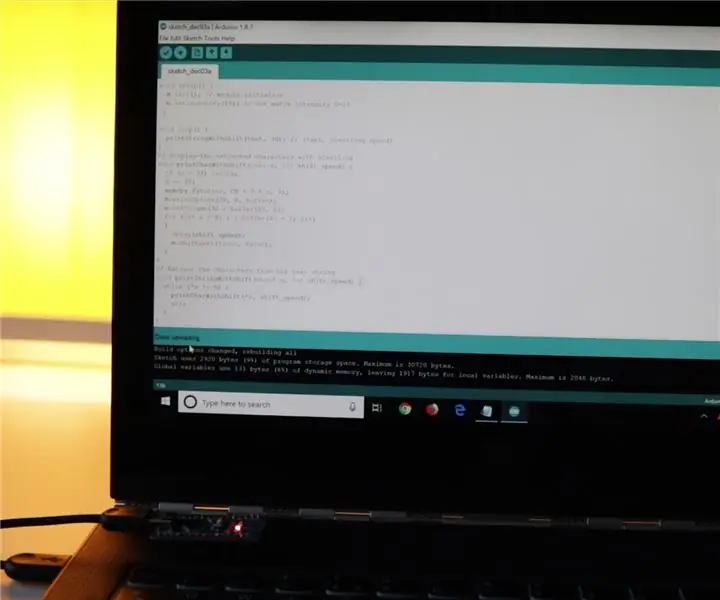
Se il tuo caricamento impiega un po' di tempo (15s+) e ricevi un messaggio di errore rosso come questo, devi cambiare Processor "ATmega328P" in Processor "ATmega328P (Old bootloader)".
Ora il caricamento dovrebbe avere successo.
Passaggio 13: configurazione dello schermo
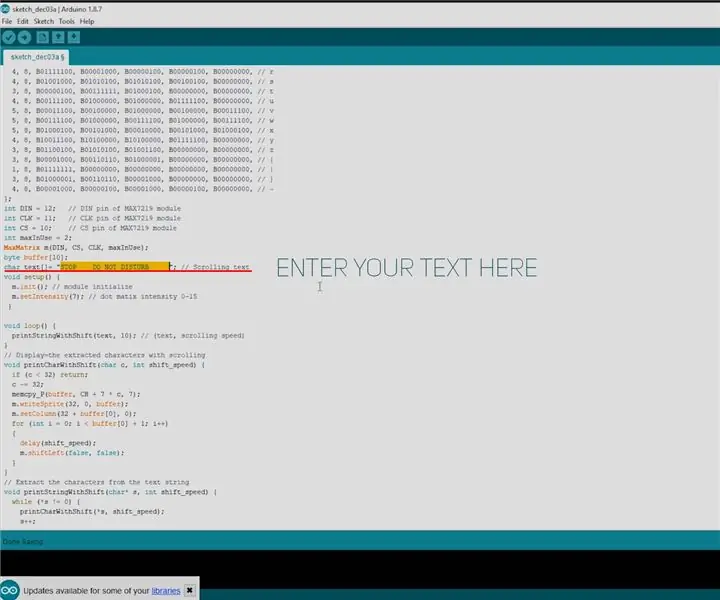
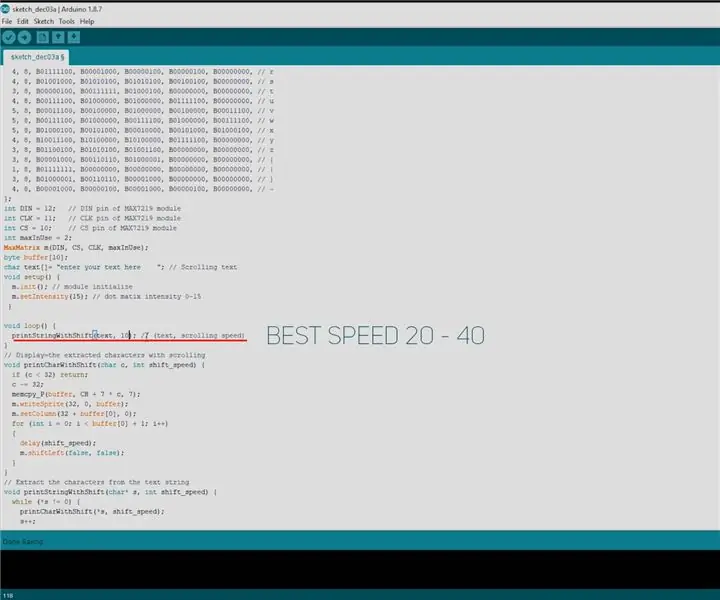
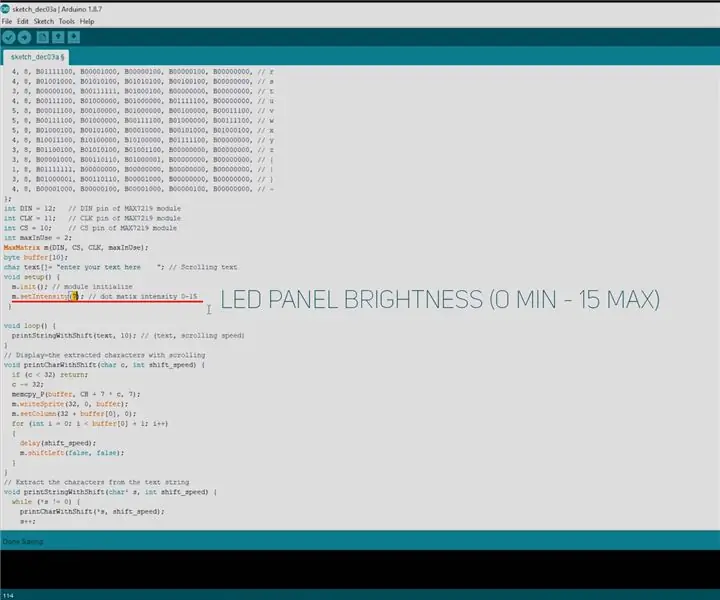
Puoi personalizzare la visualizzazione del testo, la velocità di scorrimento e la luminosità del display in queste posizioni (vedi immagini).
Passaggio 14: durata della batteria
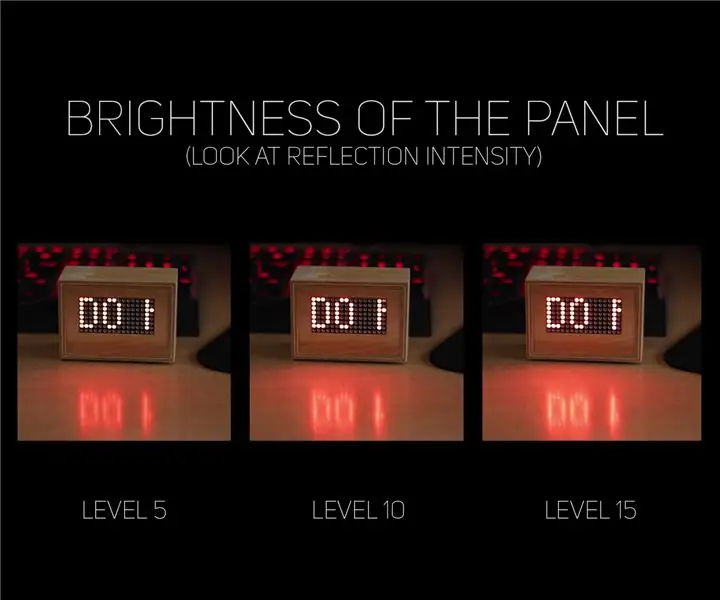
Con una batteria da 3000 mAh con luminosità di livello 5, il display dovrebbe funzionare per più di 20 ore, a 10 - più di 14 ore e a 15 - più di 12 ore. Inoltre puoi alimentarlo da un caricatore a muro.
Passaggio 15: creazione di display



Tornando alla build, ho tagliato i pin e i fili saldati:
- Dal primo display in alto - VCC a VCC - sul secondo display in basso.
- Dal primo display in alto - GNDto GND - sul secondo display in basso.
- Dal primo display in alto - DOUT a DIN - sul secondo display in basso.
- Dal primo display in alto - CS a CS - sul secondo display in basso.
- Dal primo display in alto - CLK a CLK - sul secondo display in basso.
E poi ho incollato a caldo il display sul compensato.
Passaggio 16: fare buchi



Un foro deve essere realizzato per il mini cavo USB e l'altro per il pulsante di accensione.
Passaggio 17: blocchi piccoli e portabatteria



Ho incollato due quadrati che il dietro non andrà più dentro dall'alto. E per evitare di entrare dal basso aiuterà questo portabatterie con la batteria all'interno. Per incollarlo usa qualcosa come la resina epossidica da 30 minuti.
Passaggio 18: fili di saldatura


Ho saldato 5 fili alla parte inferiore del primo display.
Passaggio 19: collegamento del display ad Arduino




I fili dal display a LED vanno ad Arduino:
- VCC a 5V
- GND a GND
- DIN a D12
- CLK a D11
- CS a D10
I fili dal booster di tensione (VOUT+ e VOUT-) andranno a VIN (+) e GND (-).
Passaggio 20: piccoli blocchi nella parte anteriore


Inoltre ho incollato dei blocchetti sui quali poi incollerò il frontale con dei display a led.
Passaggio 21: saldatura finale



I cavi che ho precedentemente saldato a VIN e GND di Arduino vanno a VOUT+ AND VOUT- del booster di tensione.
Due fili aggiuntivi devono essere saldati all'interruttore di alimentazione.
Un filo dall'interruttore di alimentazione va al contatto positivo delle batterie e l'altro al contratto VIN+ del booster.
E il filo negativo dalla batteria va al contatto VIN del booster.
Passaggio 22: test




Ho testato se il pannello funziona e sembra a posto, quindi ho avvolto il modulo booster con del nastro isolante.
Ho incollato un ulteriore blocco di legno che aiuterà a tenere Arduino e sarà posto per la vite posteriore.
Passaggio 23: finitura




Ho fatto il foro per la vite e ho incollato il pannello frontale.
Passaggio 24: ritocchi finali



Alla fine ho aggiunto dell'olio per legno, attaccato il retro e incollato dei piedini in silicone.
Passaggio 25: FINE

E questo è tutto: la build è finita! Spero che questo istruttivo / video sia stato utile e informativo. Se ti è piaciuto, puoi supportarmi mettendo mi piace a questo video Instructable / YouTube e iscrivendoti per ulteriori contenuti futuri. Questo significa molto!
Sentiti libero di lasciare qualsiasi domanda su questa build.
Grazie, per aver letto / guardato!
Fino alla prossima volta!:)
Puoi seguirmi:
- YouTube:
- Instagram:
Puoi sostenere il mio lavoro:
- Patreon:
- Paypal:
Consigliato:
Programmare un Arduino usando un altro Arduino per visualizzare un testo scorrevole senza una libreria: 5 passaggi

Programmazione di un Arduino utilizzando un altro Arduino per visualizzare un testo scorrevole senza una libreria: Sony Spresense o Arduino Uno non sono così costosi e non richiedono molta energia. Tuttavia, se il tuo progetto ha limitazioni di potenza, spazio o persino budget, potresti prendere in considerazione l'utilizzo di Arduino Pro Mini. A differenza di Arduino Pro Micro, Arduino Pro Mi
MPU6050 Guida alla configurazione e alla calibrazione: 3 passaggi

MPU6050 Guida alla configurazione e alla calibrazione: MPU6050 è un IMU 6 DoF (gradi di libertà) che sta per unità di misura inerziale, un sensore davvero eccezionale per conoscere l'accelerazione angolare attraverso il giroscopio a 3 assi e l'accelerazione lineare tramite gli accelerometri lineari. A volte può essere complicato a
Pike - Guida in modo più sicuro, guida in modo più intelligente, guida una picca!: 5 passaggi

Pike - Guida in modo più sicuro, guida in modo più intelligente, guida un luccio!: Benvenuto nel mio progetto chiamato Pike! Questo è un progetto che fa parte della mia formazione. Sono uno studente NMCT a Howest in Belgio. L'obiettivo era creare qualcosa di intelligente utilizzando un Raspberry Pi. Avevamo una completa libertà in cui volevamo rendere intelligenti. Per me è stato
Realizzare giocattoli di qualità dalla spazzatura di plastica: una guida per principianti: 8 passaggi (con immagini)

Fare giocattoli di qualità dalla spazzatura di plastica: una guida per principianti: Ciao. Mi chiamo Mario e realizzo giocattoli artistici utilizzando rifiuti di plastica. Dai piccoli vibrobot alle grandi armature cyborg, trasformo giocattoli rotti, tappi di bottiglia, computer guasti ed elettrodomestici danneggiati in creazioni ispirate ai miei fumetti, film, giochi preferiti
Interessante guida alla programmazione per il progettista - Controllo del processo del programma - Dichiarazione del ciclo: 8 passaggi

Interessante guida alla programmazione per il progettista - Controllo del processo del programma - Dichiarazione del ciclo: Controllo del processo del programma - Dichiarazione del ciclo Da questo capitolo, entrerai in contatto con un importante e potente punto di conoscenza - Dichiarazione del ciclo. Prima di leggere questo capitolo, se vuoi disegnare 10.000 cerchi nel programma, puoi farlo solo con un ter
