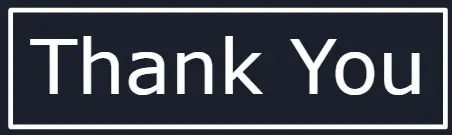
Sommario:
2025 Autore: John Day | [email protected]. Ultima modifica: 2025-01-23 14:49
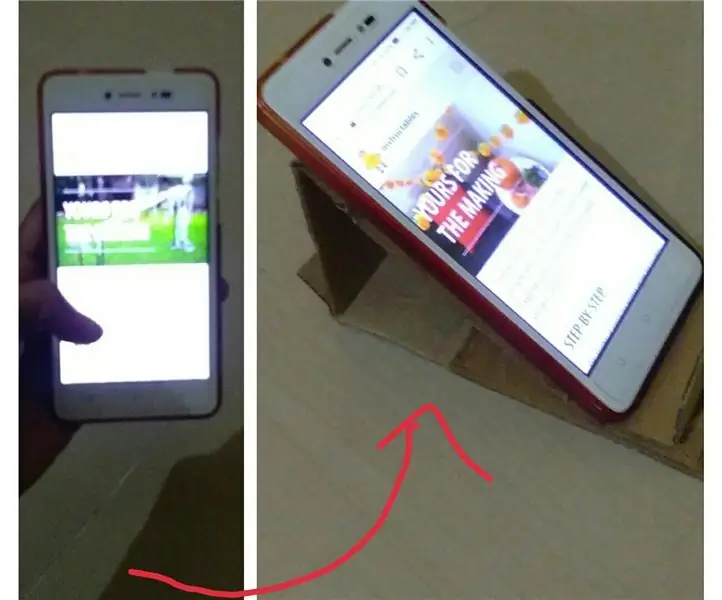
Progetti Tinkercad »
oggi ti mostrerò come passare da uno schizzo realizzato in pochi minuti a un robot professionale di bell'aspetto pronto per la stampa.
Forniture:
software cad (io uso Tinkercad per renderlo molto più semplice)
dispositivo di misurazione mm (se non si utilizza Tinkercad)
Passaggio 1: Passaggio 1
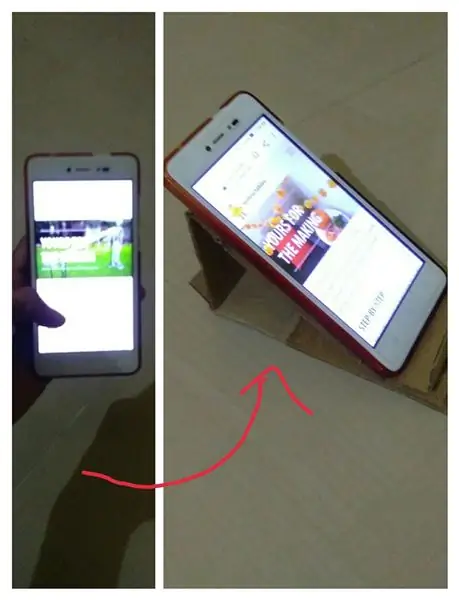
inizia con un'idea generale solo per mostrare cosa vuoi costruire. pensa a questi componenti chiave del tuo robot.
1. cosa vuoi che faccia
2. come può farlo?
3 quali parti mobili ci sono e potresti trovare un modo più semplice per farlo?
Passaggio 2: modello in scala del passaggio 2
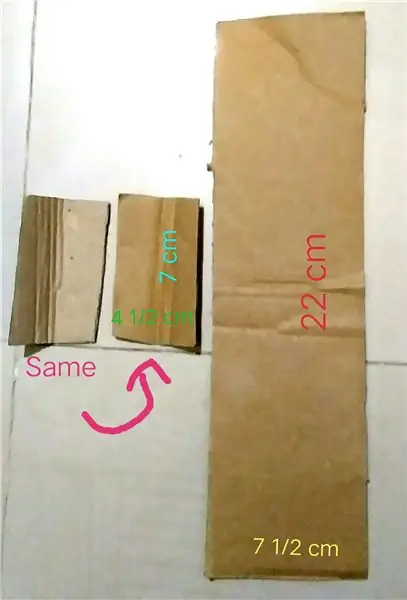
assicurati che sia la dimensione che desideri (tinkercad ha un Arduino come riferimento)
Passaggio 3: Passaggio 3 Aggiungi componenti

usa il tuo strumento di misurazione mm per creare forme per rappresentare i componenti (tinkercad ha componenti pre-dimensionati)
Passaggio 4: Passaggio 4 Preparati a stampare

layout tutte le parti in modo che siano pronte per la stampa.
stampa assembla e divertiti.
Consigliato:
Otto DIY+ Arduino Bluetooth Robot Facile da stampare in 3D: 6 passaggi (con immagini)

Otto DIY+ Arduino Bluetooth Robot Facile da stampare in 3D: la natura veramente open source di Otto consente l'istruzione STEAM aperta, raccogliamo feedback da diversi laboratori e scuole in tutto il mondo che stanno già utilizzando Otto DIY nelle loro classi e a seconda dell'apertura di questi luoghi educativi noi o
Stampare il tuo nome su un display LCD: 7 passaggi

Stampare il tuo nome su un display LCD: In questo tutorial, ti insegnerò come stampare il tuo nome su un display LCD. Questo progetto può essere fatto su tinkercad, che è il software che sto usando, oppure può essere fatto nella vita reale. Lo scopo principale di questo progetto è imparare qualcosa
Come utilizzare un Teensy per stampare immagini su Splatoon 2 utilizzando la stampante SplatPost: 10 passaggi

Come utilizzare un Teensy per stampare immagini su Splatoon 2 utilizzando la stampante SplatPost: in questo Instructable, mostrerò come utilizzare la stampante SplatPost di ShinyQuagsire. Senza istruzioni chiare, qualcuno che non ha esperienza con la riga di comando avrebbe qualche problema. Il mio obiettivo è quello di semplificare i passaggi fino al poi
Come utilizzare il sensore di temperatura DHT11 con Arduino e stampare la temperatura di calore e umidità: 5 passaggi

Come utilizzare il sensore di temperatura DHT11 con Arduino e stampare la temperatura Calore e umidità: il sensore DHT11 viene utilizzato per misurare la temperatura e l'umidità. Sono appassionati di elettronica molto popolari. Il sensore di umidità e temperatura DHT11 rende davvero facile aggiungere dati di umidità e temperatura ai tuoi progetti di elettronica fai-da-te. È per
Come stampare caratteri personalizzati in LCD con microcontrollore 8051: 4 passaggi

Come stampare caratteri personalizzati in LCD con microcontrollore 8051: In questo progetto ti parleremo di come stampare caratteri personalizzati in LCD 16 * 2 utilizzando il microcontrollore 8051. Stiamo utilizzando LCD in modalità a 8 bit. Possiamo fare lo stesso anche con la modalità a 4 bit
