
Sommario:
- Passaggio 1: come fare il primo passo
- Passaggio 2: Passaggio 2 Imposta la storia
- Passaggio 3: Passaggio 3 Crea un dialogo
- Passaggio 4: Passaggio 4 Aggiunta di quella finestra di dialogo
- Passaggio 5: passaggio 5 clip
- Passaggio 6: Passaggio 6 Chiedere ai tuoi utenti
- Passaggio 7: Passaggio 7 Nozioni di base per principianti ed extra
- Passaggio 8: questo è tutto
- Autore John Day [email protected].
- Public 2024-01-30 09:59.
- Ultima modifica 2025-01-23 14:49.

Questo sarà un tutorial su come realizzare un gioco in zero con dialoghi e sprite. Ti insegnerà anche ad aggiungere clip nel tuo gioco e tempistiche, inclusa la trasmissione e altro ancora.
Forniture:
Un computer portatile/computer. Google Chrome o e ricerca web.
Passaggio 1: come fare il primo passo
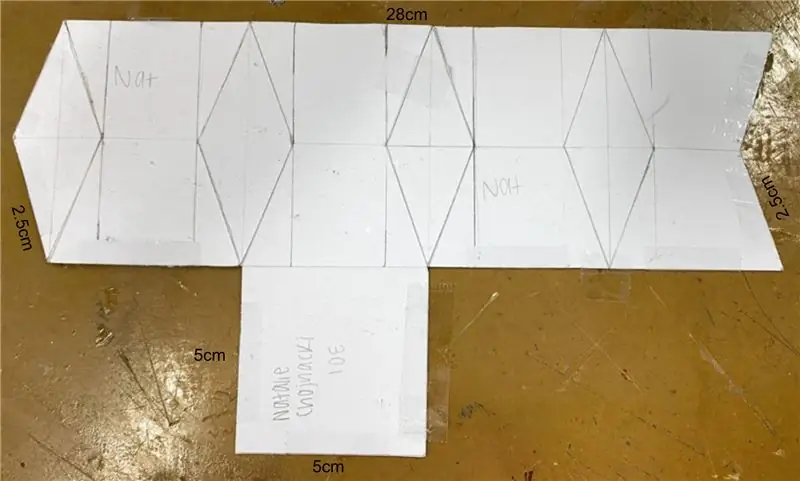
Se vuoi un gioco dall'aspetto realistico, vorrai creare un pulsante di avvio, ed è così che lo fai. Per prima cosa devi assicurarti che quando l'utente fa clic sul pulsante, gli eventi di gioco si attivano.
Per prima cosa tutto quello che devi fare è prendere il blocco (Quando questo sprite ha fatto clic) e aggiungere un codice nascosto e un blocco di codice broadcast. Il blocco Nascondi serve a nascondere il pulsante quando fai clic su di esso in modo che non interferisca con il resto del gioco. Successivamente il pulsante di trasmissione è lì, quindi quando si fa clic sul pulsante viene impostato il primo evento. Assicurati di nominare ogni trasmissione in modo da non confonderti.
Passaggio 2: Passaggio 2 Imposta la storia

Questo è un codice base per il tuo gioco. Per realizzare il tuo gioco devi impostare la storia in modo che il tuo lettore non si confonda. Tutto quello che devi fare è creare uno sprite con la tua storia, quindi sovrapporlo allo sfondo e lasciarlo lì per alcuni secondi. Una volta che hai dato al tuo lettore abbastanza tempo per leggerlo, puoi saltare nella storia.
Passaggio 3: Passaggio 3 Crea un dialogo

Quello che vuoi fare è avere uno sprite di tutti i tuoi personaggi nella conversazione. Lo sprite può aiutare a mostrare ogni personaggio nella conversazione. C'è già una funzione per il dialogo, ma se vuoi che il tuo gioco abbia un aspetto migliore puoi creare uno sprite separato con ciò che dicono i personaggi.
Passaggio 4: Passaggio 4 Aggiunta di quella finestra di dialogo


Quello che vuoi fare prima è creare un costume per ogni pezzo del tuo dialogo. Lo facciamo in modo da poter cambiare costume ogni volta che viene inviata una trasmissione e inviata per far parlare un personaggio. Quindi ora che vuoi fare quando ricevo (trasmissione), è mostrare il tuo costume e passare lo sprite a un altro sprite, facendo sembrare che i personaggi stiano parlando. Quindi vuoi aggiungere un'attesa (secondi) in modo che il tuo lettore abbia il tempo di leggere il tuo dialogo.
Passaggio 5: passaggio 5 clip

Quando vuoi mostrare clip nel tuo gioco puoi caricare un video o una gif, ma il video sarà 1 fotogramma sarà uno sprite e il resto saranno costumi. Quindi quello che vuoi fare è capovolgere ogni costume come un flipbook. Tutto quello che devi fare è aggiungere una funzione di ripetizione e aggiungere quante volte ripetere in base ai fotogrammi. Quindi vuoi aggiungere il prossimo blocco del costume nella funzione di ripetizione, vuoi anche aggiungere un'attesa di 0,1 secondi ma uno spazio tra ogni fotogramma in modo che l'intero comando abbia il tempo di scorrere ogni fotogramma. Quindi, una volta terminata la clip, aggiungi il blocco Nascondi alla fine per nascondere la clip e passare alla tua storia.
Passaggio 6: Passaggio 6 Chiedere ai tuoi utenti

Questo è semplice, proprio come il pulsante di avvio. Quello che vuoi fare è ottenere il blocco quando si fa clic sullo sprite. Possiamo usare quel blocco in modo che quando l'utente fa clic su sì o no eseguirà 2 azioni diverse. Quello che vogliamo fare è creare 2 sprite separati. Sì e No. Quindi fai 2 trasmissioni diverse per ogni sprite. Aggiungi la trasmissione al blocco quando si fa clic sullo sprite in modo che ogni volta che scelgono un'opzione porti a una parte diversa della storia e influenzi la storia nel suo insieme.
Passaggio 7: Passaggio 7 Nozioni di base per principianti ed extra


Il passo fondamentale è sapere che la bandiera verde dà il via al tuo gioco. Quindi aggiungi sempre il pulsante Quando si fa clic sul flag quando si fa clic su ogni sprite. Successivamente si desidera effettuare la trasmissione. La trasmissione aiuta a portare 1 evento a un altro evento. È meglio organizzare ogni trasmissione per numero, quindi 1234.
Rendere il tuo gioco pulito. Non vuoi che tutti i tuoi sprite vengano mostrati immediatamente, quindi quello che devi fare è usare il blocco nascondi. Metti il blocco nascondi sotto ogni flag Quando cliccato, questo nasconde gli sprite. Quindi usa il blocco spettacolo per mostrare il tuo personaggio in qualsiasi momento nella storia.
Passaggio 8: questo è tutto
Allora cosa ne pensavi. Spero che tu possa aver imparato qualcosa da questo. Hop questo ha aiutato.
Consigliato:
Realizzare un Gratta e Vinci: 6 passaggi

Fare un gioco da grattare: In questo tutorial faremo un gioco da zero in cui il giocatore salta in giro schivando il rosso e cercando di arrivare alla fine divertiti se hai problemi, commenta e vota per me
Realizzare giochi gratta e vinci (FNaF): 4 passaggi

Fare Scratch Games (FNaF): I, eevee1tree. Ti mostrerà come creare un gioco FNaF su SCRATCH!!! Se non conosci Scratch è un sito Web di programmazione dove puoi creare giochi, animazioni, arte e con ciò possiamo creare giochi come il nostro argomento per oggi un gioco FNaF
Gratta e Vinci Börja Med: 7 passaggi
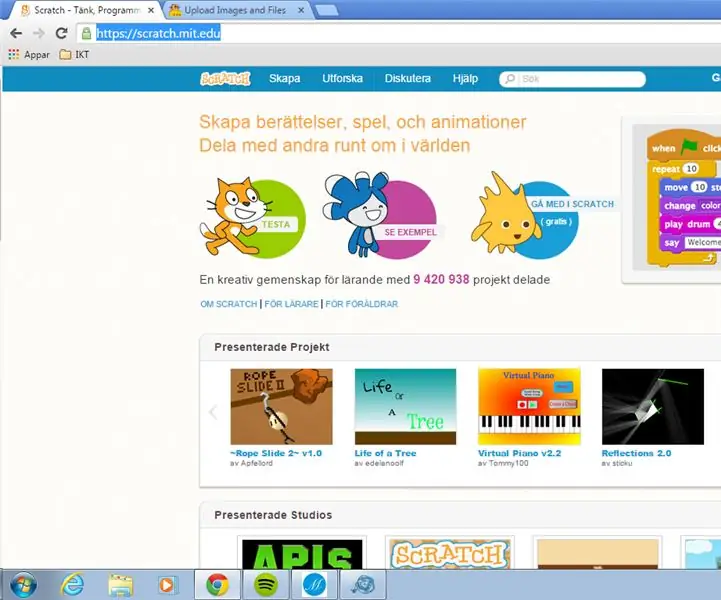
Börja Med Scratch: Scratch är ett programringsspråk där du kan skapa dina egna interaktiva berättelser, animatore, spel, musik och konst. Du ska nu programra din första scratch. Gå in p&ar; programts webbsida: Scratch och log
Realizzare la grafica per un gioco di corse a gratta e vinci: 7 passaggi

Realizzare la grafica per un gioco di corse Scratch: questo tutorial ti mostrerà come creare un gioco di corse all'interno di Scratch
Mettere la musica nel gioco di corse gratta e vinci: 3 passaggi

Mettere la musica nel gioco di corse Scratch: questo tutorial ti mostrerà passo dopo passo come inserire la tua musica nel gioco di corse BIY Scratch
