
Sommario:
- Autore John Day [email protected].
- Public 2024-01-30 10:05.
- Ultima modifica 2025-01-23 14:50.
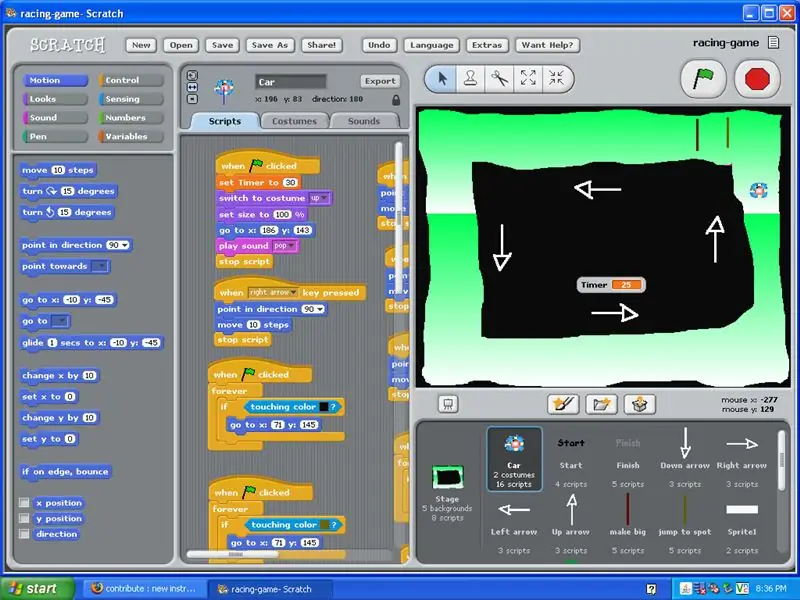
Questo tutorial ti mostrerà come creare un gioco di corse all'interno di Scratch.
Passaggio 1: prima di iniziare è necessario…
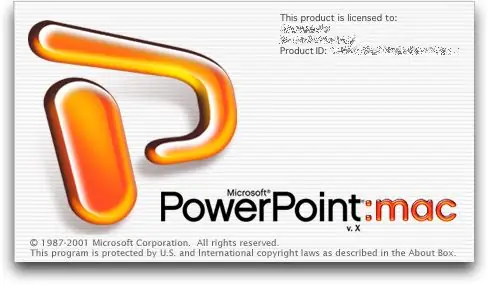
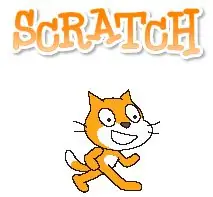
PowerPoint: acquista per Mac o PC. Scratch: gratuito su
Passaggio 2: creare gli sfondi
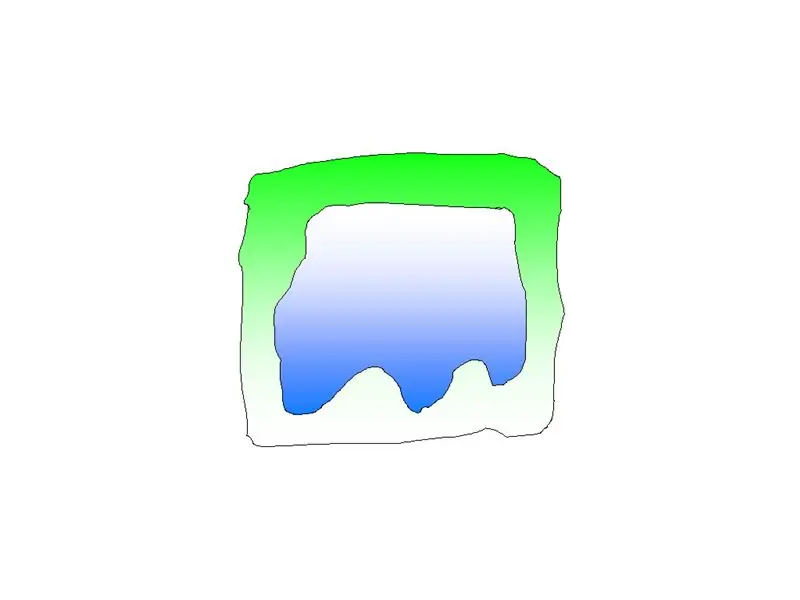
1) Usa lo strumento di disegno gratuito e disegna la traccia.
2) Assicurati di lasciare spazio nel mezzo per la variabile "Timer". Assicurati anche di renderlo abbastanza grande in modo che l'auto possa passare. 3) Le piste da corsa sono memorizzate nello sprite dello stage all'interno di Scratch. 4) Assicurati di nominare ogni sfondo come livello 1 o livello, in modo da sapere quando si tratta di programmare quale è quale.
Passaggio 3: suggerimenti sullo sfondo
1) NON inserire le parole di inizio e fine in pista. *Il motivo è che se commetti un errore in pista è difficile risolverlo. Anche in Scratch, consente solo un testo per sprite.2) Ultimo ma non meno importante. Fallo sembrare MOLTO FANTASTICO
Passo 4: Schermata Vinci e Perdi
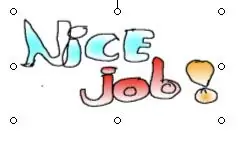
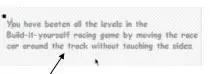
1) Le schermate "vinci" e "perdi" dovrebbero essere visualizzate nella scheda di sfondo sotto lo sprite dello stage.2) Assicurati che il messaggio sia chiaro, conciso e convincente.3) Usa gradienti colorati e disegna a mano!
Passaggio 5: creazione della grafica dell'auto da corsa
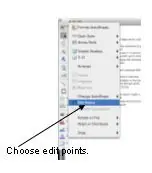
1) Crea la grafica del tuo pilota all'interno di PowerPoint, come questo.
2) Rendilo strabiliante, in modo che le persone possano vederlo da lontano. 3) Usa i colori sfumati come nelle schermate vincenti e perse. 4) Disegna la grafica a mano. Non usare lo strumento cerchio per creare un cerchio, disegnalo e poi, se non ti piace, modificalo. 5) Una volta che hai finito, seleziona tutte le forme del tuo corridore e vai a disegnare e fare clic a terra.
Passaggio 6: conversione della grafica
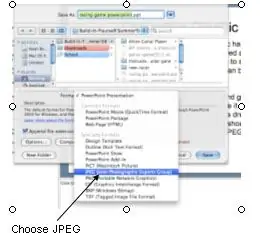
1) Dopo che la grafica è stata raggruppata e salvata come presentazione. Devi salvarlo come file JPEG, in modo che possa essere importato in Scratch.
2) Per prima cosa vai al file e vai a salvare con nome… Successivamente, dove dice formato, dovrebbe esserci un menu a discesa e dovrebbe esserci un'opzione JPEG. Scegli JPEG e salva.
Passaggio 7: importazione di grafica in Scratch
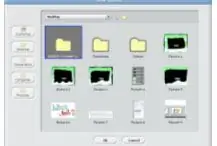
1) Una volta che hai finito di creare grafici in PowerPoint, è il momento di importarli in Scratch.
2) In Scratch trova il pulsante della cartella proprio sopra la casella dello sprite e trova il file che desideri importare. 3) Quando è tutto finito, la grafica dovrebbe apparire nella casella dello sprite. 4) Dopo che la grafica è stata importata correttamente, è possibile programmarla.
Consigliato:
Story Interactive (gratta e vinci): 8 passaggi

Story Interactive (Scratch Game): questo sarà un tutorial su come creare un gioco in scratch con dialoghi e sprite. Ti insegnerà anche ad aggiungere clip nel tuo gioco e tempistiche, inclusa la trasmissione e altro
Realizzare un Gratta e Vinci: 6 passaggi

Fare un gioco da grattare: In questo tutorial faremo un gioco da zero in cui il giocatore salta in giro schivando il rosso e cercando di arrivare alla fine divertiti se hai problemi, commenta e vota per me
Realizzare giochi gratta e vinci (FNaF): 4 passaggi

Fare Scratch Games (FNaF): I, eevee1tree. Ti mostrerà come creare un gioco FNaF su SCRATCH!!! Se non conosci Scratch è un sito Web di programmazione dove puoi creare giochi, animazioni, arte e con ciò possiamo creare giochi come il nostro argomento per oggi un gioco FNaF
Gratta e Vinci Börja Med: 7 passaggi
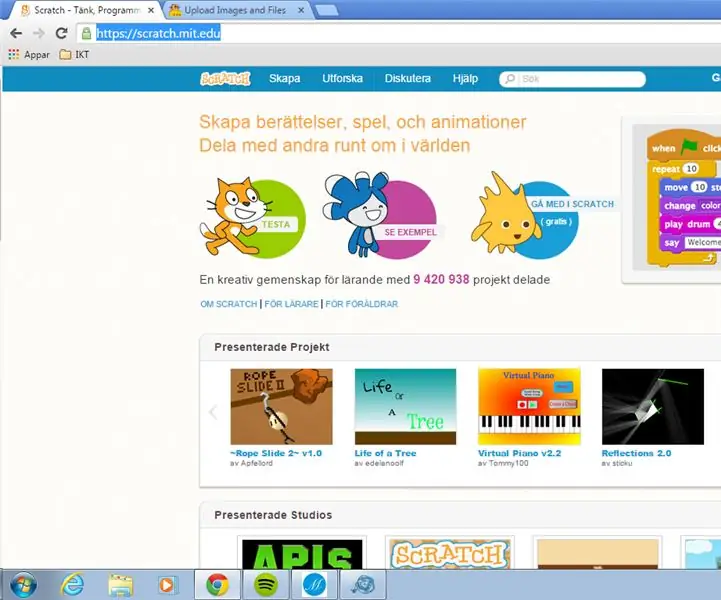
Börja Med Scratch: Scratch är ett programringsspråk där du kan skapa dina egna interaktiva berättelser, animatore, spel, musik och konst. Du ska nu programra din första scratch. Gå in p&ar; programts webbsida: Scratch och log
Mettere la musica nel gioco di corse gratta e vinci: 3 passaggi

Mettere la musica nel gioco di corse Scratch: questo tutorial ti mostrerà passo dopo passo come inserire la tua musica nel gioco di corse BIY Scratch
