
Sommario:
2025 Autore: John Day | [email protected]. Ultima modifica: 2025-01-23 14:49

Olà pessoal! Tudo bem?
Meu nome é Guilherme, Nesse projeto nós vamos aprender como criar um ChatBot usando un Linguagem de programação Python e o Google Colab!
Sou aluno da https://orbe.ai/ - Escola de Inteligência Artificial Infinita e esse projeto que desenvolvi foi a partir da minha segunda semana no curso, para cumprir com o desafio do professor Rafa, que era usar o comando input() no pitone! Valeu Rafa per oggi è ajuda!
Bom, eu não tenho conhecimento prévio de programação e para realizar questo projeto demandou muitas madrugadas in all'interno lendo e scrutando vari codici, errori, comandi, sem saber o que stava fazendo diretto, e una maioria in inglese!
A idéia é trazer um pouco desse conhecimento para o português e aproveitar para aprender sobre languagegem de programação e inteligência artificial enquanto a gente se diverte!
Bom, nesse primeiro projeto vamos desenvolver um Atendente Virtual que pega dados do cliente e salva esses dados como "arquivo pickle" e então entra uma Inteligência Artificial para realizar o atendimento; que funciona através de uma "rete neurale" ou "rede neural" onde ela; grosso modo; pega a palavra, transforma em número e compara com a base de dado que vamos alimentar, e nisso, calcula a probabilidade para ver em qual nicho esta palavra se encontra, e qual a melhor resposta dar.
Eu tenho um restaurante e particularmente fiz esse chatbot para no futuro conseguir implantar esse atendimento em meu empreendimento, e quem sabe, até vender para outros restaurantes.
Vou deixar disponível a versão aqui ensinando você a personalizar a sua, desde a base de dados atte as falas iniciais para captar os dados dos clients!
Vamos aprender:
- Alguns significados dos códigos usati per un programma di Machine Learning
- Importar Bibliotecas e o Significados das Bibliotecas que estamos usando
- Escrever e salvar um Arquivo. Json para rodar o programa
- Como Capturar e Salvar os dados dos clientes
Problemi del progetto:
Como esse foi o primeiro passo do projeto e saiu a partir de zero de conhecimento em programação de python da minha parte ele ainda apresenta algumas falhas; tai come:
- Os dados do arquivo.pickle que vamos captar do cliente, ao tentar le-los em outro jupyter notebook dão como "vazios" (ou eu que ainda não aprendi como lê-los)
- O arquivo.pickle por enquanto pega apenas os dados do cliente e não os históricos de pedidos
- O arquivo.pickle faz o download na máquina assim que o cliente encerra o atendimento, ou seja, caso ele fizesse pelo celular, salvaria no próprio celular dele, a ideia é redirecionar para uma nuvem onde um algoritimo possa interpretar, porm um aplica esempio
- Não ter uma interface para realizar esse atendimento
- Ao se comunicar com a máquina, não temos configurado ainda; caso a pessoa fale algo muito sem sentido; uma resposta "Desculpe; não entendi o que foi dito! Poderia perguntar novamente ou fazer outra pergunta?"
- o Dataset dele ainda da algumas respostas erradas
Porém, visto che questo progetto è algo voltato per un'applicazione futura REAL; estará em constante evolução e esses problemas serão resolvidos futuremente e em um novo tutorial, onde provavelmente, novos problemas terão surgido!:D
Esse projeto eu peguei desse link:
Nele, Tim explica o passo a passo do projeto! Porém ele roda o phyton e as bibliotecas instaladas direto no PC, usando o PyCharm se não me engano!
Como vamos usar o JupyterNotebook no Collab e o tutorial que ele fez tem um ano, tive que fazer algumas alterações de programação!
Buon divertimento e speranza!:D
Passaggio 1: installazione di Google Colaboratory




Bom, primeiro passo é instalar o Google Colaboratory para rodarmos nosso JupyterNotebook!
1. no Google Drive, clique em "novo" (ver foto)
2. clique em "Mais" (ver foto)
3. Clique em "conectar mais apps" (ver foto)
4. Pesquise por "Google Colaboratory" e o aplicativo deve estar lá
Porém alguns colegas de classe e eu tivemos um certo probleminha ao procurar o google colaboratory, pois ao pesquisar em "conectar mais aplicativos" ele não aparecia; caso isso aconteça com você siga o seguinte passo a passo:
1. clique no link ao lado:
2. Clique em Cancel (ver foto)
3. Clique em "File" (ou "Arquivo" se estivir em português) (ver foto)
4. Clique em "Salva una copia in Drive" (o "Salvar cópia em Drive") (ver foto)
Pronto! Agora você já tem instalado o Google Colaboratory
Passaggio 2: Baixando O Jupyter Notebook E Rodando O ChatBot




Bom pessoal; agora que estamos com o Google Colaboratory installato, nos vamos começar a rodar os nossos Jupyter Notebooks e começar a rodar o CharBot, antes de personalizar o nosso!
Jupyter Notebook - O Projeto Jupyter é uma organização sem fins lucrativos criada para "desenvolver software de código aberto, padrões abertos e serviços para computação interativa em dezenas de linguagens de programação; ou seja; é como se fosses um "bloco de notas" rodar cédulas com texto ou com código; usando toda a plataforma do Google Colab; é uma forma mais fácil, e barata, de termos acesso a uma plataforma de linguagem python e acesso a várias bibliotecas incríveis!
Passi:
1. Baixe o Arquivo OrbeChat.rar disponível nesse passo
2. Lá terá dois arquivos; 1 ORBE_AI_CHAT (esse é o Jupyter Notebook) e o outro é o Intents.json;
3. Extraia ambos para a rea de Trabalho
4. Tire da Pasta e arraste para a rea de Trabalho
5. Faça upload para o Google Drive (para fazer o Upload; basta abrir o Google Drive e arrastar os arquivos para dentro dele)
6. Repita o mesmo process com o arquivo Intents.json (esse nós só vamos mexer depois; no passo seguinte para podermos personalizar nosso atendente
Agora para abrir o Juyter Notebook; esisten dois caminhos:
1. Encontre o Arquivo desejado
2.1. Clicar duas vezes e selecionar "Abrir com o Google Colaboratory"
2.2. Clicca su Botão diretto; Clicca su "Abrir Com" e depois selecionar "Google Colaboratory"
Dentro desse Jupyter Notebook eu separei as cédulas em Texto e Código, a fim de deixar a programação o mais entendível possivel, para que possamos saber o que está acontecendo, caso algum erro aconteça, e também, lembrarmona código o. futuro! hahahahha
Cada cédula de texto explica o código abaixo dela e todos os todos enumerados estão disponíveis para acompanhar no código também com os caracteres #1
Para começar a rodar os códigos; basta clicar com no botão de Play das cédulas de cógido (ver foto)
Vale dizer que a primeira cédula é a que mais demora; dipende da Internet. Demora alguns segundinhos; dependendo do código, de um a dois minutinhos.
Outra cosa importante é sempre clicar no play na ordem que os cédulas de cógido estão lá.
Você não pode rodar o último código sem rodar o primeiro! Pois o primeiro contém informações basics para toda a programação dar certo, e por ai vai!
Agora vou ensinar a come você sobe o arquivo Intents.json para rodar dentro do Jupyter Notebooks.
1. Na terceira cédula de cógido "from google colab import files…" (ver foto)
2. Selecione "Escolher aquivos" (ver foto)
3. Clique em "Área de Trabalho" (ver foto)
4. Encontre o arquivo desejado; no nosso caso "intents.json" (ver foto)
5. Clique in "Abrir" (ver foto)
6. A cédula irá finalizar automáticamente e deverá aparecer como está na foto quando finalizar de carregar (ver foto)
nato;
Agora vou falar um pouco a respeito de um probleminha que eu tive;
Por algum motivo, o qual eu ainda não consegui compreender e resolver, talvez por estar rodando este código no colaboratory, ou por algum problema de programação mesmo, na quinta cédula, quando treinamos a Inteligência Artificial não conseguimos treinar a máquina mais de uma vez; ou seja, toda vez que nós, por vamos trocar o arquivo intents.json nós temos que ir em "Runtime" depois em "Factory Reset Runtime" e então carregar tudo de novo, desde a instalação;
Então caso isso aconteça com você
1. Clicca su "Runtime"
2. Clicca su "Factory Reset Runtime"
3. Fai clic su "Sì".
Passaggio 3: personalizzazione Seu Próprio Próprio Arquivo. JSON




nato; até agora já aprendemos:
- Come installare o Google Colab
- Quaderno Como Rodar o Jupyter
- Vari concetti di programmazione e codifica di Jupyter Notebook funciona!
Agora vamos começar a dar os primeiros passi per personalizzare o nosso próprio ChatBot!
Esse arquivo.json; que no nosso caso está como intents.json é o arquivo pelo qual nossa Inteligência Artificial irá identificator os padrões de palavras atráves de cálculos matemáticos e descobrir qual resposta dar para cada situação!!
Nessun passo três; nós fizemos o upload desse arquivo para o Google Drive; agorà vamos editá-lo!
Vem comigo!!
1. No drive, localizzare o arquivo desejado; caso ele não apareça de primeira pesquise por " intents.json"
2. De dois cliques nele
3. Selezione "Abrir com o Text Editor"
4. Pronto! O intents.json está aberto!
Antes de começar a editá-lo, vamos entender alguns conceitos!
Como disse ante; o intents.json é o arquivo pelo qual nossa Inteligência Artificial irá usar de parâmetros para responder as pessoas; quanto mais e melhor alimentada a base de dados; melhor a capacidade de resposta dela!
Ela faz isso atrávés de uma classificação das palavras; funzionando da seguito forma:
1. Primeiro ela separa todas as palavras em um grupão; chamado " intenti " (do inglês - intenção)
2. Depois ela separa esse grupão em grupos menores; chamado de " tag " (do inglês - rótulos)
3. Uma vez feito isso; ela irá identificar os " patterns " (do inglês - padrão) de fala das pessoas
4. Então ela calcula qual a melhor " response " (do inglês - resposta) dependendo do padrão que ela identificou
Oh seja; tudo que estiver na classe " patterns " será o que o cliente irá dizer; e tudo que tiver na classe "risposta" será o que a máquina irá dizer!
E o que podemos personalizar ? Tudo que está na cor azul escuro
E o mais importante, não esquecer de colocar " " no final de cada frase e separa-la por vírgulas !
Fondamentalmente seguir o padrão que está indicado no arquivo intents.json e também seguir a disposição que está lá de cochetes, aspas, e etc!
Depois de personalizado clique em download e não esqueça de jogar o arquivo na rea de Trabalho; dar o " Reset Run Time " no Jupyter Notebook e girar todos os códigos novamente e na hora de selecionar o arquivo, escolher o arquivo certo!
IMPORTANTE:
Não alter os nomes " intents " " tags " " patterns " " response " " context_set"
Tutti gli altri sono usati all'interno del codice di programmazione e altri ancora dar trabalho, sem da diverso alguma e il risultato finale!
Salve sempre o arquivo come "intents.json" também para evitar dor de cabeça, rs
Passaggio 4: personalizzazione del taccuino Seu Jupyter



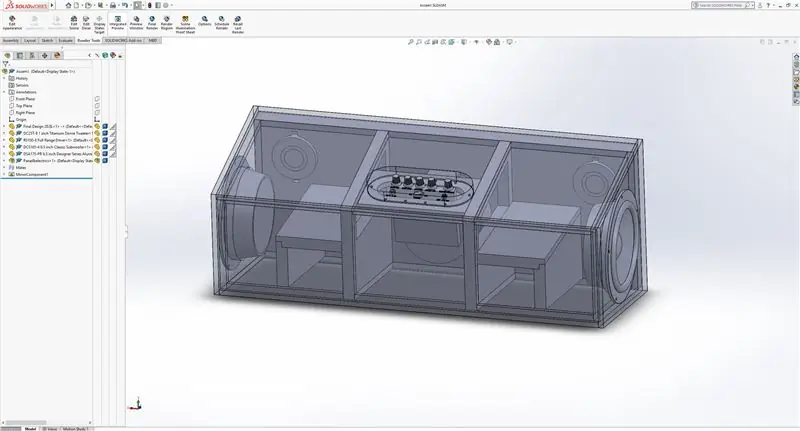
nato; agora que nós personalizamos os padrões de perguntas que nossa máquina irá receber, vamos personalizar o parte de cadastro do cliente
Na última parte que do código, onde de fato iniciamos o chat com o cliente; eu separei em duas partes; portanto aqui vou separar também!
PRIMEIRA PARTE
Na primeira parte, é onde nós pegamos os dados do cliente; e non temere più libertà per il mexer!
Tudo o que estater a mesma cor, ao alterar 1, altere todos, com extremeão dos textos circulados em vermelho; estes você tem liberadade para alterar como quiser, desde que siga as regras de Texto do Python, ou seja, deixando o que é em aspas dentro de aspas, o que é em parênteses dentro de parênteses!
comandi
- O comando input() será o nosso coletor de dados; ao colocar input("Insira o seu nome:") nós pedimos para a pessoa inserir o nome dela; pois, o texto dentro de aspas é o que vai aparecer para a pessoa, enquanto o comando input() irá criar uma caixa para a pessoa digitar
- O comando print() irá "imprimir" ou seja, mostrar para a pessoa no chat, tudo que summerr dentro di seus parênteses, e se for texto, dentro de aspas
- Quando nós colocamos por exemplo " nome = input(…… " significa que nós atribuímos a variável nome o valor que a pessoa irá colocar, se nós colocassemos por exemplo, " nome = "José" " ou " nome = 1 " iríamos atribuir a variável nome, o valor de "José" ou de "1";
- Il comando.format() sostituisce i numeri che sono estivi in {} pelas variáveis que pedirmos, esempio print("Olá {0} {1} tudo bem com você? ".format(nome, sobrenome)) non c'è comando nessun pedimos para imprimir a Frase "Olá {0} {1} tudo bem com você? " e no final, com o comando.format() nós pedimos para ele substituir pelas variáveis nome e sobrenome que pegamos anteriormente! Para ele rodar direito, nós precisamos começar a contar as variáveis que queremos substituir na frase a partir de zero, pois o Python funciona assim; e nota que ele irá substituir o {0} pela primeira variável que summerr dentro de parênteses!
- Per ultimo o comando dicionário veja que ele não aparece come dicionário em nosso código, mas sim come dados_clientes ele funciona da seguinte maneira, basicamente você vai atribuir um nome a ele, e inserir várias variáveis com e atribuir! Esempio:
meu_dicionario = {'nome' = 'guilherme', 'idade' = 21, 'profissão' = 'empreendedor'}
Nesse caso, eu atribui a variável nome o valor de guilherme, a variável idade o valor de 21 e a variável profissão o valor de empreendedos, e não o contrario!
Nessuna applicazione di chat bot, nós pedimos aos clientes definirem o valor da variável nome, idade, telefone e etc, e depois atribuímos esses value, a outras variáveis dentro do comando dicionário!
SEGUNDA PARTE
Bom, essa é a parte mais fácil; basicamente podemos alterar o texto circulado em vermelho da forma que quisermos desde que dentro de aspas.
Fase 5: O CÉU É O LIMITE
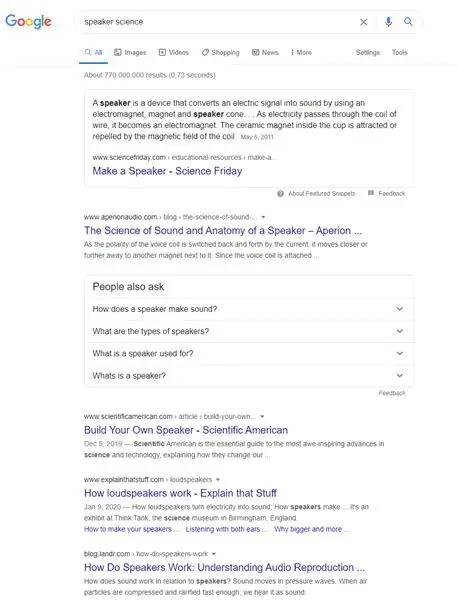
Basicamente neste projetinho que ainda falta muito o que melhorar; aprendemos muitas e muitas coisas, desde programação in python até sobre funcionamento de inteligência artificial!
Espero que você tenha gostado e que esse projeto possa a vir ser útil para você!
Na parte 2, 3, 4, 5…. desse projeto estarei resolvendo os problemas que apresentei nele, melhorando a precisão de respostas, estabelecendo códigos mais claros, colocando uma fala de "não entendimento" entre outros probleminhas abordados interface aqui, e depois buscando para evoluir evoluir evoluir lo em um atendimento reale!
Caso você tenha alguma sugestão de como melhorar esse projeto, alguma dúvida ou quiser ajuda em qualquer outra coisa, fique a vontade para compartilhar comigo em meu e-mail [email protected]
Obrigado pela sua attenzione!
Consigliato:
Allegare Google Calendar a Google Sites: 5 passaggi

Allegare i calendari di Google a Google Sites: questo è un Instructable per insegnarti come creare, utilizzare e modificare i calendari di Google e quindi collegarli a un sito di Google utilizzando le funzionalità di condivisione. Questo può essere vantaggioso per molte persone poiché Google Sites può essere utilizzato per coordinare e distribuire i
Controller di gioco automatico Google T Rex con Arduino: 7 passaggi

Controller di gioco automatico Google T Rex con Arduino: costruiamolo
Aggiungi facilmente Google Maps ai tuoi fogli Google automaticamente e gratuitamente: 6 passaggi

Aggiungi facilmente Google Maps ai tuoi fogli Google automaticamente e gratuitamente: proprio come molti Maker, ho creato alcuni progetti di localizzazione GPS. Oggi saremo in grado di visualizzare rapidamente i punti GPS direttamente in Fogli Google senza utilizzare alcun sito Web esterno o API. La cosa migliore è che è GRATIS
Riconoscimento vocale utilizzando l'API Google Speech e Python: 4 passaggi

Riconoscimento vocale utilizzando l'API vocale di Google e Python: riconoscimento vocale Il riconoscimento vocale fa parte dell'elaborazione del linguaggio naturale, che è un sottocampo dell'intelligenza artificiale. Per dirla semplicemente, il riconoscimento vocale è la capacità di un software per computer di identificare parole e frasi nella lingua parlata
Dati meteo utilizzando Fogli Google e Google Script: 7 passaggi

Dati meteorologici utilizzando Google Sheets e Google Script: In questo Blogtut, invieremo le letture del sensore SHT25 a Google Sheets utilizzando Adafruit huzzah ESP8266 che aiuta a inviare i dati a Internet. L'invio di dati a google sheet cell è molto utile e modo di base che salva i dati in
