
Sommario:
- Autore John Day [email protected].
- Public 2024-01-30 10:01.
- Ultima modifica 2025-01-23 14:49.
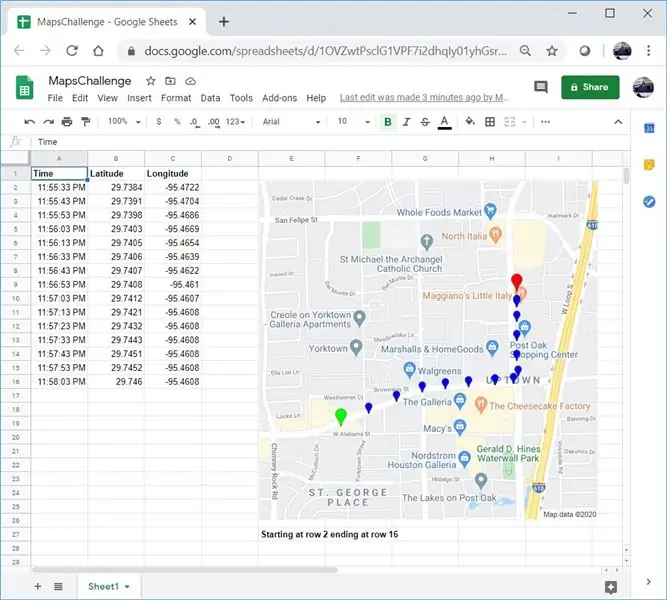
Proprio come molti Maker, ho realizzato alcuni progetti di localizzatori GPS. Oggi saremo in grado di visualizzare rapidamente i punti GPS direttamente in Fogli Google senza utilizzare alcun sito Web esterno o API.
La cosa migliore è che è GRATIS!
Passaggio 1: crea un foglio di calcolo vuoto
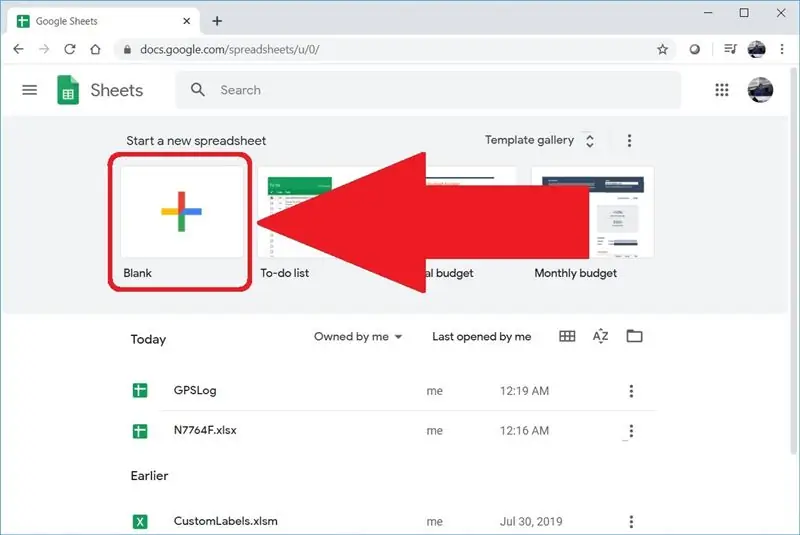
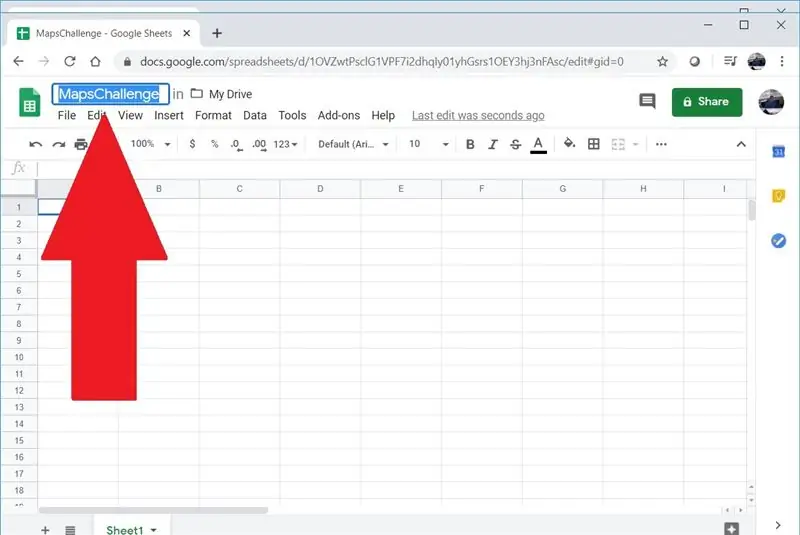
Vai a sheet.google.com o docs.google.com/spreadsheets per creare un foglio di lavoro vuoto. Se non hai mai creato un foglio di lavoro su Google prima, puoi iniziare rapidamente guardando questo video.
Ho chiamato il mio foglio di lavoro MapsChallenge, ma puoi usare il nome che preferisci.
Passaggio 2: aggiungi i tuoi dati GPS
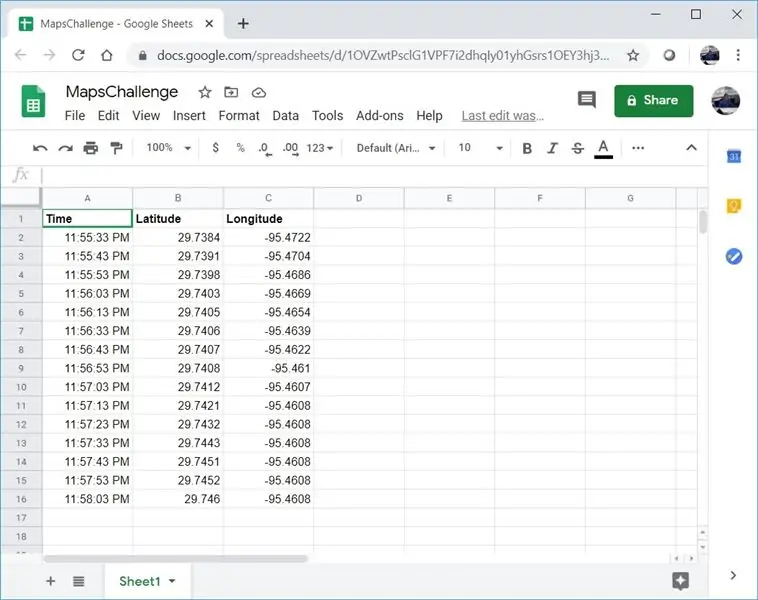
La prima riga dovrebbe essere riservata alle intestazioni di colonna. A partire dalla seconda riga, inserisci i punti GPS. Avrai bisogno di tre colonne e devono essere nel seguente ordine:
Tempo
Latitudine
Longitudine
Ecco alcuni punti GPS di un breve viaggio tra un hotel e un ristorante a Houston, in Texas:
Ora Latitudine Longitudine
23:55:33 29,7384 -95,4722
23:55:43 29.7391 -95.4704
23:55:53 29.7398 -95.4686
23:56:03 29.7403 -95.4669
23:56:13 29,7405 -95,4654
23:56:33 29.7406 -95.4639
23:56:43 29.7407 -95.4622
23:56:53 29.7408 -95.461
23:57:03 29.7412 -95.4607
23:57:13 29.7421 -95.4608
23:57:23 29.7432 -95.4608
23:57:33 29.7443 -95.4608
23:57:43 29.7451 -95.4608
23:57:53 29.7452 -95.4608
23:58:03 29.746 -95.4608
Passaggio 3: aggiungi l'automazione
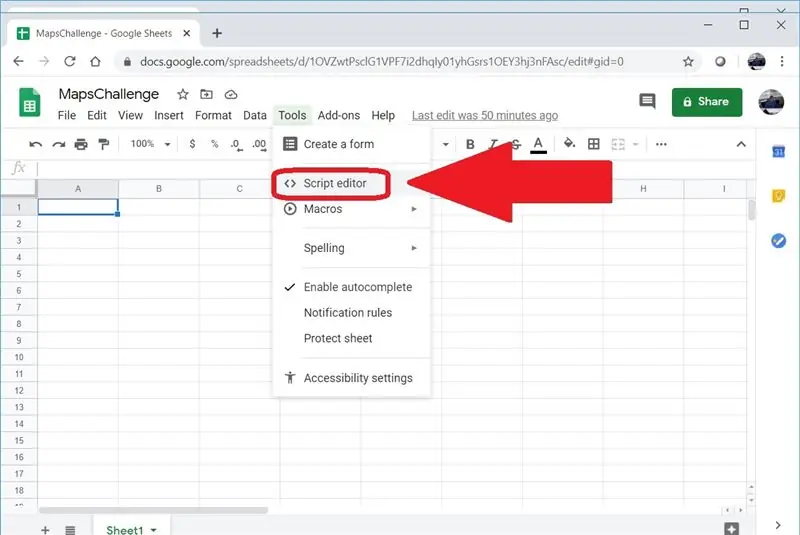
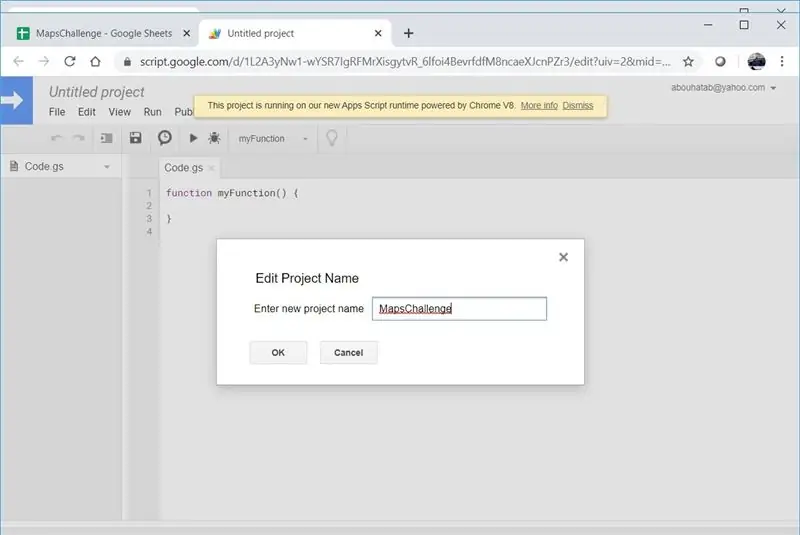
Se hai familiarità con le macro in applicazioni come Microsoft Excel, troverai familiare questo concetto. Il codice che scriveremo qui non viene eseguito localmente ed è JavaScript (ish) non VBA. Fare clic sul menu Strumenti, quindi selezionare Editor di script. Ho chiamato anche il mio script MapsChallenge.
Passaggio 4: usa il mio codice
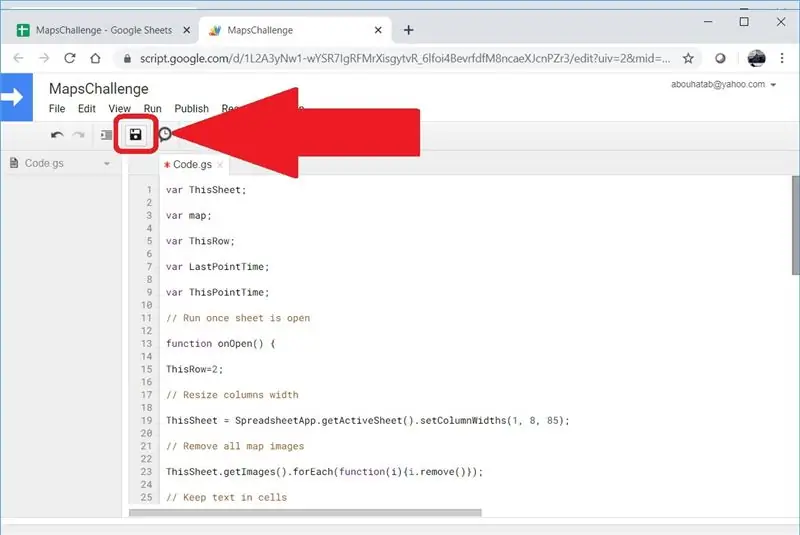
Elimina il contenuto di Code.gs, quindi aggiungi il seguente codice e fai clic su Salva:
var ThisSheet;
var mappa;
var ThisRow;
var LastPointTime;
var ThisPointTime;
// Esegui una volta che il foglio è aperto
funzione suApri() {
Questa riga=2;
// Ridimensiona la larghezza delle colonne
ThisSheet = SpreadsheetApp.getActiveSheet().setColumnWidths(1, 4, 85);
// Rimuovi tutte le immagini della mappa
ThisSheet.getImages().forEach(function(i){i.remove()});
// Mantieni il testo nelle celle
ThisSheet.getRange('A:D').setWrapStrategy(SpreadsheetApp. WrapStrategy. CLIP);
var Seq=1;
ThisPointTime=ThisSheet.getRange(ThisRow, 1).getValue();
while (ThisPointTime != '') {
// Inizia la didascalia della mappa
ThisSheet.getRange(((Seq-1)*30)+27, 5).setValue('A partire dalla riga '+ThisRow);
// Crea una mappa
mappa = Maps.newStaticMap();
// Primo segnalino
PlaceMarker(Maps. StaticMap. MarkerSize. SMALL, "0x00FF00", 'Green');
// La differenza tra questo punto e l'ultimo è inferiore a 10 minuti
while (ThisPointTime - LastPointTime < 600000) {
// C'è un marcatore successivo o l'ultimo?
(ThisSheet.getRange(ThisRow+1, 1).getValue() - LastPointTime < 600000)? PlaceMarker(Maps. StaticMap. MarkerSize. TINY, "0x0000FF", 'Blue'): PlaceMarker(Maps. StaticMap. MarkerSize. SMALL, "0xFF0000", 'Red');
}
// Aggiungi l'immagine della traccia GPS al foglio
ThisSheet.insertImage(Utilities.newBlob(map.getMapImage(), 'image/png', Seq), 5, ((Seq-1)*30)+2);
// Fine della didascalia della mappa
ThisSheet.getRange(((Seq-1)*30)+27, 5).setValue(ThisSheet.getRange(((Seq-1)*30)+27, 5).getValue() + ' che termina alla riga ' + (ThisRow-1)).setFontWeight("grassetto");
Seq++;
}
}
funzione Segnaposto (a, b, c) {
map.setMarkerStyle(a, b, c);
map.addMarker(ThisSheet.getRange(ThisRow, 2).getValue(), ThisSheet.getRange(ThisRow, 3).getValue());
LastPointTime=ThisPointTime;
ThisRow++;
ThisPointTime=ThisSheet.getRange(ThisRow, 1).getValue();
}
Passaggio 5: chiudi e riapri il foglio di calcolo
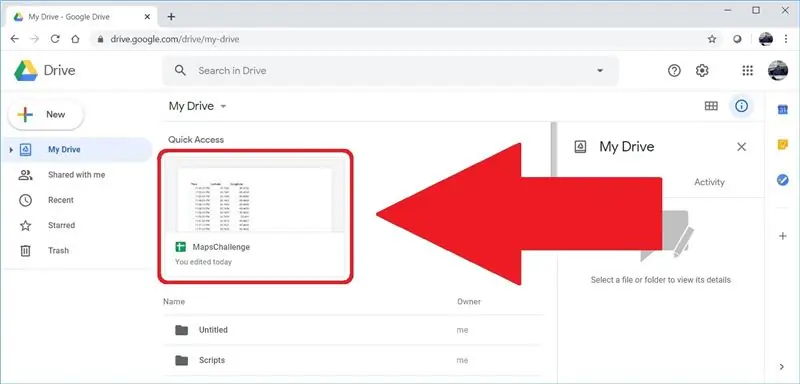
L'automazione che abbiamo creato verrà attivata solo dall'evento di apertura del foglio di calcolo. Dopo aver chiuso il foglio di calcolo, vai su drive.google.com e apri il tuo foglio di calcolo.
Consigliato:
Crea facilmente i tuoi widget - Contatore BPM veloce: 6 passaggi
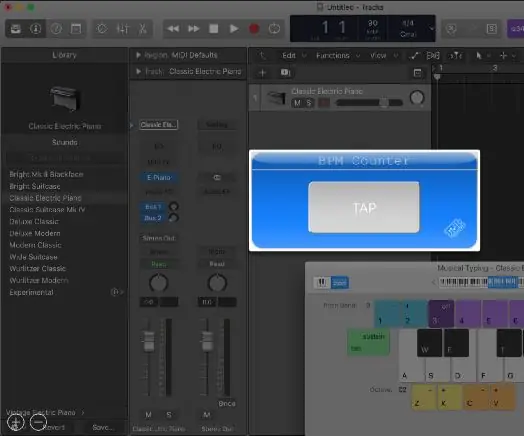
Crea facilmente i tuoi widget - Contatore BPM veloce: le app Web sono un luogo comune, ma le app Web che non richiedono l'accesso a Internet non lo sono. In questo articolo ti mostro come ho creato un contatore BPM in una semplice pagina HTML abbinata a javascript vaniglia ( Vedere qui). Se scaricato, questo widget può essere utilizzato offline
Aggiungi una funzione personalizzata in Fogli Google: 5 passaggi

Aggiungi una funzione personalizzata in Fogli Google: sono sicuro che a un certo punto della tua vita hai dovuto utilizzare un software per fogli di calcolo come Microsoft Excel o Fogli Google. Sono relativamente semplici e diretti da usare, ma anche molto potenti e facilmente estensibili. Oggi esamineremo Goo
AGGIUNGI l'interruttore tattile capacitivo ai tuoi progetti: 7 passaggi

AGGIUNGI un interruttore tattile capacitivo ai tuoi progetti: come aggiungere un interruttore tattile capacitivo ai tuoi progetti a casaCiao amici elettronici fai da te in questo tutorial ti mostrerò come aggiungere un interruttore tattile capacitivo ai tuoi progetti elettronici a basso costo e dare il tuo progetto fai da te uno sguardo professionale
Aggiungi una presa per cuffie ai tuoi walkie talkie: 5 passaggi

Aggiungi una presa per cuffie ai tuoi walkie talkie: ho questo paio di walkie talkie Motorola da circa un anno. Erano economici, allegri e perfetti per contattare i miei compagni mentre facevamo snowboard. Tuttavia ho scoperto che togliermi i guanti e aprire la cerniera della tasca della giacca per rispondere
Aggiungi gratuitamente suonerie a un telefono Verizon Lg Vx5200: 10 passaggi

Aggiungi gratuitamente suonerie a un telefono Verizon LG VX5200: questo tutorial ti mostrerà come costruire e utilizzare un cavo dati (e ricaricare!) Per LG VX5200 e come aggiungere suonerie e scaricare immagini senza dover pagare Verizon. questo è stato testato solo con un lg VX5200, ma potrebbe funzionare con altri lg VX
