
Sommario:
2025 Autore: John Day | [email protected]. Ultima modifica: 2025-01-23 14:49


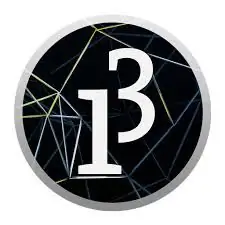
Non ti piacciono i display LCD??
Vuoi rendere i tuoi progetti accattivanti?
Bene, ecco la soluzione. In questo Instructable sarai in grado di liberarti dai fastidi dell'utilizzo di uno schermo LCD per visualizzare i contenuti del tuo Arduino e anche di rendere i tuoi progetti belli con questo fantastico software GUI gratuito chiamato Processing. Alla fine di questo progetto sarai in grado di interfacciare diversi tipi di tastiere con Arduino e familiarizzare con Processing.
Cosa puoi fare con questo?
- Interfaccia tastiera 4x4 con arduino.
- Crea interfacce grafiche a tua scelta
Cosa imparerai da questo
- Interfacciare qualsiasi tastiera con Arduino
- Software di elaborazione.
- Comunicazione tra Processing e Arduino.
Passaggio 1: parti necessarie
Avrai bisogno delle seguenti parti per questo progetto:
- Arduino (qualsiasi Arduino andrà bene).
- Tastiera (può essere 4x4 o 4x3. Ho usato una tastiera 4x4).
- Software di elaborazione.
- Libreria tastiera
Ecco i link se non hai il software.
Arduino IDE
in lavorazione
Estrai lo zip e spostalo nella cartella delle librerie in Arduino. Dopo averlo fatto, dovresti essere in grado di vedere alcuni schizzi di esempio nell'IDE di Arduino.
Passaggio 2: lavoro
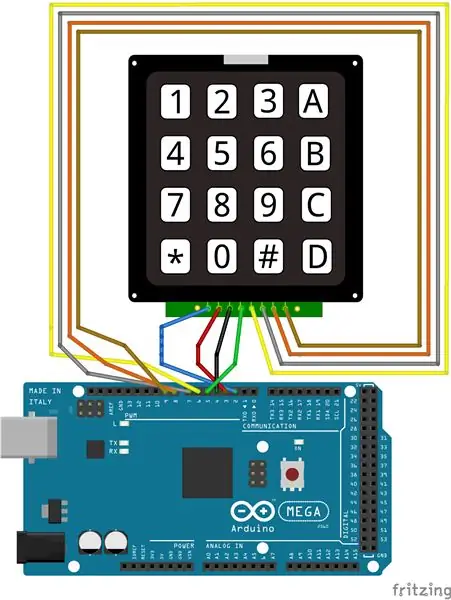
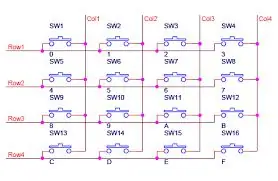
Ora capiamo prima come funziona la tastiera.
La tastiera funziona secondo il semplice principio di un interruttore, ovvero il circuito è completo quando viene premuto l'interruttore.
Assegniamo i pin di riga con HIGH o VCC e i pin di colonna con LOW o GND. Questo può essere fatto con l'aiuto dei pin GPIO su Arduino. Quindi continuiamo a controllare i pin della colonna per un cambiamento nell'input.
Supponiamo di premere 1 sulla tastiera, quindi secondo lo schema si trova in r1, c1. Quindi se diamo HIGH a row1 allora la column1 leggerà un HIGH sul pin. In questo modo saremo in grado di scoprire quale tasto viene premuto. Dato che solo la riga1 è ALTA, possiamo essere sicuri al 100% che r1, c1 sia premuto. In questo modo puoi mappare tutte le chiavi.
Se vuoi ulteriori spiegazioni o se questo non bastasse, su youtube ci sono numerosi video che spiegano il funzionamento di una semplice tastiera. Puoi guardarli se vuoi.
Passaggio 3: elaborazione
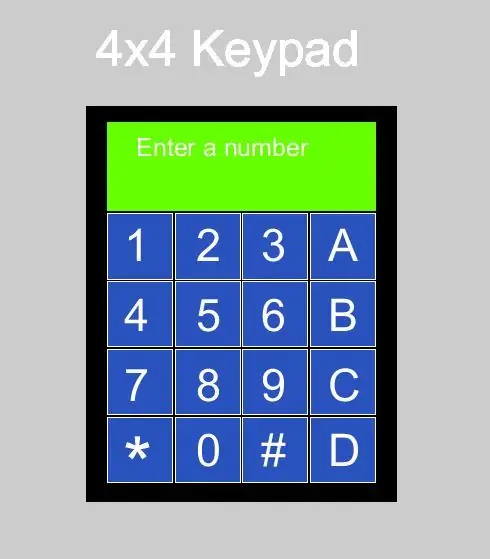
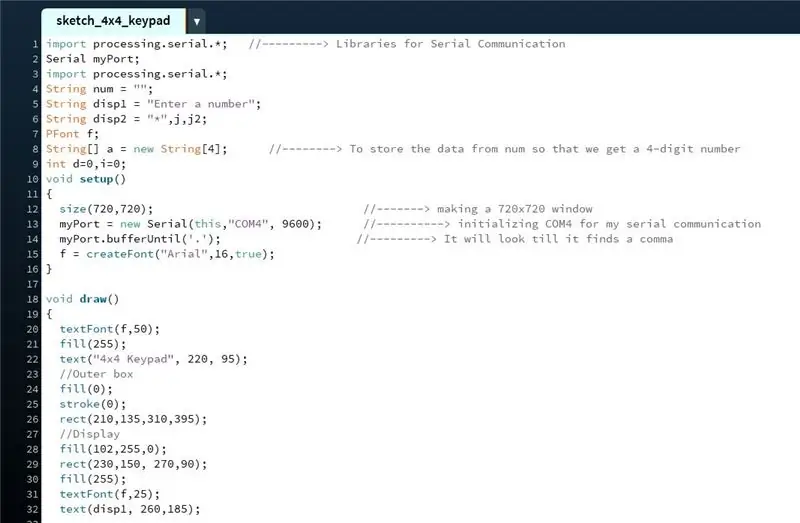
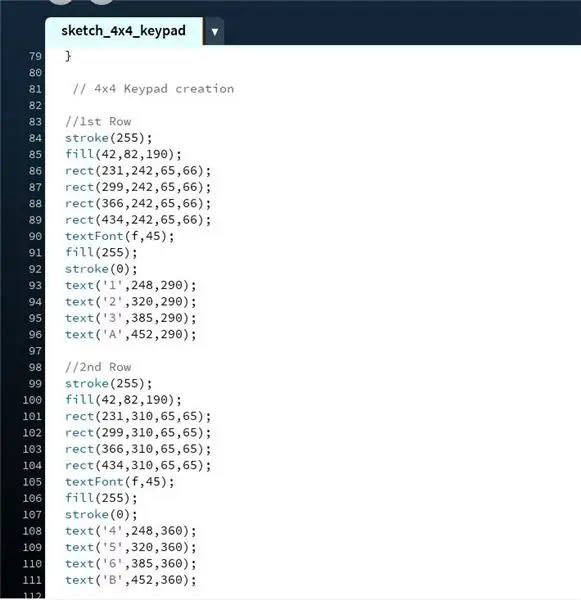
Quindi ora iniziamo con la parte della GUI. Per questo utilizzeremo un software chiamato Processing. Ho fornito il collegamento nel passaggio 1.
Questo è fondamentalmente dove visualizzeremo il nostro output da Arduino. La prima immagine è come appare la tastiera dal codice che la segue. Una volta acquisita familiarità con Processing, è possibile creare la propria tastiera.
Ora per spiegare il codice. È abbastanza semplice in quanto la spiegazione di tutte le funzioni può essere trovata sul sito di Processing.
Nella seconda immagine puoi vedere che ho impostato tutte le librerie necessarie e nel void setup() ho inizializzato la finestra, il font di testo e la porta seriale.
La terza immagine è dove ho effettivamente realizzato la tastiera, aggiungendo tutti i tasti, i quadrati, il display, ecc.
La quarta immagine ha le condizioni per quando riceviamo un input tramite la connessione seriale. Fondamentalmente faccio tremolare i tasti in modo da dare l'impressione che il tasto venga premuto.
L'ultima immagine è dove si svolge l'evento seriale ed è qui che riceviamo il nostro input.
Passaggio 4: connessioni, codice Arduino e spiegazione


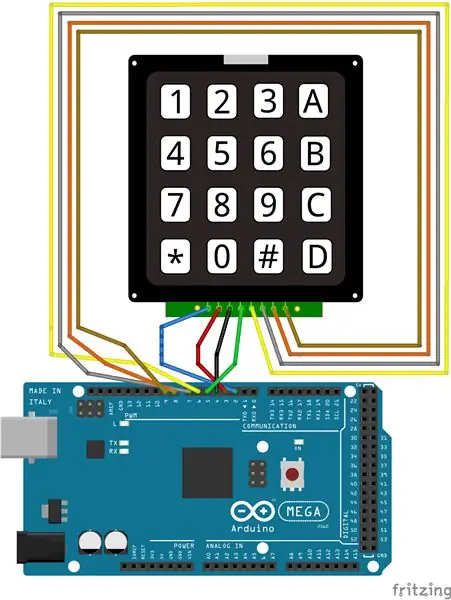
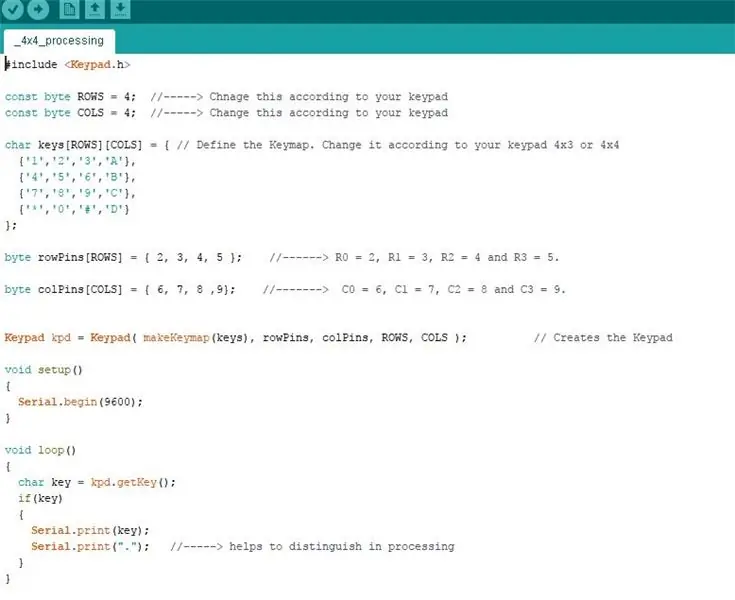
Per effettuare i collegamenti tenete la tastiera con i tasti rivolti verso di voi. Da sinistra va così R0, R1, R2….
R0 -- pin 2
R1 --- pin 3
R2 --- pin 4
R3 --- pin 5
C0 --- pin 6
C1 --- pin 7
C2 --- pin 8
C3 --- pin 9
Ora diamo un'occhiata al codice Arduino. Non è niente fuori dall'ordinario. Come al solito in void setup() si avvia la comunicazione seriale con 9600 come baud rate. Quindi in void loop() ho usato una variabile per ottenere e memorizzare il valore dalla tastiera. Questo valore lo invio attraverso la porta seriale con un punto dopo di esso in modo che diventi facile identificare la fine dei dati in Processing. Lo facciamo in modo che la porta seriale non continui a cercare la fine dei dati. In Processing usiamo il buffer delle istruzioni finché non vede il punto. Nel seguente video ho fornito una spiegazione dettagliata del processo.
Bene, questo è tutto. Estrai tutti i file, crea le connessioni e divertiti.
Grazie.
Consigliato:
Gesture Hawk: Robot controllato con gesti della mano che utilizza un'interfaccia basata sull'elaborazione delle immagini: 13 passaggi (con immagini)

Gesture Hawk: Robot controllato con gesti della mano che utilizza un'interfaccia basata sull'elaborazione delle immagini: Gesture Hawk è stato presentato in TechEvince 4.0 come una semplice interfaccia uomo-macchina basata sull'elaborazione delle immagini. La sua utilità sta nel fatto che non sono necessari sensori aggiuntivi o indossabili tranne un guanto per controllare l'auto robotica che funziona su diversi
Interfaccia della tastiera con 8051 e visualizzazione dei numeri della tastiera in 7 segmenti: 4 passaggi (con immagini)

Interfaccia della tastiera con 8051 e visualizzazione dei numeri della tastiera in 7 segmenti: In questo tutorial ti parlerò di come possiamo interfacciare la tastiera con 8051 e visualizzare i numeri della tastiera in un display a 7 segmenti
Interfaccia 16x2 LCD alfanumerico e tastiera a matrice 4x4 con Raspberry Pi3: 5 passaggi (con immagini)

Interfaccia 16x2 LCD alfanumerico e tastiera a matrice 4x4 con Raspberry Pi3: in questo istruzioni spieghiamo come interfacciare il LED 16x2 e la tastiera a matrice 4x4 con Raspberry Pi3. Usiamo Python 3.4 per lo sviluppo del software. Puoi anche scegliere Python 2.7, con piccole modifiche
Tic Tac Toe con elaborazione e tastiera: 3 passaggi
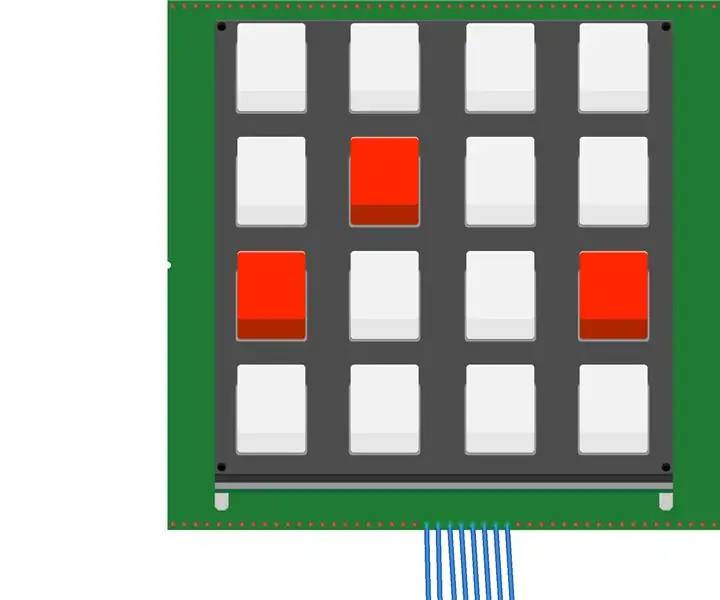
Tic Tac Toe con elaborazione e tastiera: in questo progetto, costruiremo un gioco Tic-Tac-Toe utilizzando un Arduino Uno e la tastiera. Il gioco ti permetterà di giocare a Tic-Tac-Toe, e quindi il LED corrispondente a il vincitore si accenderà.Materiali necessari: 1 - Arduino Uno1 - Tastiera13 - Fili2 - 22
Accesso alla tastiera 4x4 con Arduino: 5 passaggi (con immagini)

Accesso alla tastiera 4x4 con Arduino: la tastiera 4x4 è un composto di 16 tasti disposti come una matrice. Il metodo utilizzato per accedere alla tastiera 4x4 con il metodo di scansione a matrice. La tastiera 4x4 necessita di 8 pin per accedervi, ovvero 4 pin per le colonne e 4 pin per la linea. Come la scansione m
