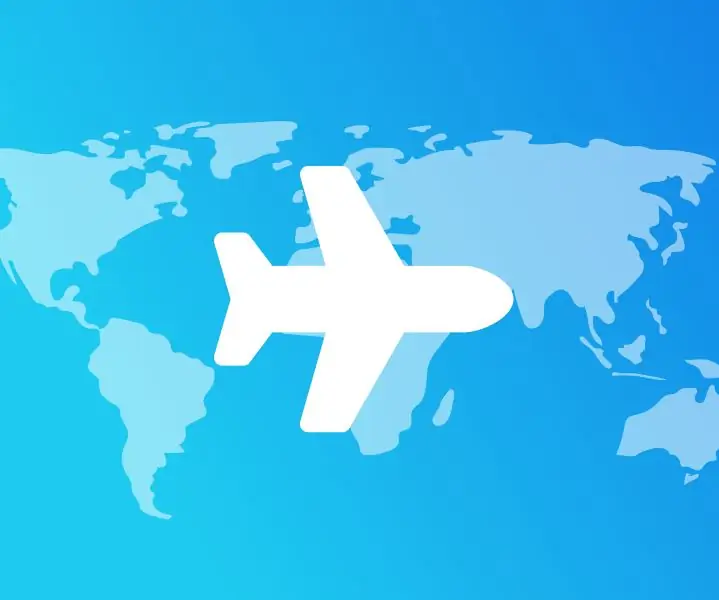
Sommario:
2025 Autore: John Day | [email protected]. Ultima modifica: 2025-01-23 14:49
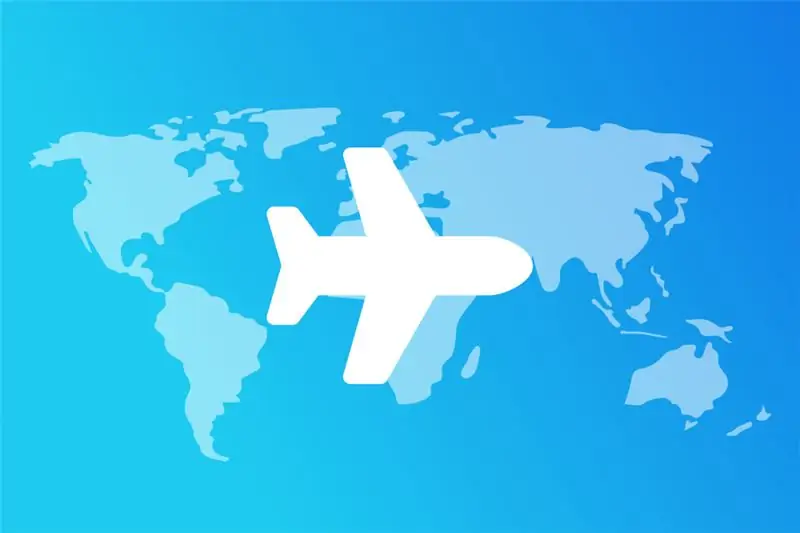
Tieni traccia dei voli nelle vicinanze con il tuo Raspberry Pi e una fantastica interfaccia web
Passaggio 1: elenco delle attrezzature
Per il tuo localizzatore di volo personale hai bisogno della seguente attrezzatura:
- Lampone Pi
- Scheda Micro SD con Raspbian
- Cavo Ethernet o Dongle WiFi (Pi 3 ha WiFi integrato)
- Adattatore di alimentazione
- Mini chiavetta USB per TV digitale DVB-T
Consigliato:
- Custodia Raspberry Pi
- Dissipatore Raspberry Pi
Fase 2: Costruzione

- Collega il Dongle DVB-T al tuo Raspberry Pi tramite USB
- Collegare l'antenna al Dongle DVB-T
- Configurare il Raspberry PiCome configurare il Raspberry Pi?
Passaggio 3: installare i driver per il dongle DVB-T
- Installa tutti i pacchetti richiestisudo apt-get install git build-essential cmake libusb-1.0-0-dev screen
- Clona il seguente git repositorygit clone git://git.osmocom.org/rtl-sdr.git
-
Crea una nuova cartella in 'rtl-sdr'cd ~/rtl-sdr
build mkdir
- Esegui 'cmake' in 'rtl-sdr/build'cd buildcmake../ -DINSTALL_UDEV_RULES=ON
- Compila i driversudo make installsudo ldconfig
- Torna alla tua home directorycd ~
- Copia le regole per il driver per evitare errori di "dispositivo non trovato" sudo cp./rtl-sdr/rtl-sdr.rules /etc/udev/rules.d/
- Crea un file di configurazione per bloccare TV-Signalscd /etc/modprobe.d/sudo nano rtlsdr.conf
- Incolla la seguente riga alla fine del fileblacklist dvb_usb_rtl28xxu
- Riavvia il riavvio di Raspberry Pisudo
-
Verificare la funzionalità di Donglertl_test -tRisposta di esempio: Trovato 1 dispositivo/i: 0: Realtek, RTL2838UHIDIR, SN: 00000001
Utilizzando il dispositivo 0: RTL2832U generico OEM trovato Sintonizzatore Rafael Micro R820T Valori di guadagno supportati (29): 0,0 0,9 1,4 2,7 3,7 7,7 8,7 12,5 14,4 15,7 16,6 19,7 20,7 22,9 25,4 28,0 29,7 32,8 33,8 36,4 37,2 38,6 40,2 42,1 43,4 43,9 44,5 48,0 49,6 [R82XX] PLL non bloccato! Campionamento a 2048000 S/s. Nessun sintonizzatore E4000 trovato, interrotto
Passaggio 4: installa il software FlightRadar
- Clona il seguente clone git repositorygit
- Compila il filemake
- Crea una chiave API Javascript di Google Maps e incollala in 'dump1090-flightradar/public_html/gmap.html' sulla riga 161 invece di 'YOUR_API_KEY_HERE'Come creare una chiave API Javascript di Google Maps?
Passaggio 5: avvia l'app e guarda i voli
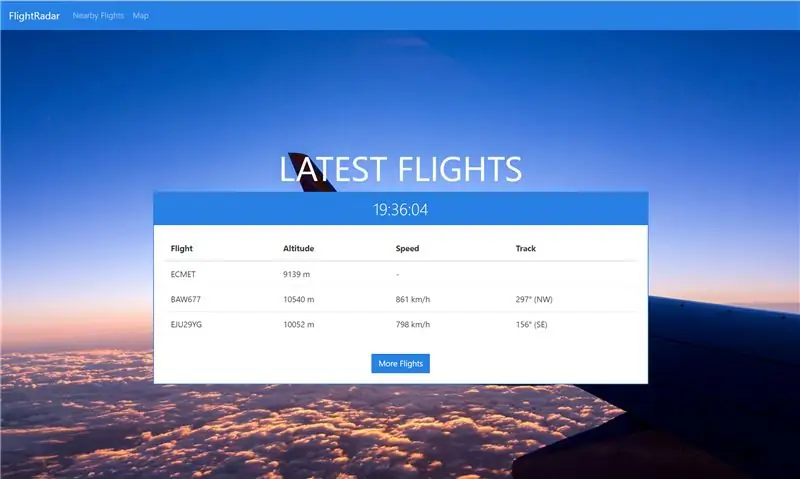
Avvia il FlightRadar con il seguente comando:
./dump1090 --interactive --aggressive --enable-agc --net
Il FlightRadar è ora disponibile tramite l'indirizzo IP del Raspberry Pi e la porta 8080
per esempio.
In genere:
https://[IP_OF_THE_RASPBERRY_PI]:8080
Se vuoi abilitare ulteriori informazioni (es. modello aereo, compagnia aerea, aeroporto di partenza, …) dai un'occhiata qui.
Questo è tutto! Divertiti con il tuo radar di volo personale
Se hai domande non esitare a contattarmi.
Consigliato:
Rilevamento del volto su Raspberry Pi 4B in 3 passaggi: 3 passaggi

Rilevamento del volto su Raspberry Pi 4B in 3 passaggi: In questo Instructable eseguiremo il rilevamento del volto su Raspberry Pi 4 con Shunya O/S utilizzando la libreria Shunyaface. Shunyaface è una libreria di riconoscimento/rilevamento facciale. Il progetto mira a raggiungere la massima velocità di rilevamento e riconoscimento con
LED lampeggiante con Raspberry Pi - Come utilizzare i pin GPIO su Raspberry Pi: 4 passaggi

LED lampeggiante con Raspberry Pi | Come utilizzare i pin GPIO su Raspberry Pi: Ciao ragazzi in questo tutorial impareremo come utilizzare i GPIO di Raspberry pi. Se hai mai usato Arduino, probabilmente sai che possiamo collegare l'interruttore LED ecc. Ai suoi pin e farlo funzionare come. far lampeggiare il LED o ricevere input dall'interruttore, quindi
Interfaccia ADXL335 Sensore su Raspberry Pi 4B in 4 passaggi: 4 passaggi

Interfaccia sensore ADXL335 su Raspberry Pi 4B in 4 passaggi: In questo Instructable andremo ad interfacciare un sensore ADXL335 (accelerometro) su Raspberry Pi 4 con Shunya O/S
Installazione di Raspbian Buster su Raspberry Pi 3 - Iniziare con Raspbian Buster con Raspberry Pi 3b / 3b+: 4 passaggi

Installazione di Raspbian Buster su Raspberry Pi 3 | Introduzione a Raspbian Buster Con Raspberry Pi 3b / 3b+: Ciao ragazzi, recentemente l'organizzazione Raspberry Pi ha lanciato il nuovo sistema operativo Raspbian chiamato Raspbian Buster. È una nuova versione di Raspbian per Raspberry pi. Quindi oggi in questo tutorial impareremo come installare il sistema operativo Raspbian Buster sul tuo Raspberry pi 3
Installazione di Raspbian in Raspberry Pi 3 B senza HDMI - Iniziare con Raspberry Pi 3B - Configurare il tuo Raspberry Pi 3: 6 passaggi

Installazione di Raspbian in Raspberry Pi 3 B senza HDMI | Iniziare con Raspberry Pi 3B | Configurazione del tuo Raspberry Pi 3: come alcuni di voi sanno, i computer Raspberry Pi sono davvero fantastici e puoi ottenere l'intero computer solo su una singola piccola scheda. Il Raspberry Pi 3 Modello B è dotato di un ARM Cortex A53 quad-core a 64 bit con clock a 1.2 GHz. Questo pone il Pi 3 a circa 50
