
Sommario:
2025 Autore: John Day | [email protected]. Ultima modifica: 2025-01-23 14:49
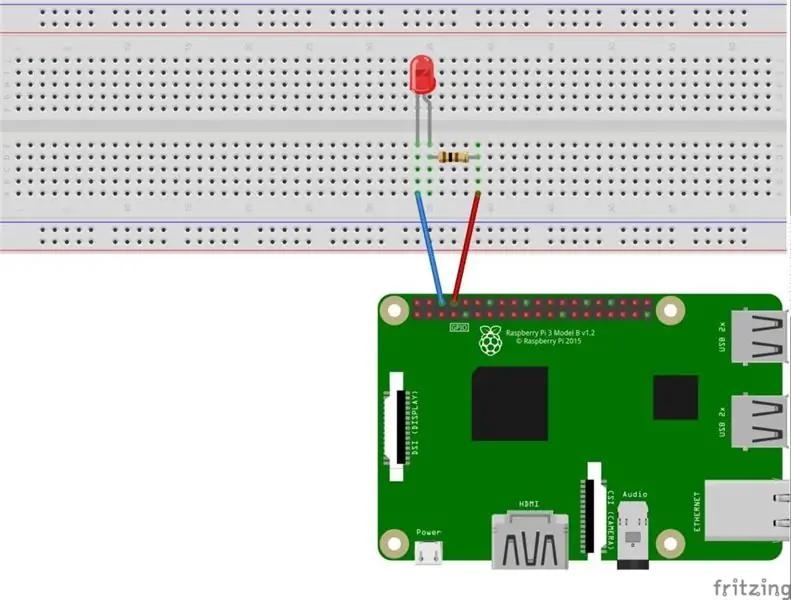
Ciao ragazzi in questo tutorial impareremo come usare i GPIO di Raspberry pi. Se hai mai usato Arduino, probabilmente sai che possiamo collegare l'interruttore LED ecc. Ai suoi pin e farlo funzionare come. fai lampeggiare il LED o ottieni input dall'interruttore qualcosa del genere. Poiché anche Raspberry pi ha GPIO, impareremo come usare quei GPIO e collegheremo un LED ad esso e lo faremo lampeggiare. Solo un semplice progetto di lampeggio LED che faremo per farti capire come utilizzare i GPIO di Raspberry pi.
Passaggio 1: cose di cui hai bisogno


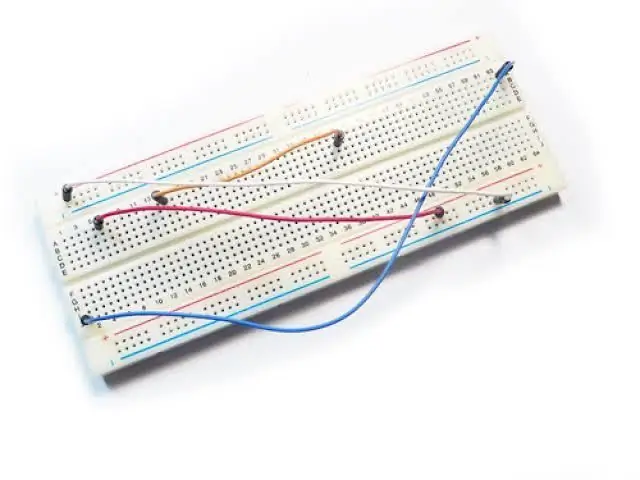
Per queste istruzioni avrai bisogno delle seguenti cose: configurazione Raspberry Pi 3 con monitor e mouse e tastiera USB (assicurati che il sistema operativo Raspbian sia configurato correttamente nel tuo Raspberry pi) breadboardFili jumperResistoriLED
Passaggio 2: circuito
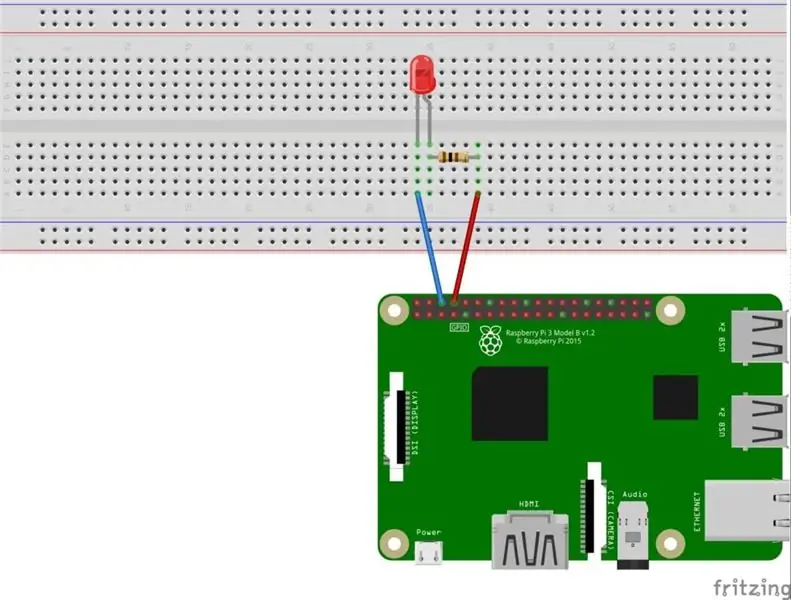
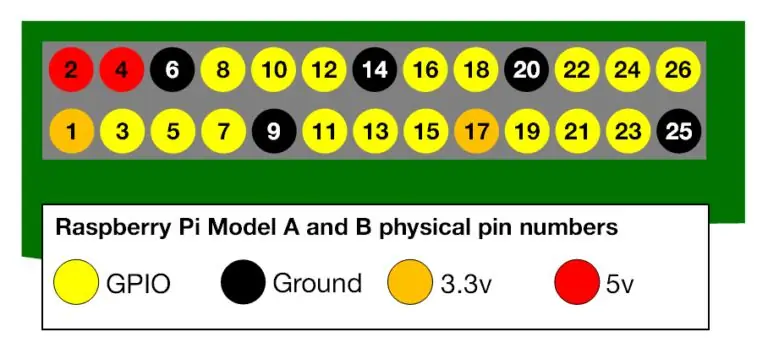
La parte del circuito è molto semplice. Ho collegato il LED al pin 8. Il che significa che la gamba negativa del LED è collegata al pin Gnd (6 n.) E la gamba positiva è collegata a 100 ohm (100-1000 ohm usa il valore) e l'altra gamba di il resistore è collegato al pin 8 di Raspberry pi.
Passaggio 3: parte di codifica
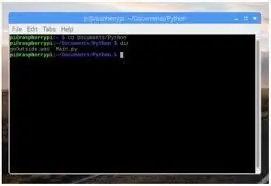
Quindi apri il terminale pi per far lampeggiare il LED: Per installare la libreria Python apri un terminale ed esegui il seguente comando: $ sudo apt-get install python-rpi.gpio python3-rpi.gpio per inizializzare le porte GPIO di Raspberry Pi di cui abbiamo bisogno per importare la libreria Python, allora dobbiamo inizializzare la libreria e impostare il pin 8 come pin di output di Raspberry pi.import RPi. GPIO as GPIO # Importa libreria GPIO Raspberry Pi da time import sleep # Importa la funzione sleep dal modulo timeGPIO. setwarnings(False) # Ignora l'avviso per nowGPIO.setmode(GPIO. BOARD) # Usa la numerazione dei pin fisiciGPIO.setup(8, GPIO. OUT, initial=GPIO. LOW) # Imposta il pin 8 come pin di uscita e imposta il valore iniziale su low (off) La prossima cosa che dobbiamo fare è rendere il pin 8 alto (on) per un secondo e basso (off) per un secondo e lo inseriremo in un ciclo while in modo che lampeggi per sempre.while True: # Esegui per sempre GPIO.output(8, GPIO. HIGH) # Attiva sospensione(1) # Sospendi per 1 secondo GPIO.output(8, GPIO. LOW) # Disattiva sospensione(1) # Sleep per 1 secondo Combinando le due parti di codice sopra e creando un codice completo: importa RPi. GPIO come GPIO # Importa la libreria GPIO Raspberry Pi da time import sleep # Importa la funzione sleep dal modulo timeGPIO.setwarnings(False) # Ignora l'avviso per nowGPIO.setmode(GPIO. BOARD) # Usa la numerazione dei pin fisiciGPIO.setup(8, GPIO. OUT, initial=GPIO. LOW) # Imposta il pin 8 come pin di uscita e imposta il valore iniziale su basso (off) mentre True: # Esegui per sempre GPIO.output(8, GPIO. HIGH) # Attiva sospensione(1) # Sospendi per 1 secondo GPIO.output(8, GPIO. LOW) # Disattiva sospensione(1) # Sospendi per 1 secondoCosì il nostro programma è finito, quindi dobbiamo salvarlo come blinking_led.py e quindi eseguirlo all'interno del tuo IDE o nella tua console con il seguente: $ python blinking_led.py
Passaggio 4: LED lampeggiante
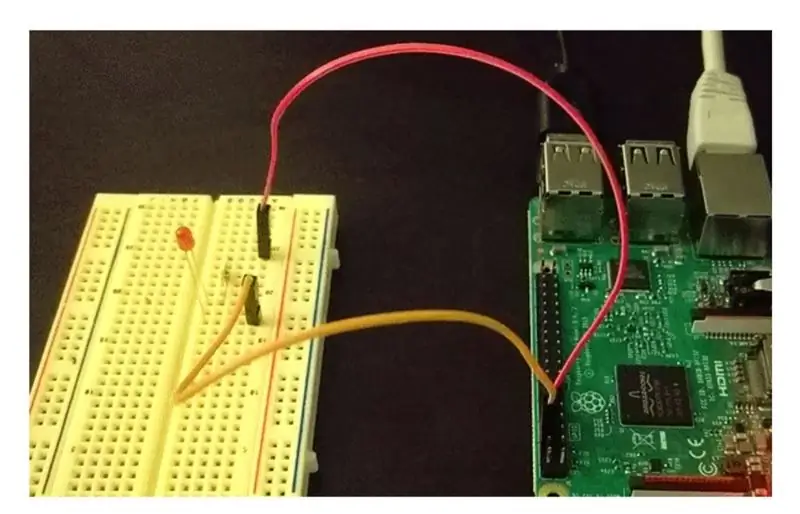
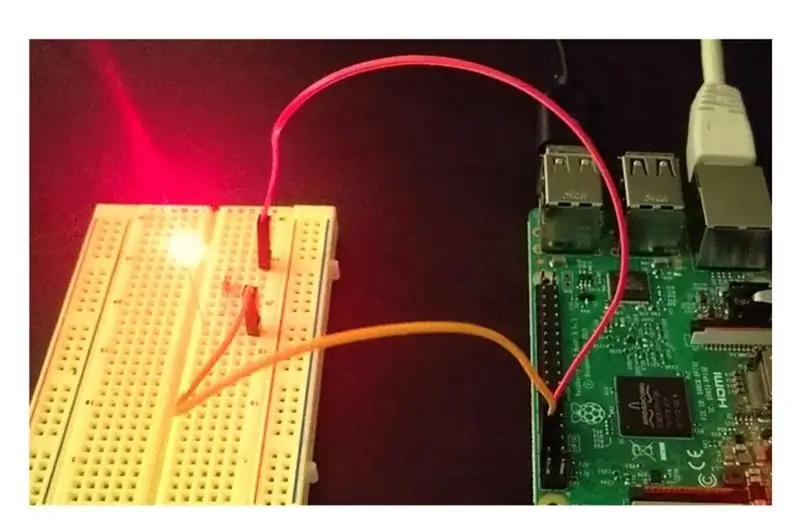
Dopo aver eseguito il codice, vedrai il LED lampeggiare come mio. Quindi spero che queste istruzioni possano averti aiutato, quindi fammelo sapere nei commenti.
Consigliato:
Controllo di più LED con Python e i pin GPIO del tuo Raspberry Pi: 4 passaggi (con immagini)

Controllo di più LED con Python e i pin GPIO del tuo Raspberry Pi: questo Instructable dimostra come controllare più pin GPIO sul tuo RaspberryPi per alimentare 4 LED. Ti introdurrà anche ai parametri e alle istruzioni condizionali in Python. Il nostro precedente Instructable Using Your Raspberry Pi's GPIO Pins to Con
Circuito lampeggiante a strisce LED con relè 12V: 7 passaggi (con immagini)

Circuito lampeggiante a strisce LED utilizzando un relè da 12 V: Ciao amico, oggi realizzerò un circuito di lampeggianti a strisce LED utilizzando un relè da 12 V e condensatori. Cominciamo
AVR/Arduino lampeggiante con Raspberry Pi: 3 passaggi (con immagini)

AVR/Arduino lampeggiante con Raspberry Pi: un programmatore in-system (ISP) è un dispositivo che puoi utilizzare per programmare molti microcontrollori, ad esempio l'ATMega328p che è il cervello di un Arduino Uno. Puoi acquistare qualcosa come un USBtinyISP o puoi persino usare un Arduino. Questo istruibile sarà
Orologio con quadrante lampeggiante a LED stampato in 3D: 7 passaggi (con immagini)

Orologio con quadrante LED lampeggiante stampato in 3D: benvenuto nell'istruzione di Yantrah! Noi di Yantrah ci concentriamo sull'istruzione pratica, insegniamo progettazione CAD 3D, programmazione, STEAM e robotica. Questo è un semplice orologio stampato in 3D basato su arduino con LED lampeggianti per mostrare l'ora , minuti e secondi passati
Inizia il tuo primo progetto con Raspberry: LED lampeggiante: 4 passaggi

Inizia il tuo primo progetto con Raspberry: LED lampeggiante: in questo progetto ti mostrerò come programmare Raspberry Pi per far lampeggiare un LED, se hai quasi acquistato un Raspberry pi e non sai nulla da dove iniziare, questo tutorial si adatta. Oltre al tuo Raspberry Pi con Raspbian, y
