
Sommario:
- Passaggio 1: prendi nota di tutti gli errori
- Passaggio 2: verifica degli errori con il corpo di riparazione
- Passaggio 3: passare alla modalità di visualizzazione della casella
- Passaggio 4: sposta le facce e i bordi
- Passaggio 5: verifica se l'errore sembra corretto
- Passaggio 6: fare clic su Termina modulo nella barra degli strumenti
- Passaggio 7: elenco di controllo per la riparazione dei corpi che si intersecano (riepilogo)
- Passaggio 8: preferisci imparare tramite video?
- Autore John Day [email protected].
- Public 2024-01-30 10:00.
- Ultima modifica 2025-01-23 14:49.
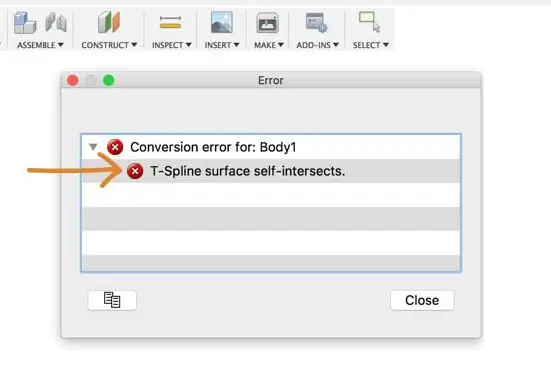
Sia che tu abbia importato un modello t-spline da un altro programma, sia che tu stia cercando di convertire la tua forma scolpita in un corpo solido, ottenere l'"errore t-spline autointersecante" può essere estremamente frustrante.
La prima cosa che dovresti capire è cosa significa l'errore e perché si verifica. Quando viene visualizzato il messaggio di errore nell'angolo in basso a destra, vedrai che evidenzia in rosso l'area problematica del tuo modello. Questo specifico errore t-spline è abbastanza autoesplicativo. È causato da volti che si intersecano con altri volti. In parole povere, Fusion 360 non consentirà che ciò accada perché due cose non possono realmente esistere nello stesso spazio esatto. Per correggere questo errore, daremo un'occhiata ad alcune soluzioni comuni per eliminare la geometria intersecante.
Passaggio 1: prendi nota di tutti gli errori
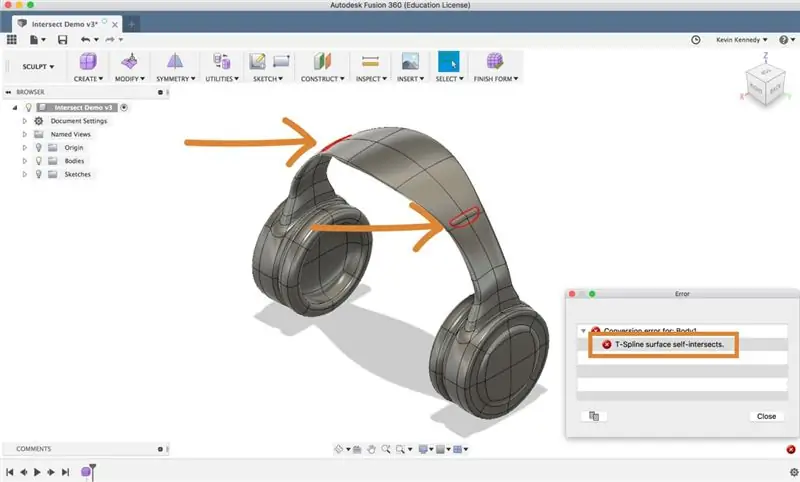
Innanzitutto, premi il pulsante "Fine modulo" nella barra degli strumenti di Fusion 360. Quindi, prendi nota degli errori sul tuo modello. Saranno tutti evidenziati in rosso. A seconda del modello e dell'errore, potresti finire per avere più di un punto che deve essere riparato e va bene. Consiglio di affrontare ogni errore uno per uno, a meno che il modello non sia simmetrico. Se il tuo modello è simmetrico, puoi attivare la simmetria per correggere più errori contemporaneamente (ne parleremo più avanti).
Se diamo un'occhiata a questo modello di cuffie che ho scolpito, vedrai che ho l'errore di autointersezione su entrambi i lati dell'archetto. Sembra che io abbia spinto o tirato troppo lontano, facendo scontrare il bordo o la faccia dell'area imbottita con le facce dell'archetto.
Passaggio 2: verifica degli errori con il corpo di riparazione
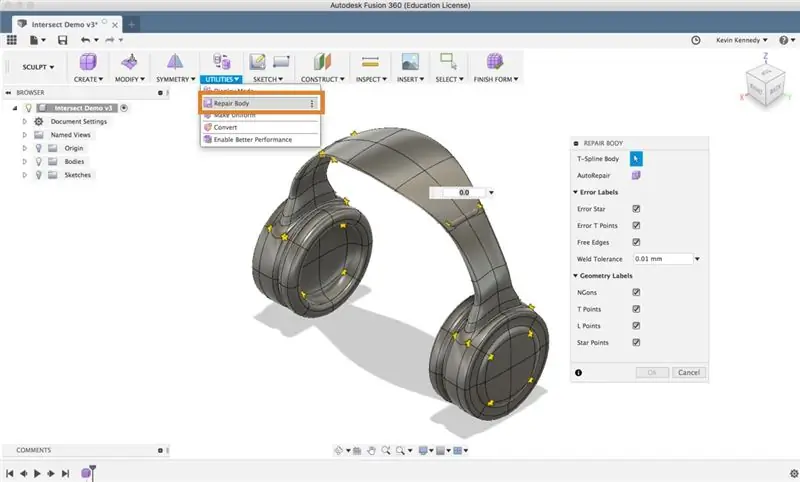
Dopo aver preso nota di dove si trovano i tuoi errori, dovresti controllare il comando "Ripara carrozzeria". Il comando di riparazione del corpo potrebbe non essere in grado di correggere i tuoi errori di autointersezione, ma per lo meno ti farà sapere se il tuo modello t-spline ha errori t-point o star-point.
Seleziona "Ripara carrozzeria" dall'elenco a discesa "Utilità". Quindi, dovrai prima selezionare il corpo della t-spline come illustrato nella finestra di dialogo. Dopo aver selezionato il corpo della t-spline, ti viene data la possibilità di attivare e disattivare le diverse etichette di errore da controllare.
Se fai clic su "Ripara carrozzeria" e non fa nulla… è fantastico! Ciò significa che non rileva errori t-point o star-point. Se rileva alcuni errori, in genere vedrai il colore delle tue stelle cambiare da rosso a giallo.
Per spiegare brevemente gli errori del punto stella. Un punto stella è qualsiasi punto che ha 3, 5 o più facce tutte convergenti in un unico punto, formando essenzialmente una forma a stella. Se la stella è gialla significa che è tutto a posto. Tuttavia, se una stella è rossa, potrebbe esserci un problema con un bordo/faccia che non è tangente o collineare. I punti stella determinano anche come una t-spline verrà convertita in BREP. Quando una t-spline viene convertita in BREP, si dividerà in superfici separate in corrispondenza di ciascun punto stella.
D'altra parte, i punti t sono aree in cui le facce convergono per formare una forma a t. I T-Point sono tipicamente le aree in cui le facce convergono in modo perpendicolare, formando una forma a "T".
Passaggio 3: passare alla modalità di visualizzazione della casella
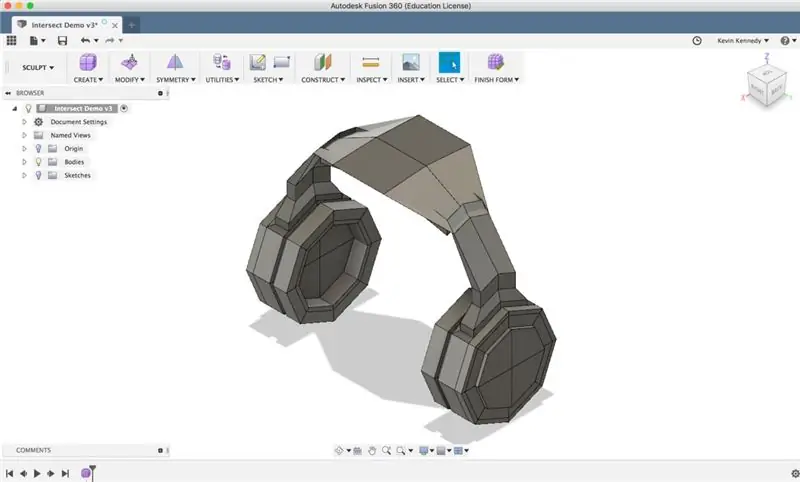
Dopo aver controllato lo strumento "ripara corpo" per vedere se risolverà eventuali errori, la prossima cosa da fare è passare il modello alla modalità di visualizzazione della casella premendo CTRL + 1 su Mac o Opzione + 1 su Windows. Puoi anche passare alla modalità box selezionando l'elenco a discesa "utility", quindi seleziona "modalità di visualizzazione". Quindi, nella finestra di dialogo della modalità di visualizzazione, è possibile selezionare la prima icona, che è la "visualizzazione della casella".
L'uso della modalità di visualizzazione della casella non solo renderà più facile trovare gli errori che si intersecano, ma ti aiuterà anche a selezionare le facce corrette per risolverli.
Questo modello di esempio di cuffie è simmetrico, quindi attiverò la simmetria per risparmiare tempo. In questo modo dovrò solo sistemare un lato e l'altro si aggiornerà di conseguenza. Per attivare la simmetria, seleziona "specchio" dall'elenco a discesa della simmetria. Quindi fare clic prima su un lato del modello, quindi fare clic (secondo) sulla faccia opposta. Quindi, vedrai apparire le linee di simmetria verdi, che mostrano dove sono le linee di simmetria.
Passaggio 4: sposta le facce e i bordi
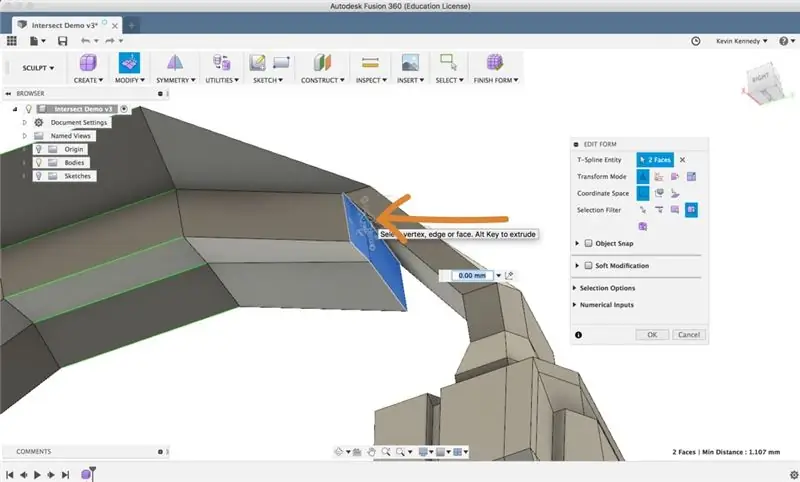
Una volta attivata la modalità box e, se applicabile, la simmetria, ti consigliamo di ingrandire le facce che devono essere corrette. Quindi, tieni premuto il tasto Maiusc sulla tastiera e seleziona le facce che sembrano intersecarsi.
Quindi, fai clic con il pulsante destro del mouse e seleziona modifica modulo.
Ti consigliamo di utilizzare una qualsiasi delle icone del modulo di modifica per allontanarle dalle facce che si intersecano. (Se non hai familiarità con le icone del modulo di modifica, dai un'occhiata al mio video su di esse.) Penso che troverai la freccia ad asse singolo la più utile quando cerchi di allontanare le facce dal punto di intersezione.
Passaggio 5: verifica se l'errore sembra corretto
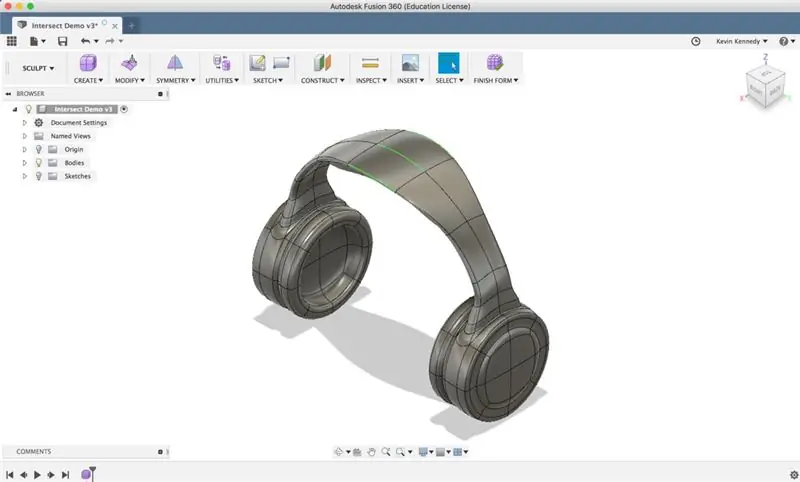
Dopo che i volti sono stati spostati, è il momento di verificare se è stato corretto il messaggio di errore. È possibile fare clic su "ok" nella finestra di dialogo del modulo di modifica per confermare le modifiche. Quindi premi CTRL + 3 (Mac) o Opzione + 3 (Windows) per tornare alla modalità "display uniforme".
A questo punto, dovresti essere in grado di capire se le facce sembrano non si intersecano più.
Passaggio 6: fare clic su Termina modulo nella barra degli strumenti
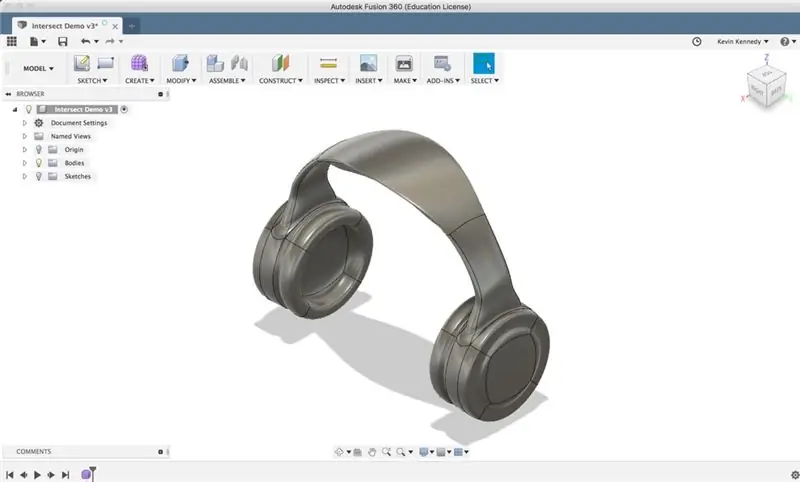
Seleziona il modulo di finitura e verifica se il tuo modello verrà convertito in un corpo solido.
Passaggio 7: elenco di controllo per la riparazione dei corpi che si intersecano (riepilogo)
Se ricevi un errore di autointersezione nell'ambiente Sculpt, ti consiglio di seguire questi passaggi fondamentali:
- Prendere nota di dove si trovano gli errori di autointersezione (evidenziati in rosso)
- Controllare lo strumento di riparazione del corpo
- Passa alla modalità di visualizzazione della casella
- Manipola le facce che si intersecano con i manipolatori del modulo di modifica
- Controlla se il tuo modello verrà convertito. In caso contrario, ripetere i passaggi precedenti fino a quando le facce non sono più intersecate.
Passaggio 8: preferisci imparare tramite video?
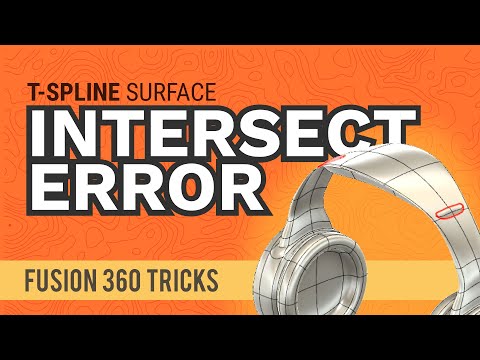
Guarda il mio tutorial su YouTube su come correggere l'errore T-Spline auto-intersecante.
Consigliato:
Come ho realizzato un cesto di frutta utilizzando "Web" in Fusion 360?: 5 passaggi

Come ho realizzato un cesto di frutta usando "Web" in Fusion 360?: Qualche giorno fa mi sono reso conto di non aver usato le "Ribs" funzionalità di Fusion 360. Quindi ho pensato di utilizzarlo in questo progetto. L'applicazione più semplice delle "Ribs" caratteristica può essere sotto forma di un cesto di frutta, non è vero? Guarda come usare il
Come riparare / riparare la tua Sharp Optonica RP-114H: 11 passaggi (con immagini)

Come riparare / riparare il tuo Sharp Optonica RP-114H: Ecco come ho finito per riparare e riparare il mio giradischi verticale, l'Optonica RP-114H. L'ho acquistato da qualcuno che ha affermato che era revisionato e perfettamente funzionante. il tipo lamentoso, quindi quando si è scoperto che non era affatto servito ed e
Ottenere il massimo dal tuo ordine PCB (e correggere gli errori): 4 passaggi

Ottenere il massimo dal tuo ordine di PCB (e correggere gli errori): quando ordini PCB online, spesso ricevi 5 o più PCB identici e non sempre sono necessari tutti. Il basso costo di avere questi PCB personalizzati su ordinazione è molto allettante e spesso non ci preoccupiamo di cosa fare con quelli extra. In un
Progettazione di altoparlanti per tentativi ed errori: 11 passaggi (con immagini)

Altoparlante progettato da Trial and Error: "Ora devo creare la mia coppia di altoparlanti!" Ho pensato, dopo aver finito il mio Serious Amplifier. "E se riesco a fare un amplificatore decente, posso sicuramente farlo." Quindi mi sono buttato nel mondo della progettazione e costruzione di altoparlanti, aspettandomi un bel
Fotografia industriale - Errori frettolosi; Riciclatore sabbiatura: 7 passaggi

Fotografia industriale - Errori frettolosi; Blasting Grit Recycler: questo tutorial insegnerà come scattare rapidamente una serie di foto didattiche. Le foto di progetti industriali in fase di completamento sono molto utili. Possono aiutarti a pensare al progetto in un secondo momento e a progettare al volo
