
Sommario:
- Autore John Day [email protected].
- Public 2024-01-30 10:03.
- Ultima modifica 2025-01-23 14:49.
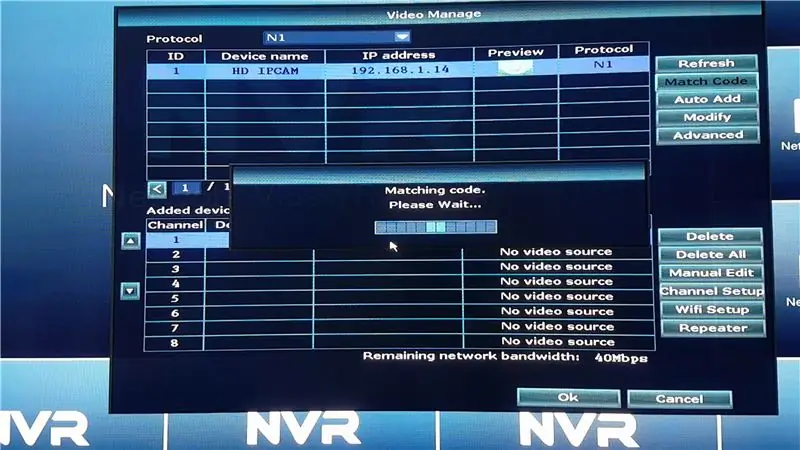

In questo tutorial ti mostreremo come estendere il segnale NVR, utilizzando:
1. La funzione ripetitore integrato nella telecamera IP, o2. Un interruttore di rete, o3. Un router Wi-Fi.
Passaggio 1: stabilire la connessione tra NVR e telecamera IP
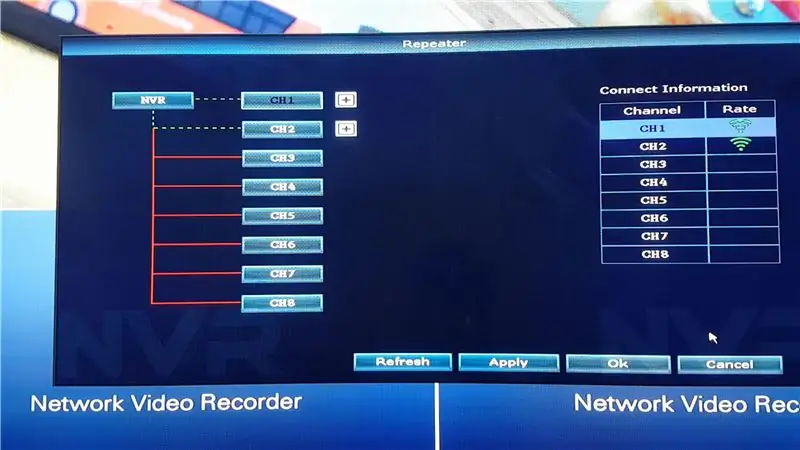
Prima di tutto dobbiamo collegare le telecamere IP all'NVR tramite il cavo ethernet, se non sono già state collegate.
- Collegare la telecamera IP con l'NVR utilizzando un cavo ethernet
- Accendere sia la telecamera IP che l'NVR
- Vai a GESTIONE VIDEO sull'NVR
- Fare clic su AGGIORNA per cercare telecamere IP
- Dopo aver rilevato una telecamera IP, premere MATCH CODE per salvarla sull'NVR
- Ripetere questo processo (1 - 5) con le altre fotocamere che si desidera collegare
Passaggio 2: ripetitore telecamera IP
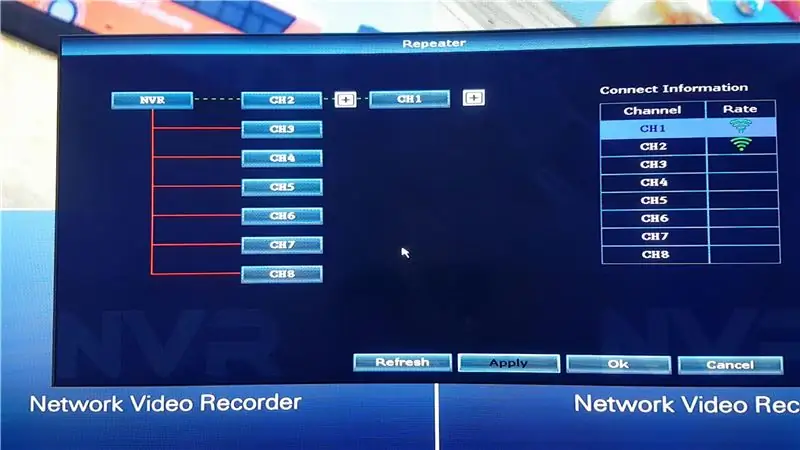
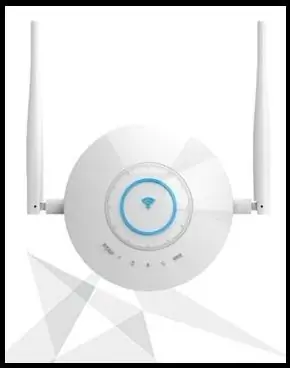
Il primo metodo per estendere il segnale NVR è utilizzare la funzione ripetitore incorporata della telecamera IP. Esistono anche ripetitori separati (immagine di un tale ripetitore collegato) costruiti appositamente per estendere il segnale NVR e il metodo per configurarli è lo stesso della configurazione del ripetitore IP Cam.
Abbiamo due telecamere IP installate e utilizzeremo una delle telecamere come ripetitore a cui l'altra telecamera IP può connettersi. È possibile collegare in serie un massimo di 3 telecamere tramite la funzione IP Cam Repeater.
- Vai a GESTIONE VIDEO
- Clicca su RIPETITORE
- Fare clic sul pulsante Più accanto alla videocamera (questa sarà la videocamera ripetitore)
- Dall'elenco a discesa fare clic sulla telecamera che si desidera collegare alla telecamera ripetitore
- Una volta selezionata la Client IP Cam, la tabella si correggerà da sola.
- Fare clic su Applica (che invierà il comando alle telecamere IP per connettersi di conseguenza)
Entrambe le telecamere IP sono ora collegate correttamente in serie.
Passaggio 3: interruttore di rete

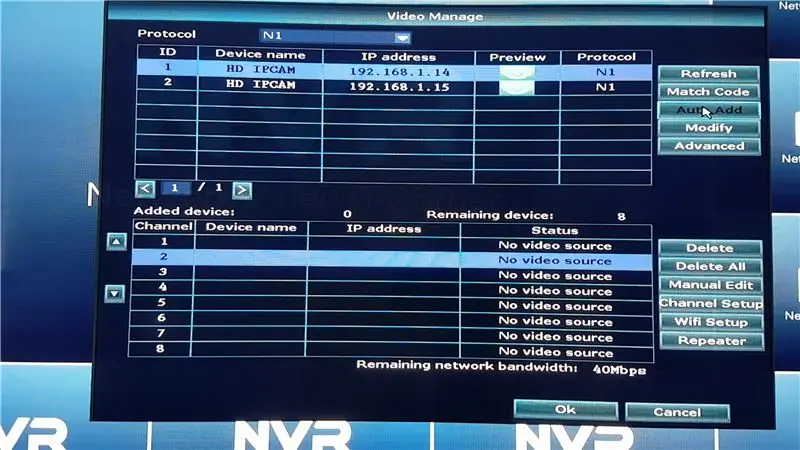
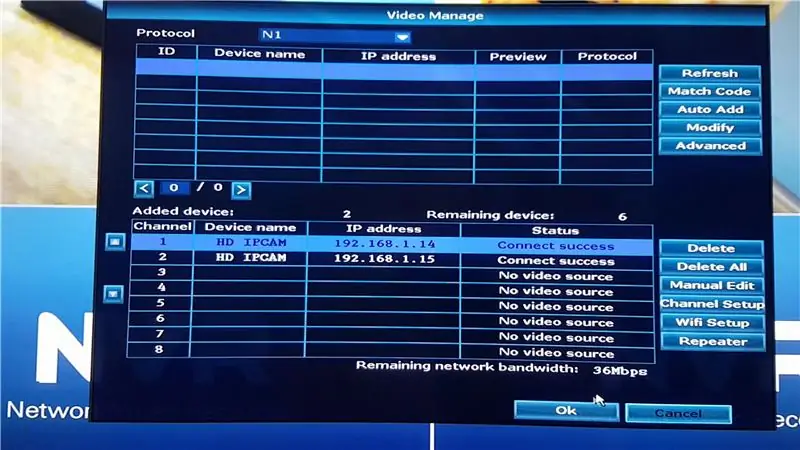
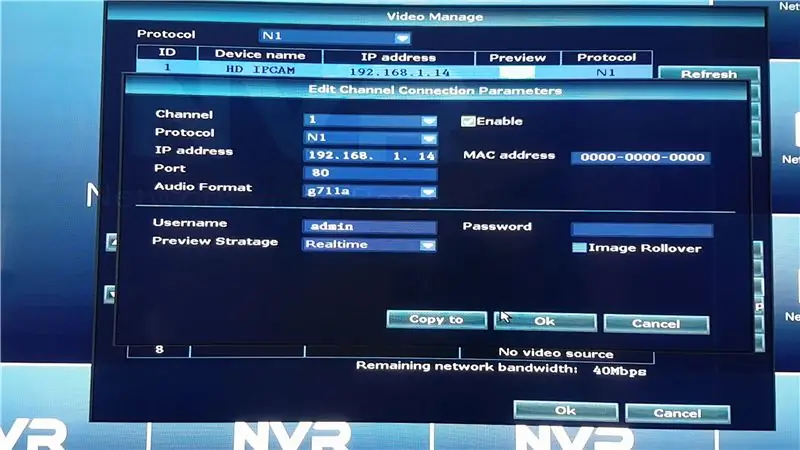
Il secondo metodo utilizza uno switch di rete.
- Accendere lo switch e collegare i dispositivi alle sue porte Ethernet. La maggior parte degli switch ethernet si collega a un modem dalla porta 8. Se non si utilizza un modem, collegare l'NVR alla porta 8. Gli altri dispositivi possono essere collegati alle porte rimanenti.
- Rimuovere le antenne WiFi delle Telecamere IP in modo che comunichino con l'NVR esclusivamente tramite la connessione Ethernet.
- Vai a GESTIONE VIDEO
- Premere Aggiorna (nell'elenco verranno visualizzate tutte le telecamere IP correttamente collegate e supportate dall'NVR).
- Al termine della scansione, premere AUTO ADD per salvare le telecamere IP.
- Puoi anche aggiungerli manualmente se conosci gli indirizzi IP delle telecamere IP. Premere su MODIFICA MANUALE e inserire l'indirizzo IP della telecamera IP. Dovrai anche inserire la password se l'hai protetta con una, in caso contrario, lasciala vuota. Ricordati di premere Abilita prima di salvare la Fotocamera.
La fotocamera si disconnetterà se il cavo Ethernet è scollegato, poiché è stata impostata per comunicare esclusivamente su Ethernet.
Passaggio 4: router WiFi
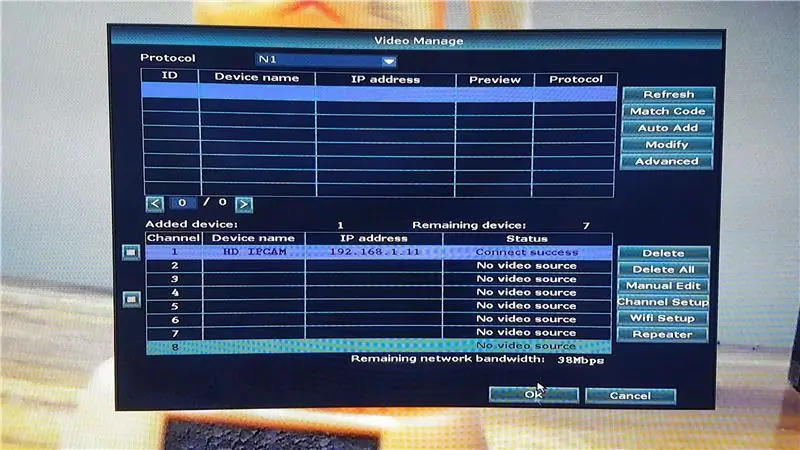
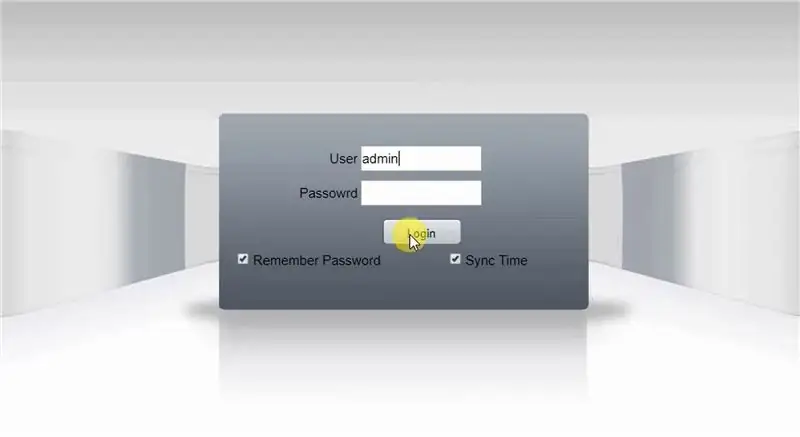
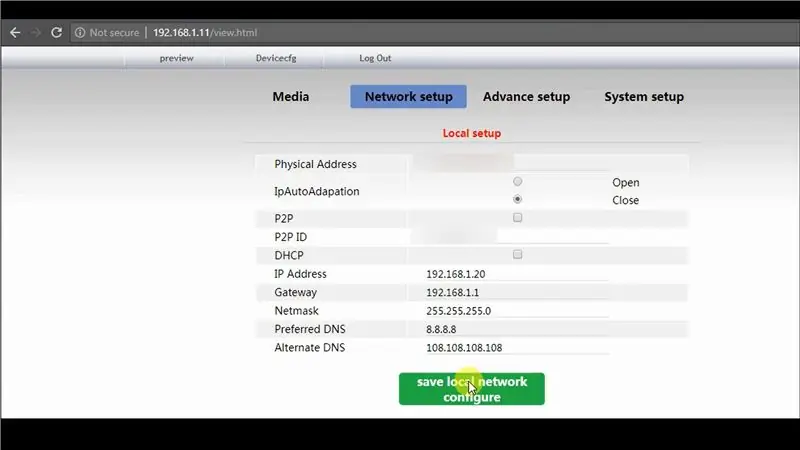
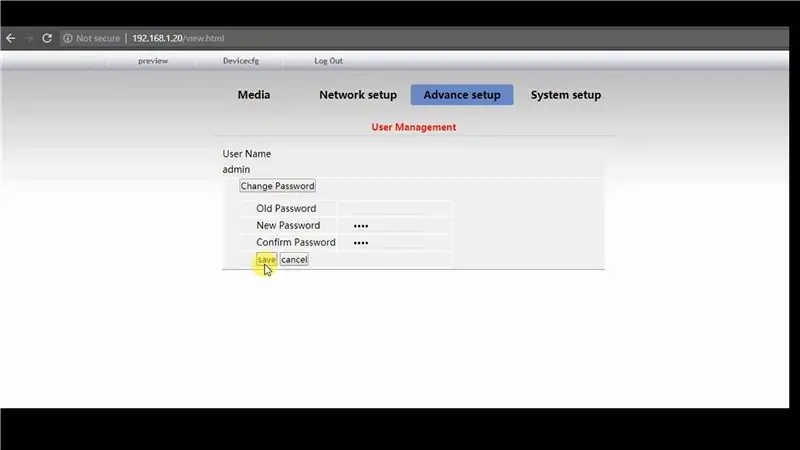
Il terzo metodo utilizza un router WiFi. Avresti bisogno di un router WiFi con almeno 3 porte Ethernet oppure uno switch di rete che può essere collegato al router WiFi. È inoltre necessario un PC connesso alla stessa rete dell'NVR per modificare le impostazioni della telecamera IP.
Se utilizzi uno Switch di rete, collega il router WiFi alla porta 8 (dello switch di rete) e tutti gli altri dispositivi alle altre porte.
- Eseguire la stessa procedura del Passaggio 3: Switch di rete (di questo istruibile), per connettere la telecamera IP con l'NVR.
- Annotare l'indirizzo IP assegnato alla telecamera IP dall'NVR.
- Immettere l'indirizzo della telecamera IP nel browser web per accedere all'interfaccia web.
- Immettere il nome utente e la password (l'impostazione predefinita è solitamente Nome utente: admin, Password:).
- Abilita Adobe Flash Player, per ottenere il feed dalla telecamera IP.
Modificare l'indirizzo IP della telecamera
- Fare clic su Configurazione dispositivo >> Configurazione di rete >> Configurazione locale
- Modificare l'indirizzo IP della telecamera e mantenere il DHCP disattivato in modo che l'indirizzo IP non cambi.
- Salva le impostazioni
- Immettere il nuovo indirizzo IP nel browser, poiché l'indirizzo IP precedente non è più valido.
Cambia la password della fotocamera
- Fare clic su Configurazione dispositivo >> Configurazione avanzata >> Gestione utenti
- Modificare la password in quanto si consiglia vivamente di aggiungere una password alla telecamera IP.
- Accedi con la tua nuova password
Modifica le impostazioni WiFi
- Fare clic su Configurazione dispositivo >> Configurazione di rete >> Wi-Fi
- Inserisci i tuoi dettagli WiFi (StaEssID - Nome WiFi, StaPsk - Password WiFi)
- Fare clic su Salva
Modificare le impostazioni dell'NVR
- Se è stato modificato l'indirizzo IP o la password della telecamera, è necessario modificarlo di conseguenza nell'NVR facendo clic sulla telecamera IP desiderata e premendo MODIFICA MANUALE.
- Modificare l'indirizzo IP e la password in base a quanto impostato in precedenza nell'interfaccia web della telecamera IP.
- Fare clic su Salva e, se le impostazioni sono corrette, la telecamera si connetterà correttamente.
Dopo aver scollegato il cavo Ethernet dalla telecamera IP, il feed si interromperà temporaneamente e si avvierà la connessione tramite il router WiFi. Può essere visto sullo switch di rete mentre l'NVR sta comunicando con il router WiFi per il feed della telecamera mentre il router WiFi è connesso alla telecamera IP.
Passaggio 5: riavvia il dispositivo
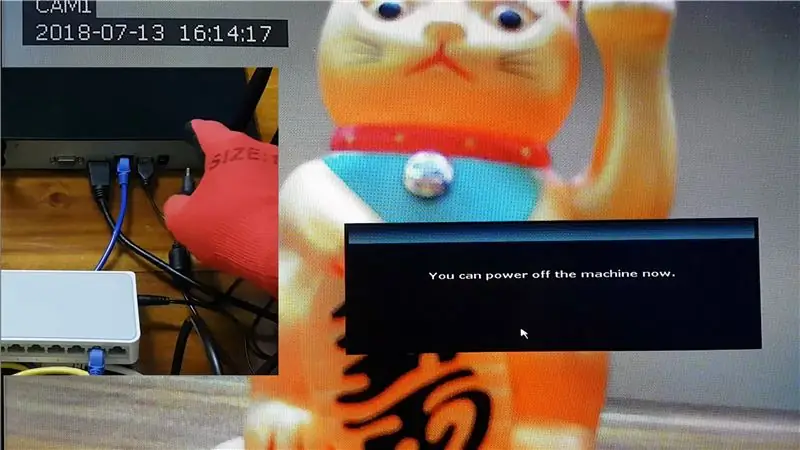
Riavvia il sistema per assicurarti che i dispositivi si colleghino correttamente anche dopo un'interruzione di corrente.
Dopo l'avvio, se le telecamere IP si connettono correttamente, tutte le impostazioni sono state eseguite correttamente.
Consigliato:
Telecamera CCTV con NodeMCU + modulo telecamera del vecchio laptop (con e senza l'utilizzo di Blynk): 5 passaggi

Telecamera CCTV con NodeMCU + modulo telecamera del vecchio laptop (con e senza l'utilizzo di Blynk): Ciao ragazzi! In questo tutorial, ti mostrerò come ho usato il modulo fotocamera di un vecchio laptop e nodeMCU per creare qualcosa di simile a CCTV
Modello di gru wireless (SMART BOT) con telecamera spia in rete (wifi o hotspot): 8 Passaggi

Wireless Crane Model (SMART BOT) Con Spying Camera Over the Network (wifi o Hotspot): Per realizzare qualsiasi progetto seguiamo alcuni passaggi: -ricerca di idee relative ai progettifatturazione dei materiali necessari per il progettosperimentazione su PCB e breadboard
Modulo antenna WI-FI ad alto guadagno per laptop Dell, aumenta la portata e il segnale delle schede di rete interne !!!: 5 passaggi

Mod antenna WI-FI ad alto guadagno per laptop Dell, aumenta la portata e il segnale delle schede di rete interne !!!: Ciao, questo è il mio primo istruttore. Oggi ti mostrerò come aumentare significativamente la portata e la potenza del segnale del tuo laptop per circa 15 $. Ho un Dell E1505 ma questo può essere facilmente adattato ad altre marche di laptop. È molto facile e q
Come estendere la tua USB utilizzando UTP: 3 passaggi

Come estendere la tua USB usando UTP: questo è il mio secondo Instructables. Questa volta dirò a tutti come estendere la tua USB usando UTP. Perché hai bisogno di farlo? Perché l'extender USB nei negozi solo circa 1,5 metri. È molto breve, se hai bisogno di 50 metri per un'antenna WiFi USB
Come raffreddare il router di rete wireless e impedirne il rallentamento: 3 passaggi

Come raffreddare il router di rete wireless e impedirne il rallentamento: questo è un Instructable che mostra come raffreddare il router di rete wireless ed evitare il rallentamento. Ho usato la ventola del computer per raffreddare il wireless, collegare la ventola al wireless e userò la stessa fonte di alimentazione del wireless (wireless NO ventola ON, wi
