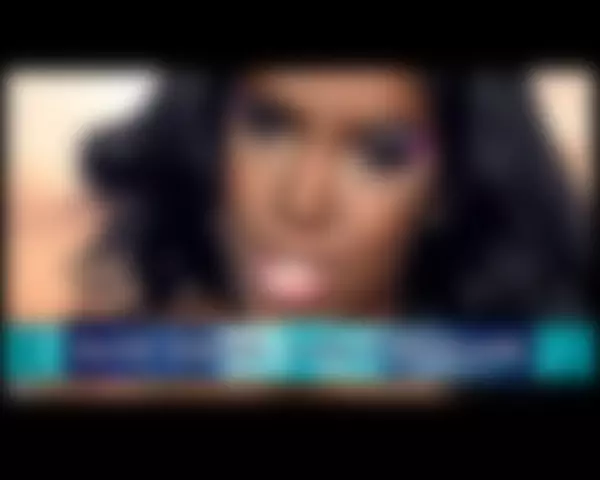
Sommario:
- Autore John Day [email protected].
- Public 2024-01-30 10:00.
- Ultima modifica 2025-01-23 14:49.
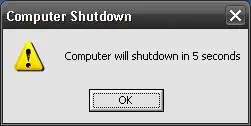
Questo è uno script di spegnimento.vbs che ho creato per scherzo. Il motivo per cui è così bello è perché invece di spegnere subito il computer, il computer ti parla, avvisandoti che il computer si spegnerà tra 10 secondi, quindi mostra una piccola animazione che conta gli ultimi 5 secondi prima spegne il computer.
Mi piace anche compilarlo in un.exe usando un convertitore, ma non devi farlo. Visualizza il mio blocco schermo vbs, se vuoi sapere come farlo. Ci sono anche alcuni collegamenti per gli editor vbs anche in questo istruibile.
Ma a differenza del mio blocco schermo, questo programma è molto più breve, quindi cercherò di spiegarlo nel miglior modo possibile.
NOTA: Se non conosci già vbs, ti consiglio di dare un'occhiata a questo Instructable in modo da avere una comprensione di base di alcune delle funzioni utilizzate è questo script.
Passaggio 1: il mio copione…
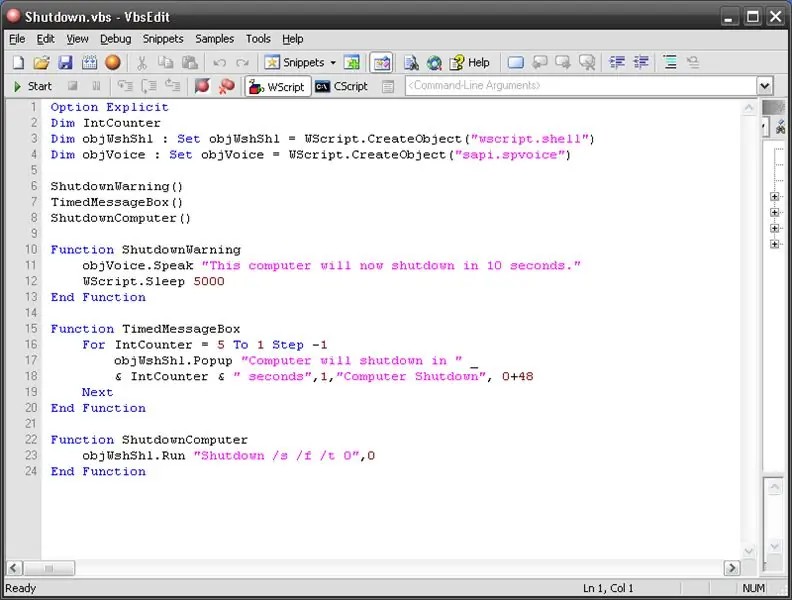
Ecco la sceneggiatura..
Dovrai eliminare una delle "s" alla fine in modo che finisca in "Shutdown.vbs" o qualunque cosa tu voglia purché finisca in.vbs.
Passaggio 2: il mio script (spiegazione)…
Quindi sappi che ti spiego il codice…
La prima riga non fa molto, mi ha solo aiutato durante la creazione della sceneggiatura. Ecco le prossime tre righe:
Dim IntCounterDim objWshShl: Set objWshShl = WScript. CreateObject("wscript.shell") Dim objVoice: Set objVoice = WScript. CreateObject("sapi.spvoice")
La prima riga di codice dichiara che la variabile che useremo per controllare è For…Next Loop. Le successive due righe di codice dichiarano e impostano 2 variabili. objWshShl viene utilizzato per la finestra di messaggio e le funzioni di esecuzione. objVoice serve per far "parlare" il computer.
Ecco altre tre righe:
ArrestoAvviso()TimedMessageBox() SpegnimentoComputer()
Queste righe stanno solo chiamando le tre funzioni che sono nel nostro script.
Ecco la prima funzione in are script.
Funzione ShutdownWarning objVoice. Speak "Questo computer si spegnerà tra 10 secondi." Funzione di fine WScript. Sleep 5000
Non abbiamo davvero bisogno di funzioni nel nostro script, ma aiuta solo a mantenere le cose organizzate.
Quindi tutto ciò che fa è pronunciare la frase tra le virgolette e poi fare una pausa per 5 secondi prima di continuare con la funzione successiva.
Questa parte successiva può sembrare un po' complicata, ma in realtà è abbastanza facile da capire:
Funzione TimedMessageBox For IntCounter = 5 a 1 Passaggio -1 objWshShl. Popup "Il computer si spegnerà tra " _ e IntCounter e " secondi", 1, "Spegnimento del computer", 0+48 Funzione Fine successiva
Quindi prima crea una funzione chiamata TimedMessageBox.
Quindi le 4 righe successive sono un ciclo For…Next. Quindi questo ciclo si ripeterà cinque volte scendendo di uno ogni volta.
objWshShl. Popup "Il computer si spegnerà tra " _ & IntCounter & " secondi", 1, "Spegnimento del computer", 0+48
Questo codice è in realtà solo una riga di codice, è semplicemente separato in un'altra riga utilizzando il carattere "_" per facilitarne la lettura. Ciò che fa questo codice è creare un messaggio popup che dura 1 secondo e visualizza la quantità di secondi rimasti fino allo spegnimento utilizzando la variabile IntCounter.
Una volta che questo ciclo si ripete cinque volte, continua con lo script.
Ecco la prossima funzione:
Funzione ShutdownComputer objWshShl. Run "Shutdown /s /f /t 0", 0 End Function
Tutto ciò che fa è spegnere il computer usando un comando run. Ecco le opzioni utilizzate: /s /f /t. Il /s indica l'arresto, il /f significa chiudere tutte le applicazioni senza preavviso, il /t è il tempo in secondi prima dell'arresto. Noterai che dopo quel comando c'è una virgola zero ", 0". Questo fa in modo che nessuna vedova cmd lampeggi quando viene eseguito il comando di spegnimento.
Passaggio 3: spero che sia stato utile
Spero che questo Instructable sia stato utile se hai bisogno di ulteriore aiuto o hai domande, per favore mandami un messaggio privato o lascia un commento.
Consigliato:
Come spegnere il computer senza usare Start: 5 passaggi

Come spegnere il computer senza usare Start.: Cominciamo
Come spegnere il computer utilizzando un'icona sul desktop (Windows Vista): 4 passaggi

Come spegnere il computer utilizzando un'icona del desktop interessante (Windows Vista): in questo Instructable ti mostrerò come spegnere il computer Windows Vista utilizzando un'icona del desktop interessante
Come spegnere automaticamente il computer Windows Vista: 6 passaggi

Come spegnere automaticamente il tuo computer Windows Vista…: in risposta alla richiesta del pubblico e che il metodo che ho usato nell'istruzione precedente progettato per XP non funziona per Vista, ho creato questa istruzione speciale per spegnere automaticamente Vista …questo ti mostrerà come le
Scherzo molto semplice ma molto efficace (scherzo informatico): 3 passaggi

Scherzo molto semplice… ma molto efficace (scherzo informatico): questo Instructable è MOLTO semplice, ma MOLTO efficace! Quello che accadrà è: nasconderai tutte le icone sul desktop della vittima. La vittima andrà fuori di testa quando vedrà il computer dopo che hai fatto lo scherzo. Questo non può danneggiare in alcun modo il computer
Scherzo di spegnimento del computer (Windows): 4 passaggi
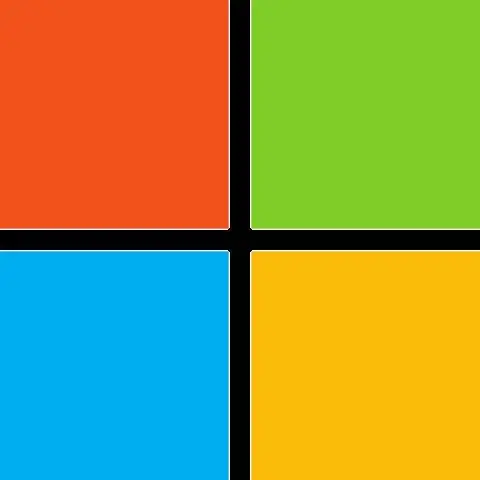
Scherzo di spegnimento del computer (Windows): spegne il computer di una persona quando fa clic sull'icona che hai impostato. Questa icona sarà una nuova icona su cui la vittima non potrà resistere a fare clic. Quando farà clic sull'icona, il computer si spegnerà con un commento, con un commento o con
