
Sommario:
- Autore John Day [email protected].
- Public 2024-01-30 10:05.
- Ultima modifica 2025-01-23 14:50.
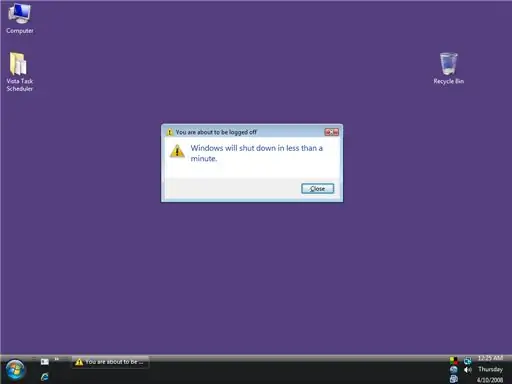
In risposta alla richiesta del pubblico e che il metodo che ho usato nell'istruzione precedente progettato per XP non funziona per Vista, ho creato questo istruibile che è speciale per spegnere Vista automaticamente … questo ti mostrerà come far girare Windows Vista si spegne automaticamente a un'ora specificata … questo istruibile è più semplice del precedente per xp e non contiene codice né script, è tutto un processo GUI! e se vuoi che in vista segui questo istruibile … segui questo istruibile e per favore lascia un commento per dirmi cosa ne pensi … REAMARK: se vuoi spegnere xp automaticamente, vai al mio istruttore precedente …
Passaggio 1: apertura dell'Utilità di pianificazione…
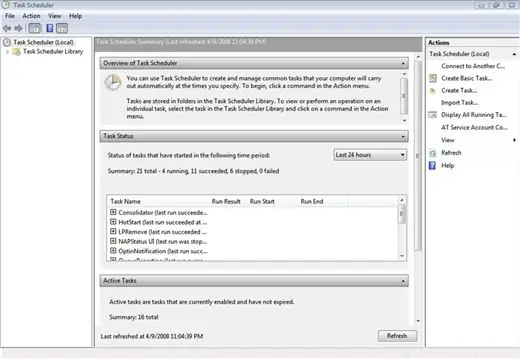
Per questo Instructabel sto usando Windows Vista Home Edition. fai clic sul pulsante Start, come Windows XP troverai l'Utilità di pianificazione sotto il pulsante Start -> Pannello di controllo -> Sistema e manutenzione -> Strumenti di amministrazione -> Pianifica attività.
Ecco il nuovo Utilità di pianificazione di Vista come mostrato nell'immagine qui sotto. È più complicato cercare utenti medi rispetto all'Utilità di pianificazione in Windows XP.
Passaggio 2: rendere l'attività…
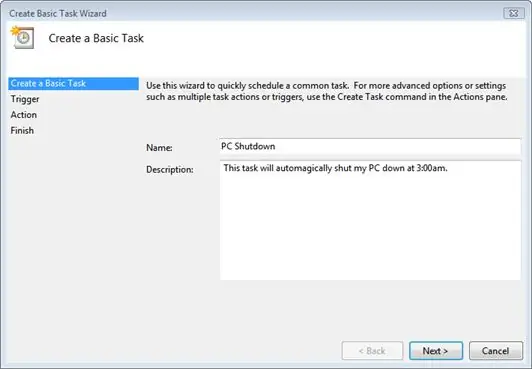
Nella colonna Azioni a destra, fare clic su Crea attività di baseâ?¦
Vedrai la seguente finestra e ho già compilato il Nome e la Descrizione della nostra attività come mostrato nell'immagine qui sotto… ora inserisci il nome e la descrizione dell'attività che vuoi fare che è in questo caso uno spegnimento automatico…
Passaggio 3: impostazione di trigger e data per l'attività…
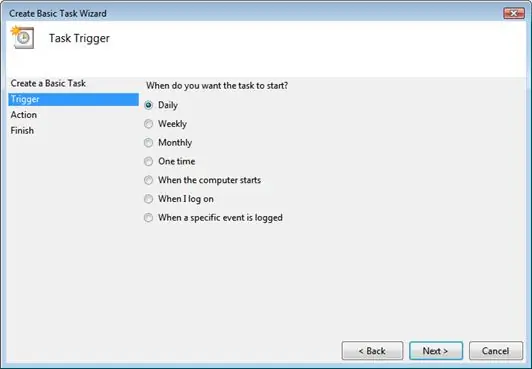
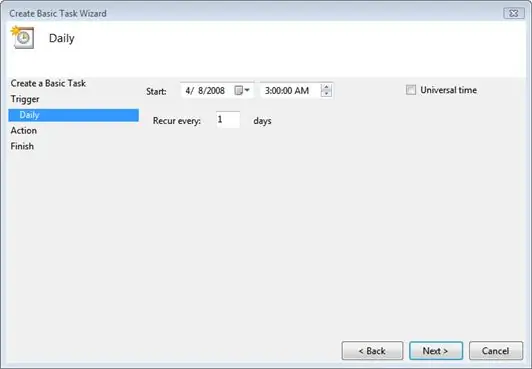
Dopo aver fatto clic su Avanti, vedrai le schermate di attivazione attività come mostrato di seguito. se sei come me e vuoi spegnere il tuo PC Vista nel cuore della notte, ogni notte, quindi devi scegliere ogni giorno. Puoi scegliere in qualsiasi momento che ti si addice ovviamente…
ora dopo aver impostato il trigger, fare clic su Avanti e la schermata successiva che vedrai è la schermata Data e ora di inizio come mostrato di seguito nella seconda immagine.
Passaggio 4: impostare l'azione e la schermata di avvio di un programma
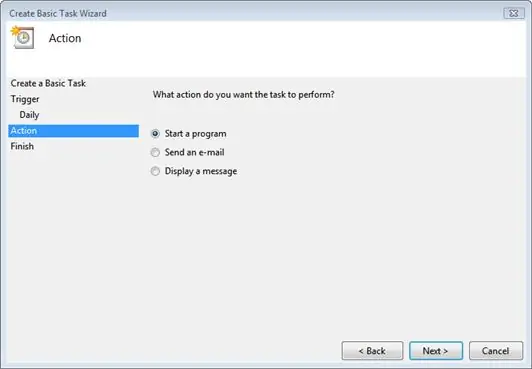
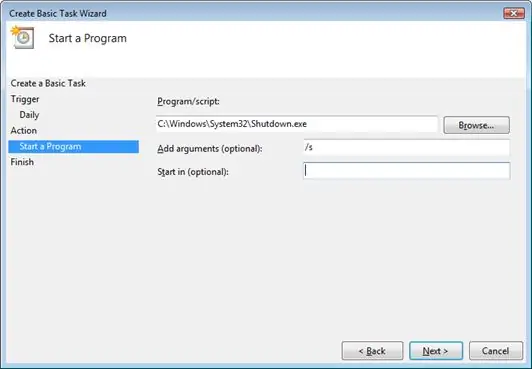
dopo aver fatto clic su Avanti otterrai la schermata delle azioni come mostrato nell'immagine qui sotto…
scegli Inizia un programma e fai clic su Avanti. quindi otterrai la schermata di avvio di un programma come mostrato nell'immagine sottostante … digita nella casella di input Program/script il seguente C:\Windows\System32\Shutdown.exe nella casella di input aggiungi argomenti inserisci /s come mostrato nella figura in basso e quindi fare clic su Avanti
Passaggio 5: modifica la schermata di riepilogo…
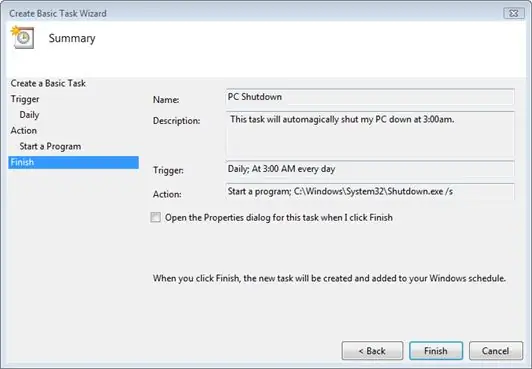
ora compila le caselle di testo nello stesso modo in cui sono digitate nell'immagine qui sotto, tuttavia puoi inserire nella casella di testo del trigger ciò che ti si addice meglio ovviamente …
dopo averli riempiti fai clic su Fine…
Passaggio 6: PRESTO
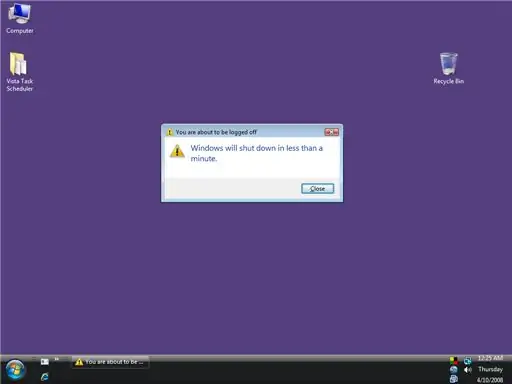
dopo aver creato questa attività di arresto, è possibile continuare a lavorare e scaricare fino a quando Windows Vista non raggiunge l'ora specificata quando è stata eseguita l'attività, quando arriva l'ora specificata, l'attività di Vista si avvia e inizia a spegnersi automaticamente. Viene visualizzata una finestra che ti informa che Windows si spegnerà in meno di un minuto (come mostrato nella figura sotto…). Puoi fare clic sul pulsante Chiudi ma questo chiuderà semplicemente quella finestra e Windows stesso continuerà a spegnersi!
BUONA FORTUNA SPERO VI PIACIUTO DA ISTRUTTORI TUTTI GLI AMANTI DI VISTA!;) per favore lascia un commento e un voto esprimendo ciò che pensi del mio istruibile grazie!
Consigliato:
Come avviare automaticamente il computer ogni giorno o in qualsiasi momento: 5 passaggi

Come fare in modo che il tuo computer si avvii automaticamente ogni giorno o in qualsiasi momento: in questo tutorial imparerai come far avviare automaticamente il tuo computer ogni giorno a una certa ora anche questo è il mio primo tutorial
Come spegnere il computer senza usare Start: 5 passaggi

Come spegnere il computer senza usare Start.: Cominciamo
Come spegnere il computer utilizzando un'icona sul desktop (Windows Vista): 4 passaggi

Come spegnere il computer utilizzando un'icona del desktop interessante (Windows Vista): in questo Instructable ti mostrerò come spegnere il computer Windows Vista utilizzando un'icona del desktop interessante
Come far sembrare Windows Vista o XP come Mac Os X senza mettere a rischio il tuo computer: 4 passaggi

Come far sembrare Windows Vista o XP come Mac Os X senza mettere a rischio il tuo computer: esiste un modo semplice per rendere il vecchio Vista o XP noioso quasi esattamente come Mac Os X, è davvero facile, vieni a imparare come! Per scaricare vai su http://rocketdock.com
Come far sembrare il tuo computer come Windows Vista!: 5 passaggi

Come far sembrare il tuo computer come Windows Vista!: Adesso ti mostrerò come far sembrare Windows XP come Windows Vista. quindi scommetto che alcuni di voi si stanno chiedendo … cos'è Windows Vista … beh, hai mai sentito parlare di Windows XP, quindi è presumibilmente il miglior sistema operativo di sempre. Ora scommetto che alcuni di voi mi stanno chiedendo cosa
