
Sommario:
- Passaggio 1: avrai bisogno di…
- Passaggio 2: apri un nuovo script
- Passaggio 3: aggiunta di più linee
- Passaggio 4: ora prova
- Passaggio 5: Applescript numero 2
- Passaggio 6: la ripetizione
- Passaggio 7: il segnale acustico
- Passaggio 8: il comando
- Passaggio 9: conclusione
- Passaggio 10: il più semplice di tutti è…
- Passaggio 11: ecco come farlo
- Passaggio 12: infine, apertura delle pagine in Safari
- Passaggio 13: salvataggio
- Autore John Day [email protected].
- Public 2024-01-30 10:06.
- Ultima modifica 2025-01-23 14:50.
Ciao a tutti! Ecco un semplice tutorial di Applescript per creare finestre di dialogo popup.***AGGIORNAMENTO*** L'aggiornamento del 13/4/10 include tre nuovi script e come salvarli. Un ringraziamento speciale a Marble of Doom per il primo nuovo!
Passaggio 1: avrai bisogno di…
1) Un Mac (scusate i PC… dopo vi farò un altro tutorial.) 2) Applescript. Dovrebbe essere standard con tutti i Mac
Passaggio 2: apri un nuovo script
Avvia Applescript e digita quanto segue: -Display dialog (Questo dice al computer che farà una finestra popup) -"Il testo va qui" (Tutto ciò che è tra virgolette è ciò che apparirà nella finestra di dialogo)
Passaggio 3: aggiunta di più linee
Ora fai lo stesso, inizia una nuova riga ogni volta.
Questo è utile per creare virus falsi, ma è inutile perché i Mac non ricevono virus!!!
Passaggio 4: ora prova
Basta fare clic su Esegui e dovrebbe iniziare.
Assicurati che assomigli al seguente:
Passaggio 5: Applescript numero 2
Ecco un altro applescript portato alla mia attenzione da Marble of Doom (www.instructables.com/member/Marble+of+Doom/)
Fondamentalmente continua a mettere sempre più cartelle sul desktop, finché non si forza a chiuderlo. E scusa, non lo dimostrerò. ***DISCLAIMER*** Se davvero rovini il tuo computer, non è colpa mia, né di Marble of Doom, è tua
Passaggio 6: la ripetizione
Il comando Ripeti dice a Script Editor di continuare a fare tutto ciò che gli dici, in questo caso, creare cartelle
Passaggio 7: il segnale acustico
Ad essere onesti, NON ho idea di cosa faccia, ma dopo un po' di ricerche su Google, ho scoperto che il comando beep fa solo emettere un segnale acustico di errore predefinito del Mac (potresti non aver sentito questo segnale acustico, perché probabilmente non hai avuto un errore)
Passaggio 8: il comando
Ecco quando il computer inizia a creare cartelle. Ecco cosa farà ciascuno dei comandi. 1. dire all'applicazione "Finder" Questo dice semplicemente a Finder di prestare attenzione 2. crea una nuova cartella sul desktop Questo dice a Finder di iniziare a creare cartelle 3. end tell Questo dice a Finder che non riceverà altri comandi, ma di mantenere creare cartelle
Passaggio 9: conclusione
Basta premere il pulsante "Compila" e salvarlo, se ne hai il coraggio. L'UNICO MODO PER FERMARE QUESTO È FORZARLO
Passaggio 10: il più semplice di tutti è…
Lo script di spegnimento!!! Questo è davvero semplice.
Passaggio 11: ecco come farlo
Semplice. Basta digitare
dire all'applicazione "Finder" di spegnere Questo semplicemente spegne il computer.
Passaggio 12: infine, apertura delle pagine in Safari
Infine, ecco come aprire una pagina Web in Safari. Digita: dì all'applicazione "Safari" di aprire la posizione aperta "https://www.instructables.com/" Puoi digitare tutti i siti web che vuoi, il che può diventare davvero fastidioso
Passaggio 13: salvataggio
Quindi hai letto tutti questi script, ma come li salvi?
Bene, puoi salvarlo come uno script, che si apre in Script Editor, un'applicazione o un file di testo Per salvare, vai su File> Salva o File> Salva con nome … e seleziona come vuoi chiamarlo e salvalo come.
Consigliato:
Un semplice tutorial per CANBUS: 8 passaggi

Un semplice tutorial per CANBUS: ho studiato CAN per tre settimane e ora ho completato alcune applicazioni per convalidare i miei risultati di apprendimento. In questo tutorial imparerai come utilizzare Arduino per implementare la comunicazione CANBUS. Se avete suggerimenti, benvenuti a lasciare un
Tutorial: come realizzare un semplice sensore di temperatura utilizzando DS18B20 e Arduino UNO: 3 passaggi

Tutorial: come realizzare un semplice sensore di temperatura utilizzando DS18B20 e Arduino UNO: Descrizione: questo tutorial ti mostrerà alcuni semplici passaggi su come rendere funzionale il sensore di temperatura. Bastano pochi minuti per realizzare il tuo progetto. Buona fortuna ! Il termometro digitale DS18B20 fornisce temperature da 9 bit a 12 bit Celsius
Come programmare in C-semplice tutorial: 5 passaggi
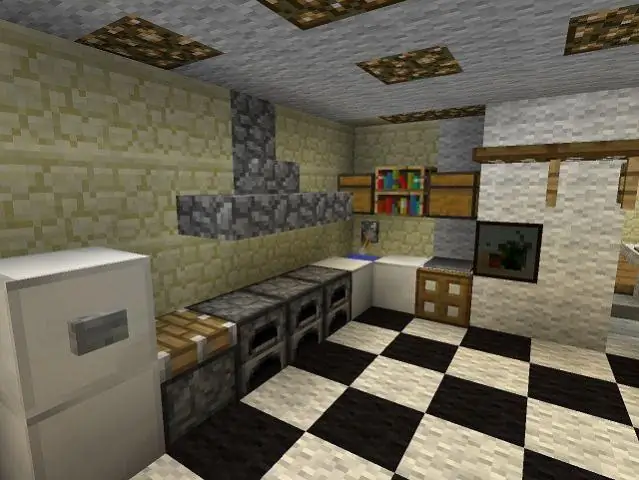
Come programmare in C-semplice tutorial: commenta se ti piace! Questo Instructable insegnerà a chiunque a scrivere un semplice programma nel linguaggio di programmazione C. Cosa ti servirà: un computer Macintosh con gli strumenti per sviluppatori installati e un po' di cervello
Tutorial batch molto semplice: 6 passaggi
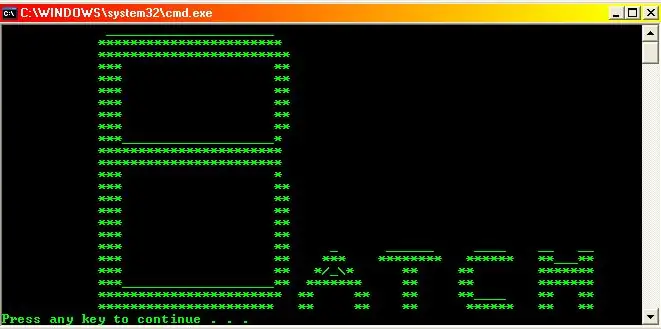
Esercitazione su batch molto semplice: se conosci già gli elementi essenziali di Batch, NON devi leggere questa istruzione continua con Esercitazione batch non così base. NOTA!: Ogni volta che qualcosa è tra virgolette ("esempio"), non includere il virgolette (se vedete t
Tutorial batch non così semplice: 6 passaggi
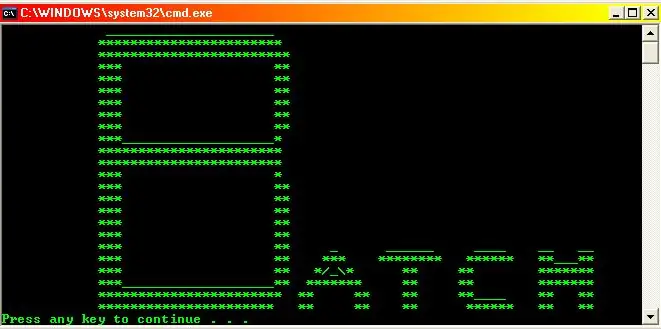
Esercitazione sui batch non così di base: nel tutorial precedente abbiamo appreso le nozioni fondamentali sulla scrittura di file batch. Se non hai idea di cosa sia il batch, ma vuoi impararlo, fai impareranno comandi più avanzati e come
