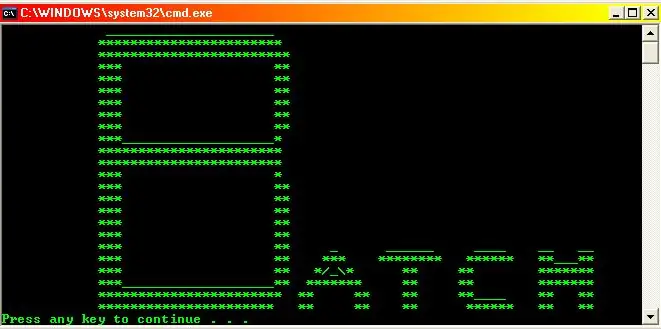
Sommario:
- Autore John Day [email protected].
- Public 2024-01-30 10:05.
- Ultima modifica 2025-01-23 14:50.
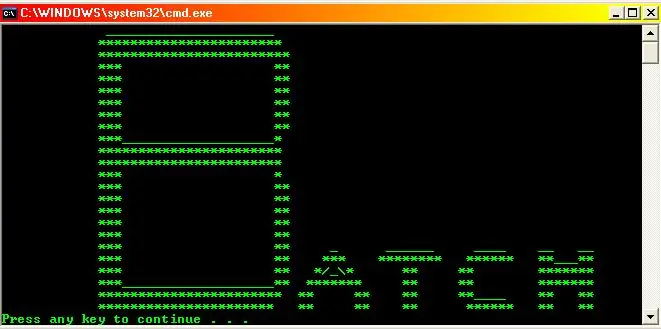
Nel tutorial precedente abbiamo appreso le basi fondamentali della scrittura di file batch. Se non hai idea di cosa sia il batch, ma vuoi impararlo, fai riferimento al "Tutorial batch molto semplice". In questo tutorial imparerai comandi più avanzati e come utilizzarli per creare un'applicazione.
Passo 1: Variabili Passo (1/3)
Le variabili sono cose che cambiano soggetto. Quando creiamo una variabile, stiamo creando qualcosa che vogliamo che il computer ricordi per noi, qualcosa che possiamo usare in seguito in un programma; diamo al computer il valore che vogliamo memorizzare e gli diamo un'etichetta per memorizzarlo sotto. possiamo creare numeri interi e stringhe usando variabili. Per creare una variabile devi imparare il comando SET. Il comando SET è ciò che crea variabili; SET nome = valore Digita quanto segue nel tuo CMD: SET name=hello'name' è il nome della variabile, e 'hello' è ciò che la variabile sta memorizzando, quindi ogni volta che digiti "echo name" dovrebbe dire "hello" sì? NOse vuoi visualizzare una variabile devi metti segni di percentuale (%) attorno ad esso. Quindi quindi se digiti "echo %test%" e dovrebbe dire "ciao" sì? S
Fase 2: Fase Variabili (2/3)
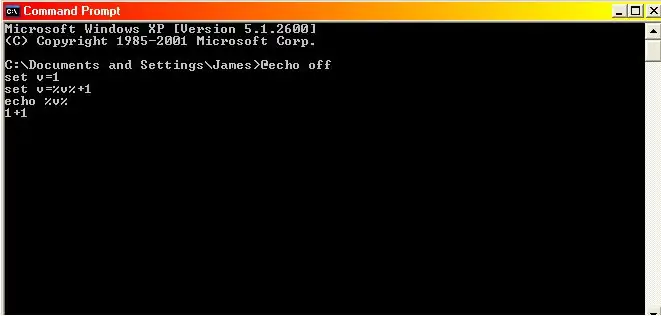
Quindi ora sicuramente possiamo fare matematica? impariamo num=1Questo crea una variabile chiamata "num" con un valore di 1 collegato ad essa.thenset num=%num%+1(questo significa che prendiamo "num" (alias 1) e rendilo num+1 (alias 1+1))thenecho %num% dovrebbe darci 2, giusto? proviamo: digita quanto segue nel blocco note e salva come MathAttempt.bat (non includere le stelle (*)) @echo offset v=1set v=%v%+1echo %v%pauseit dovrebbe dire 2, sì?NOPE.it dice 1+1 perché il computer interpreta il tuo comando come:you: "quindi num=1, giusto?"pc: "giusto"tu: "quindi cos'è num più uno?"pc: num+1 = 1+1così il computer interpreta letteralmente il tuo comando.
Passo 3: Variabili Passo (3/3)
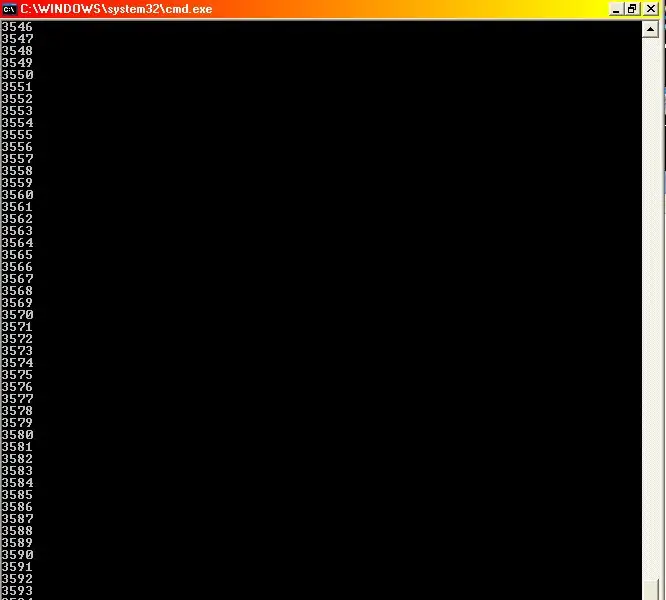
Quindi, come facciamo in modo che il computer pensi matematicamente? Semplice, aggiungiamo una /a prima del nome della variabile Ad esempio: digitiamo"set /a num=1"quindi"set /a num=%num%+1"then"echo %num%"allora dovremmo ottenere 2, giusto?proviamolo Digita questo nel blocco note…blah blah blah, conosci il trapano.********************* ******************************@echo offset /a num=1set /a num=%num%+1echo %num% pausa************************************************* ***là! ha aggiunto 1+1!questo è come lo vede il computer:_you: quindi num=1, giusto?pc: rightyou: quindi qual è num più uno?pc: num+1 = 1+1 = 2Voila!Quindi ora facciamo un programma di conteggio! useremo il comando goto che abbiamo appreso nel tutorial sui batch di base.****************************** ****************************@echo offset /a num=1:topset /a num=%num%+1echo %num% vai all'inizio************************************************** ********** Il computer aggiunge 1, quindi va in cima e aggiunge di nuovo 1, ecc.
Fase 4: Fase dei parametri (1/2)
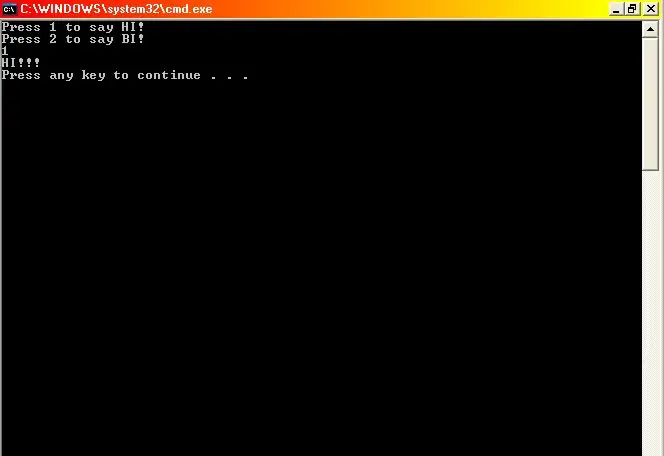
Quindi ora che possiamo usare le variabili e se abbiamo una scelta di opzioni, come: premi 1 per dire Ciao. premi 2 per dire addio. Usiamo il comando "IF", ad esempio: digita questo nel tuo CMD: se 1= =1 echo Guarda che funziona! (==) significa "è uguale a", puoi anche digitare "EQU") Abbiamo ricevuto un messaggio che dice "Guarda che funziona!" Ora digita questo: if 1==2 echo Funziona! Non abbiamo visto nulla perché 1 non è uguale a 2Se vogliamo aspettare che l'utente inserisca qualcosa aggiungiamo /p e lasciamo la parte dopo la variabile vuota. Così:set /p nomevariabile=Ciò significa che il computer aspetterà che tu inserisca qualcosa. Quindi digitiamo: ************************************** *@echo offset v1=ciao!!set v2=ciao!!echo Premi 1 per dire CIAO!echo Premi 2 per dire BYE!set /p you=if %you%==1 echo %v1%if %you%= =2 echo %v2%pause************************************** Questo lo dice al computer che se digitiamo 1, deve echo HI!, e se diciamo 2 deve echo BYE!!
Passaggio 5: Passaggio dei parametri (2/2)
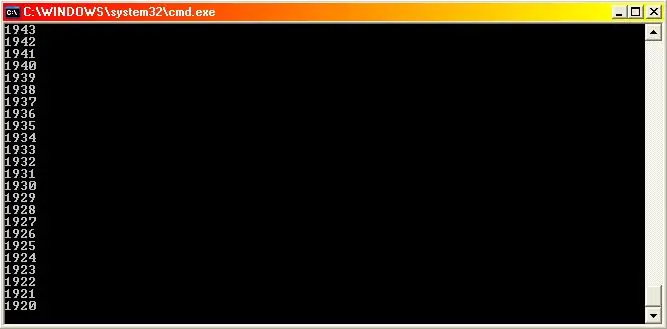
Quindi ora sappiamo che se vogliamo scegliere una variabile digitiamo:set /p nomevariabile=e se vogliamo impostare una variabile, digitiamo:set /a nomevariabile=valoreQuindi ora perché non creare un programmino che conti da e verso 2000? Useremo SET, IF e GOTO in questo programma (e ovviamente echo)*********************************** *****@echo offset /a num=0:topset /a num=%num%+1echo %num%if %num%==2000 vai a tornare indietro vai a top:gobackset /a num=%num%-1echo %num %if %num%==0 goto topgoto indietro************************************** Allora ora, ogni volta che raggiunge 2000, il comando IF fa GOTO la seconda parte che lo fa contare alla rovescia, quindi quando raggiunge lo 0, GOTO la prima parte che lo fa contare…etc etc etc
Passaggio 6: fatto
Hai finito i miei tutorial batch. Puoi andare qui per andare a un altro istruibile per alcune fantastiche applicazioni Batch Se desideri aiuto con uno qualsiasi dei tuoi programmi Batch, inviami un messaggio o inviami un'e-mail a [email protected] e Cercherò di aiutarti. Se vuoi provare qualcosa offline, ti consiglio di ottenere Learn Batch File Programming! di John Albert, davvero semplice, facile da seguire e ottimo se vuoi migliorare!
Consigliato:
Specchio non così intelligente ma molto salutare e leggermente inquietante: 5 passaggi (con immagini)

Specchio non così intelligente ma molto salutare eppure leggermente inquietante: hai bisogno di uno specchio ma non vuoi aggiungere un altro oggetto intelligente alla tua casa? Allora questo specchio non così intelligente ma molto salutare eppure leggermente inquietante è proprio quello che fa per te
Python per principianti non così principianti: 7 passaggi

Python per principianti non così principianti: Ciao, l'ultima volta, se stavi prestando attenzione, abbiamo toccato le basi di Python: stampa, cicli while e for, input & output, if, e uno starter su easygui. anche una distribuzione gratuita di easygui e pycal-my own module.questo tutorial tratterà: altro
L'orologio non così schifoso: 4 passaggi

The Not So Crap Clock: Primo, perché chiamarlo Crap Clock? Beh, abbassa le aspettative con la speranza di superarle :-) Scherzo ovviamente, l'orologio rappresenta molti dei miei fallimenti e successi in egual misura. La rappresentazione fisica del perdente nell'elettronica
FridgePi: gli avanzi non sono mai stati così belli: 7 passaggi (con immagini)
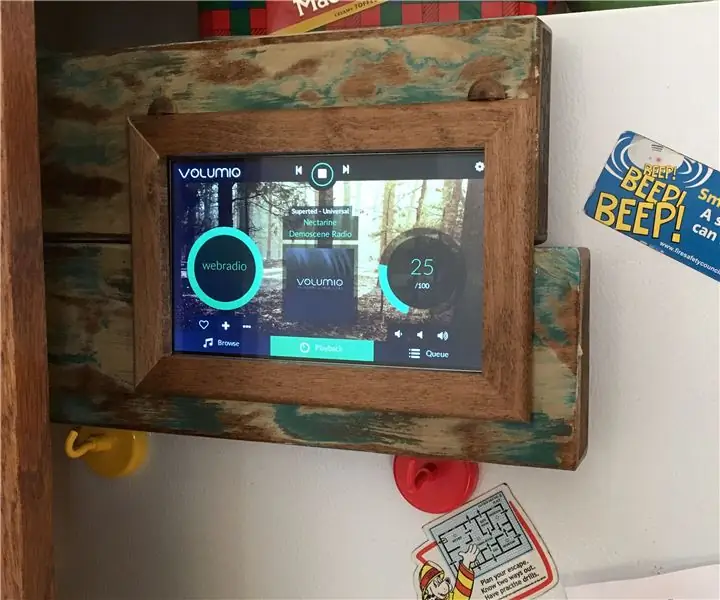
FridgePi: gli avanzi non sono mai suonati così bene: per anni ho riprodotto musica in aria dall'iPhone a un impianto stereo nel seminterrato, con gli altoparlanti collegati in cucina. Funziona abbastanza bene, ma ha scaricato la batteria del mio telefono e limitato il contenuto alla mia libreria di iTunes o a qualche web rad
Tutorial batch molto semplice: 6 passaggi
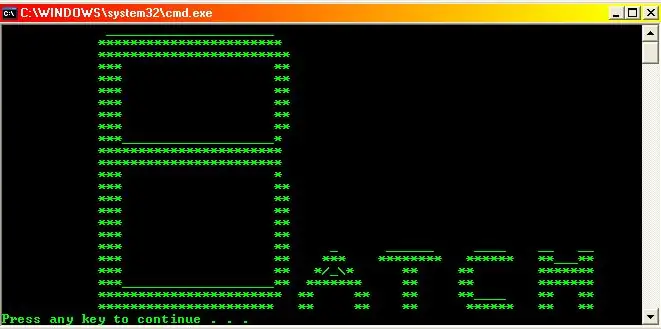
Esercitazione su batch molto semplice: se conosci già gli elementi essenziali di Batch, NON devi leggere questa istruzione continua con Esercitazione batch non così base. NOTA!: Ogni volta che qualcosa è tra virgolette ("esempio"), non includere il virgolette (se vedete t
