
Sommario:
- Autore John Day [email protected].
- Public 2024-01-30 10:06.
- Ultima modifica 2025-01-23 14:50.
Durante questo tutorial, sarai in grado di rendere la tua noiosa interfaccia di Windows 2000 esattamente come XP con l'aiuto di alcuni software. Ci sono alcuni elementi che non verranno inclusi, come l'aspetto del pannello di controllo e simili. Sarai in grado di personalizzare il tuo PC, ottenere il menu di avvio di XP, sostituire (quasi) tutte le tue icone e ottenere i suoni di XP. Cosa aspetti, cominciamo!
Passaggio 1: scarica i file
Scarica il file sottostante, intitolato xptransformation.zip. Dato che hai WinZIp sul tuo computer, dovrebbero apparire molti file. NON PREOCCUPARTI! Questo può sembrare allarmante all'inizio. Non lo è. Fare clic sul pulsante WinZip "Wizard" sulla barra degli strumenti. Estrai la cartella e tutto il suo contenuto SOLO nell'UNITÀ C! Altrimenti tutta questa cosa non funzionerà. Se hai fatto tutto questo correttamente, ora dovrebbe esserci una cartella sull'unità C chiamata "Themexp". Aprire questa cartella e fare clic sul file Objectbar160_public.exe. Installa la barra degli oggetti. Quindi fare clic su windowblinds46.exe. Installa WindowBlinds. A questo punto, se lo desideri, puoi riavviare il sistema.
Passaggio 2: applicazione dei file
Ok, ora l'hai fatto. Vai in "temi del desktop". La cartella dovrebbe essere nel tuo pannello di controllo. In caso contrario, cercalo sotto "Cerca" nel menu di avvio. È sul tuo computer da qualche parte. Una volta trovato, aprilo. Quindi fai clic su "altro" nel menu a discesa. Passare alla posizione C:/themexp. Apri la cartella e trova il file, fai clic su "Windows XP.theme" e aprilo. Assicurati che tutte le caselle di controllo nel pannello di destra siano selezionate. Ora fai clic su Applica. Questo ti ha preparato per il passaggio successivo del processo.
Passaggio 3: applicazione e configurazione di StarDock ObjectBar
Dopo l'installazione di ObjectBar, potrebbe già chiederti cosa vuoi selezionare per un tema. Scorri la lettura di questo passaggio per darti un'idea di cosa fare. Se non ti ha chiesto nulla, continua a leggere. Vai in Start/Programmi/Desktop oggetto/ e fai clic su ObjectBar. Una volta in ObjectBar, fare clic su File/Carica/Browser temi. Scorri verso il basso fino a visualizzare un tema intitolato "Windows XP". Nel menu a discesa, seleziona "WindowsXP Blue" e premi "Carica". Ora hai una barra delle applicazioni XP. ObjectBar dovrebbe impostare automaticamente la scomparsa del normale menu di avvio. In caso contrario, vai in Strumenti tema/Opzioni tema per cambiarlo. Quindi vai in File/Opzioni generali e fai clic sulla scheda intitolata "Opzioni di avvio" e seleziona "Esegui automaticamente Objectbar all'avvio". Ora procedi alla modifica delle finestre.
Passaggio 4: applicazione e configurazione di WindowBlinds 4.6
Questa versione di WindowBlinds è gratuita, semplicemente non include tutte le funzionalità di skinning della nuova versione di prova di 6.4. Per applicare il tema di Windows XP con questo, dovrai installare il file zip qui sotto. NON DECOMPRIRE IL FILE ZIP! Non importa dove lo salvi, purché tu sappia dove si trova. Quindi vai in Start/Object Desktop/ e fai clic su WindowBlinds. Ora fai clic su "Installa skin dal disco". Vai alla posizione in cui hai salvato il file zip, selezionalo, quindi fai clic su "Apri". Nell'elenco delle skin in basso, scorri fino a trovare quella intitolata "Windows XP". Selezionalo, quindi fai clic con il pulsante destro del mouse su "Applica questa skin ora". Il tuo computer ora assomiglia a XP!
Passaggio 5: software aggiuntivo
Questa istruzione ha reso il tuo desktop simile a Windows XP. Ma dici che volevi andare un po' oltre? In themexp, fai clic su bootskin_free. Installa questo software. Quindi scarica il file *.bootskin su https://wincustomize.com/download.aspx?skinid=10153&libid=32 e salvalo ovunque sul tuo disco rigido. Quindi apri Bootskin, fai clic su File/Importa da file e vai a dove hai salvato il file bootskin. Fare clic su di esso e selezionare "Apri". Il clic si applica. Ora hai la schermata di avvio di XP SP3!
Consigliato:
Come rendere il LED reattivo del suono di Arduino: 7 passaggi

Come rendere il LED reattivo del suono di Arduino: questo è un tutorial molto semplice su come rendere il LED reattivo del suono di Arduino Se ti piace questo tutorial, iscriviti al mio canale https://www.youtube.com/ZenoModiff
Come rendere Windows 7 simile a Windows 95: 7 passaggi

Come rendere Windows 7 simile a Windows 95: voglio mostrarti come rendere Windows 7 simile a Windows 95 e ho incluso un passaggio aggiuntivo per farlo sembrare Windows 98 ed è anche per le persone che vogliono rendere Windows 7 assomiglia a Windows 98. Per le persone che vogliono far sembrare Windows 7
Come creare un eccitatore Slayer (simile alla bobina di Tesla): 4 passaggi
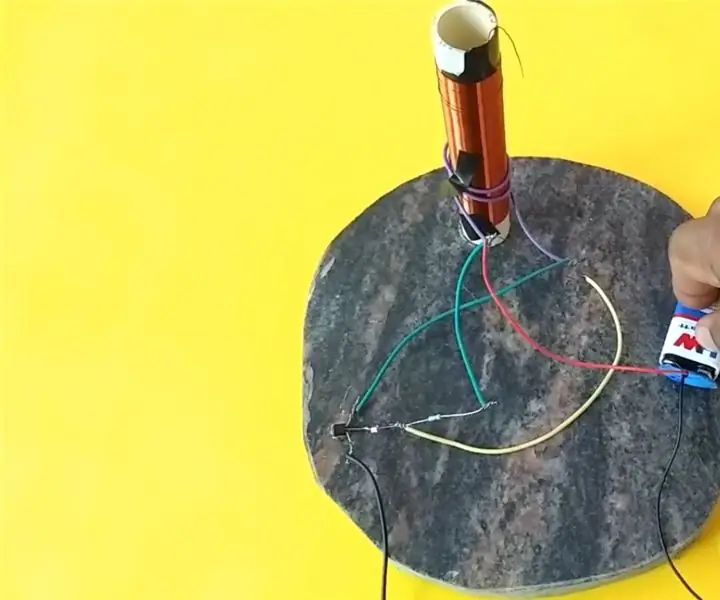
Come creare un eccitatore Slayer (simile alla bobina di Tesla): Ciao, qui faremo un eccitatore Slayer. È un circuito semplice e molto facile da realizzare
Rendi Windows simile a OS X 10.5: 5 passaggi

Rendi Windows simile a OS X 10.5: ti mostrerò come rendere Windows simile a Mac
Rendi Windows simile a OS X 10.5 Pt. 2: 9 passaggi

Rendi Windows simile a OS X 10.5 Pt. 2: Rendi Windows simile a OS X 10.5 parte 2
