
Sommario:
- Passaggio 1: selezionare le immagini
- Passaggio 2: inserire la persona
- Passaggio 3: maschera lo sfondo
- Passaggio 4: posizionare la persona
- Passaggio 5: posterizzare
- Passaggio 6: maschera di ritaglio
- Passaggio 7: soglia
- Passaggio 8: cambia la modalità di fusione
- Passaggio 9: campioni CMYK
- Passaggio 10: impostazioni del pennello
- Passaggio 11: creazione di una luce spot
- Passaggio 12: creare ombra
- Passaggio 13: ingrandisci l'ombra
- Passaggio 14: impostazioni del gradiente
- Passaggio 15: forma dello sfondo
- Passaggio 16: finito
2025 Autore: John Day | [email protected]. Ultima modifica: 2025-01-23 14:50
Questo tutorial ti insegnerà come creare una ballerina con effetti di luce e colore fantastici in Adobe Photoshop. Questo esempio è stato fatto in Adobe Photoshop CS4.
Passaggio 1: selezionare le immagini
Inizia aprendo una foto dell'immagine di una persona in movimento; scegli anche uno sfondo appropriato alla relazione della foto della persona in movimento. Ho scelto un vecchio sfondo di carta e ho cambiato il colore in un colore marrone per adattarlo all'atmosfera generale dell'immagine in via di sviluppo.
Passaggio 2: inserire la persona
Apri l'immagine della persona in movimento, in questo caso Marilyn Monroe. Dopo aver aperto il documento. Seleziona la freccia nera e trascina la foto sullo sfondo.
Passaggio 3: maschera lo sfondo
Maschera lo sfondo: fai clic sulla selezione magica per selezionare la persona. Dopo che l'immagine è stata selezionata, fai clic sul pulsante di mascheratura nella parte inferiore della tavolozza dei livelli che assomiglia a un triangolo con un quadrato su di esso.
Passaggio 4: posizionare la persona
Posiziona l'immagine sul lato destro. Fare clic sullo strumento di spostamento dalla barra degli strumenti e spostare l'immagine al centro a destra della tela.
Passaggio 5: posterizzare
Ora dobbiamo creare un effetto posterizzato. Prima di farlo, dobbiamo duplicare il livello. Una volta fatto, fai clic sulla miniatura della maschera di livello, quindi trascinala nel cestino.
Passaggio 6: maschera di ritaglio
Fare clic su Layer up nella parte superiore della selezione della barra degli strumenti e selezionare > Crea maschera di ritaglio. Questo è così il livello corrente per essere trasparente dal livello sottostante.
Passaggio 7: soglia
Ora che ci siamo impostati possiamo applicare l'effetto. Vai su Immagine> Regolazioni> Soglia. Scorri verso l'alto e per ottenere l'immagine come desideri e premi OK. Per rendere i bordi più levigati, dobbiamo andare su Filtro> Rumore> Mediana e correggere le regolazioni come nell'immagine qui sotto.
Passaggio 8: cambia la modalità di fusione
Nella tavolozza dei livelli, cambia la modalità di fusione del livello corrente per moltiplicarla. Crea un nuovo livello e cambia la modalità di fusione in COLORE. Quindi vai su Livello> Crea maschera di ritaglio.
Passaggio 9: campioni CMYK
Quindi, tieni la tavolozza dei campioni nella tua area di lavoro. Fare clic su Finestra> Campioni. Nella tavolozza fai clic sul menu a comparsa e seleziona uno dei campioni PANTONE CMYK. Ho scelto il ponte colore pantone CMYK EC. Ho usato i primi tre campioni.
Passaggio 10: impostazioni del pennello
Fai clic sul tuo strumento Pennello e imposta la durezza su 0% e il tuo master Diametro su 862 px. Ora seleziona il colore desiderato e floccula tra i tre per dipingere un assortimento di colori sulla tua immagine.
Passaggio 11: creazione di una luce spot
Creazione di un punto luce. Useremo un filtro di riempimento sfumato. Vai a livello> Nuovo livello di riempimento> Gradiente. Assicurati che dopo aver dipinto il tuo colore di selezione sia bianco. Applica le seguenti impostazioni: Stile> Radiale. Scala > 150% Angolo 90.
Passaggio 12: creare ombra
Seleziona il ballerino dalla prima maschera nella miniatura della maschera di livello. In questo modo è necessario tenere premuto il tasto Ctrl e fare clic sulla figura. Seleziona la bacchetta magica e fai clic e tieni premuto nella selezione e trascinala nella selezione. Solo la selezione dovrebbe essere in movimento e non il livello. Sposteresti la selezione a sinistra per imitare un'ombra.
Passaggio 13: ingrandisci l'ombra
Nella tavolozza dei livelli, fai clic sulla miniatura della maschera di livello del livello di riempimento sfumato. Premere Elimina per eliminare l'area selezionata. Ora dovresti avere un'ombra. Per deselezionare premi Ctrl + D. Ora devi ingrandire l'ombra, così facendo premi Ctrl + T e ingrandisci l'ombra come desideri. Premi invio una volta fatto.
Passaggio 14: impostazioni del gradiente
Ora dobbiamo fare doppio clic sull'icona di riempimento sfumato nella tavolozza dei livelli per visualizzare il menu come mostrato di seguito. Applicare le impostazioni visualizzate.
Passaggio 15: forma dello sfondo
Ora metteremo una forma sullo sfondo. Per fare ciò fai clic sul tuo strumento di forma personalizzata e in alto c'è un menu fai clic sulla forma mostrata di seguito
Passaggio 16: finito
E hai finito! devi solo trascinare il tuo ultimo livello sotto il livello di riempimento sfumato per impostare il livello forma sul retro.
Consigliato:
Tutorial - Area En Dati: 4 Passi
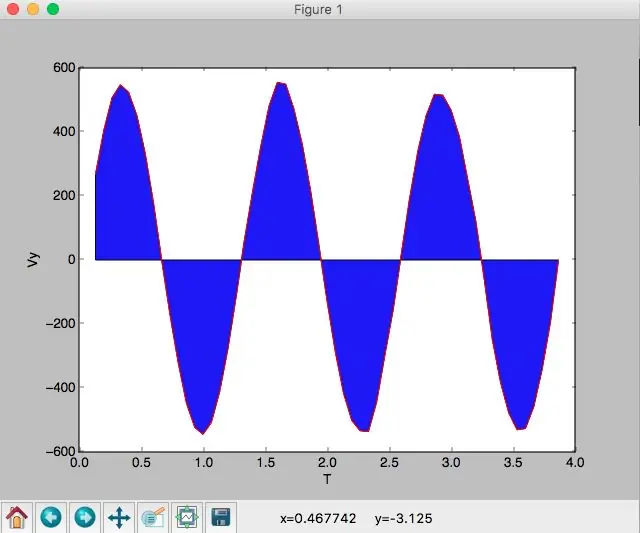
Tutorial - Area En Datos: INTRODUCCIÓNUn problema que vemos frecuente en este tipo de programas es como poder encontrar el área bajo unos datos. En este caso lo que hicimos fue recoger los valores de un seguimiento (sacado con otro programa llamado tracker) en
PROYECTO PERSONAL TUTORIAL: 5 Passi
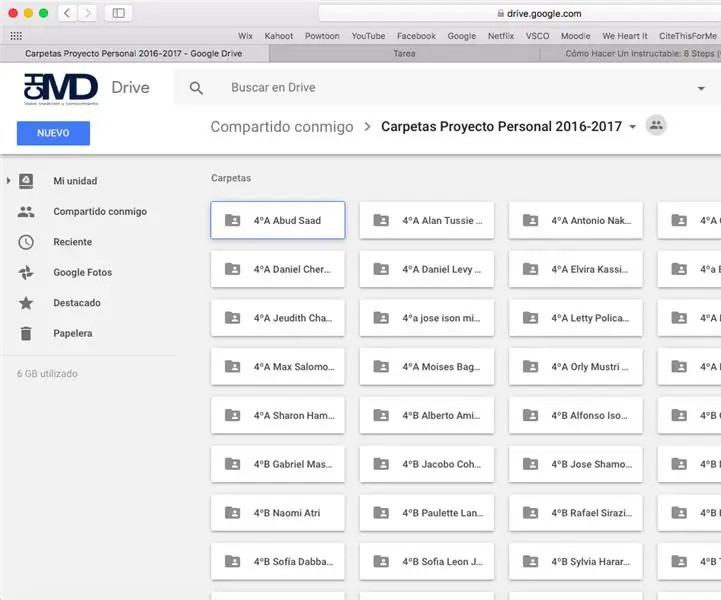
PROYECTO PERSONAL TUTORIAL: Este proyecto consiste en elegir un tema libre, y crear un producto de la investigación de este tema. La investigación, planeación, acción y reflexión del proyecto son escritas en un informe, y todo el registro de
Sonoff TH 16 - Tutorial Completo: 16 Passi

Sonoff TH 16 - Tutorial Completo: O Sonoff è una linea di prodotti progettati per automação residencial e predial.Os interruptores Sonoff TH16 può entrare in contatto con il sensore di temperatura/umidità e aumentare la tensione tra 100 - 240v AC, corrente di alimentazione 15A , P
CARBOT SEMPLICE -- ARDUINO -- CONTROLLO BLUETOOTH -- TUTORIAL: 10 Passi (con Immagini)

CARBOT SEMPLICE || ARDUINO || CONTROLLO BLUETOOTH || TUTORIAL: IN QUESTO ISTRUZIONI MOSTRER COME REALIZZARE UN SEMPLICE BOT CONTROLLATO DAL TUO SMARTPHONE VIA BLUETOOTH PARTI NECESSARI:☻ARDUINO☻2X MOTORIDUTTORI ☻HC-05 MODULO BLUETOOTH☻LAPTOP O PC (PER CARICARE IL CODICE SU ARDUINO☻ALIMENTAZIONE ( HO USATO UN POWER BANK
IL MODO PI SEMPLICE PER FARE UNA LUCE COMPATTA!! 3 SEMPLICI PASSI!!: 3 Passi

IL MODO PI SEMPLICE PER FARE UNA LUCE COMPATTA!! 3 SEMPLICI PASSI!!: Cosa ti servirà - foglio di stagnola 1 batteria AA (alcune batterie AAA funzioneranno) 1 mini lampadina (lampadine utilizzate per la maggior parte delle torce elettriche; fare riferimento all'immagine) Righello (se necessario)
