
Sommario:
2025 Autore: John Day | [email protected]. Ultima modifica: 2025-01-23 14:50
Di cheboncruzSegui di più dell'autore:
Chi penserebbe che ci sia qualcosa nascosto in una foto?
Passaggio 1: preparativi
Crea una cartella con qualsiasi nome in qualsiasi directory. Per questo esempio, ho creato una cartella denominata SampleFolder in C:\. Metti il file/i file e l'immagine che nasconderà i file.
Passaggio 2: passaggio principale (zip e copia di Cmd)
Usa qualsiasi compressore di file come WinRar, WinZip o 7-zip. Comprimilo in qualsiasi formato (.zip,.7z,.rar). Quindi vai all'inizio, quindi corri. Digita cmd quindi premi invio. Sai come passare attraverso le cartelle in cmd? Per tornare indietro digita cd.. quindi invio. Per andare alla cartella digita cd [nome della cartella]. Devi aprire la cartella in cui hai messo la tua immagine e i file da nascondere. Nel mio esempio ho iniziato su C:\Documents and Settings\[utente]>. Quindi digita..|--------------------------------------------- --------------------------------------------------- -------------------||C:\WINDOWS\system32\cmd.exe.||---------------- --------------------------------------------------- ------------------------------------------------|| C:\Documents and Settings\[utente]>cd.. {ENTER} || ||C:\Documents and Settings>cd.. {ENTER} || ||C:\> "cd SampleFolder {ENTER} | |(ora sei in C:\, quindi tutto ciò che devi fare è andare alla SampleFolder) || ||C:/SampleFolder> |
Una volta che sei nella cartella digitalo in questo formato:copy /b [nome dell'immagine con estensione (jpg, png)].estensione + [nome dell'archivio (.7z,.rar,.zip)].estensione dell'archivio [nome dell'immagine di output].extensionquindi nel mio esempio sarebbe ….copy /b 1-j.webp
Passaggio 3: apertura del file
Per aprire il file, fai clic con il pulsante destro del mouse sull'immagine, scegli Apri con e scegli cosa hai usato prima per comprimere il file (WinRar, 7-zip, WinZip). Se non è presente, fai clic su Scegli programma, scorri verso il basso e dovrebbe essere presente negli altri programmi.
Consigliato:
Chapstick per nascondere i messaggi/agente segreto: 4 passaggi (con immagini)

Piccolo Nascondiglio/Agente Segreto Chapstick: Cerchi un posto dove conservare un piccolo messaggio per il tuo amico? Che mi dici di quel lavoro da agente segreto che hai sempre desiderato? Questo design semplice è ideale per questo tipo di situazioni ed è molto economico da realizzare
Utilizzo di soglie di intensità della scala di grigi variabili per visualizzare e identificare le anomalie nelle immagini mammografiche: 9 passaggi

Utilizzo di soglie di intensità della scala di grigi variabili per visualizzare e identificare le anomalie nelle immagini mammografiche: lo scopo di questo progetto era identificare e utilizzare un parametro per elaborare le immagini mammografiche in scala di grigi di varie classificazioni di tessuti di fondo: grasso, ghiandolare grasso, & Tessuto denso. Questa classificazione viene utilizzata quando i radiologi analizzano mam
Ottica nelle sculture di luce: 8 passaggi (con immagini)

L'ottica nelle sculture di luce: Ciao, mi chiamo Julien Hogert. Mi sono diplomato qualche anno fa alla scuola di cinema “Louis Lumière”, dove ho studiato, tra l'altro, fotografia e molta ottica. Ora lavoro nel cinema, ma faccio anche sculture con le luci. Negli ultimi 3 anni
Come nascondere i file che non vuoi che gli altri vedano o leggano: 7 passaggi

Come nascondere i file che non vuoi che gli altri vedano o leggano.: Questo Instructable ti mostra come cambiare il formato di un file per renderlo inutile a meno che tu non sappia quale tipo di file era originariamente. Ad esempio cambiando un mpeg (file filmato) in un txt/doc (testo/documento) in modo da non poterlo riprodurre figuriamoci vedere le informazioni
Come nascondere i file in Windows: 4 passaggi
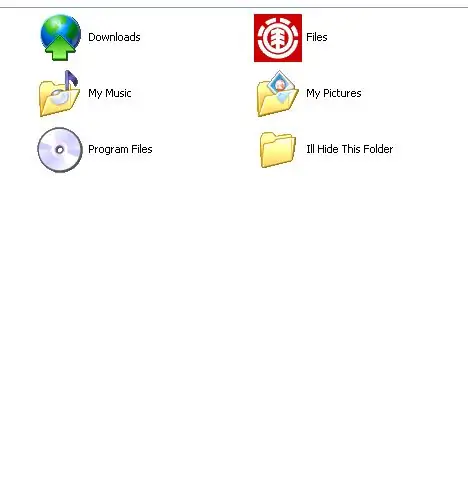
Come nascondere i file in Windows: prima di tutto questo è molto molto semplice. Chiunque può farlo senza alcun download. Ci sono file sul tuo computer che vuoi nascondere? Quindi segui i passaggi
