
Sommario:
- Passaggio 1: Passaggio uno: determinare se è possibile visualizzare tutte le dimensioni dell'immagine
- Passaggio 2: Passaggio 2 - Visualizza il sorgente della pagina
- Passaggio 3: Passaggio 3 - Ecco come appare l'origine della pagina
- Passaggio 4: Passaggio 4 - Trova la posizione dell'immagine
- Passaggio 5: Passaggio 5 - Ricerca della posizione delle immagini Continua
- Passaggio 6: Passaggio 6 - Copia l'URL (posizione immagine)
- Passaggio 7: Passaggio 6 - Visualizzazione dell'immagine
- Passaggio 8: Passaggio 7 - Visualizza l'immagine
2025 Autore: John Day | [email protected]. Ultima modifica: 2025-01-23 14:50
Se hai navigato su https://www.flickr.com e hai mai provato a salvare un'immagine che non ti permette di scegliere Tutte le dimensioni, probabilmente hai scoperto che non stai salvando l'immagine ma un piccolo file-g.webp
Passaggio 1: Passaggio uno: determinare se è possibile visualizzare tutte le dimensioni dell'immagine
Determina se puoi visualizzare Tutte le dimensioni cercando un'icona e le parole "Tutte le dimensioni" dove si trova il cerchio blu in questa immagine. Se riesci a vedere e fare clic sull'icona "Tutte le dimensioni", fai clic su di essa e sarai in grado di copiare l'immagine dalla pagina che appare. In caso contrario, segui queste istruzioni.
Passaggio 2: Passaggio 2 - Visualizza il sorgente della pagina
Successivamente, visualizza l'origine della pagina facendo clic su Visualizza nel menu della barra degli strumenti e quindi su "Sorgente", oppure seleziona Alt-V-O.
Passaggio 3: Passaggio 3 - Ecco come appare l'origine della pagina
Controllalo.
Passaggio 4: Passaggio 4 - Trova la posizione dell'immagine
Con la sorgente della pagina aperta, seleziona CTRL-F o fai clic su Modifica -> Trova sulla barra degli strumenti. Nel campo digitare v=0, ovvero il numero zero e non la lettera O. Viene evidenziata la prima v=0.
Passaggio 5: Passaggio 5 - Ricerca della posizione delle immagini Continua
Ora premi Invio sulla tastiera. Viene evidenziato il secondo v=0. Seleziona l'URL (posizione) evidenziando da "http" a sinistra di v=0 fino alla "g" in.jpg. Ora seleziona CTRL-C per copiare o fai clic su Visualizza -> Copia dalla barra degli strumenti. Se hai copiato correttamente l'URL, puoi chiudere la fonte.
Passaggio 6: Passaggio 6 - Copia l'URL (posizione immagine)
Seleziona l'URL (posizione) evidenziando da "http" a sinistra di v=0 fino alla "g" in.jpg. Ora seleziona CTRL-C per copiare o fai clic su Visualizza -> Copia dalla barra degli strumenti. Se hai copiato correttamente l'URL, puoi chiudere la fonte.
Passaggio 7: Passaggio 6 - Visualizzazione dell'immagine
Ora incolla l'URL nella barra degli indirizzi del tuo browser e premi invio.
Passaggio 8: Passaggio 7 - Visualizza l'immagine
Ecco! L'immagine dovrebbe ora essere mostrata nel tuo browser. Fare clic con il pulsante destro del mouse e "Salva immagine con nome". Complimenti e goditi la tua foto!
Consigliato:
Braccio controllato da smartphone economico (+ opzione posizione di salvataggio): 5 passaggi

Braccio controllato da smartphone economico (+ opzione Salva posizione): il progetto Guida un braccio robotico controllato da smartphone tramite dispositivo bluetooth. Bonus modalità: abbiamo un pulsante che consente all'arduino di ricordare una posizione. Quando vogliamo, possiamo andare in questa posizione salvata con un altro pulsante. Comando FLE PROJET
Come ottenere musica gratuitamente da PP senza programmi speciali oltre a Windows Media 9 Forse 10: 3 passaggi

Come ottenere musica gratuitamente da PP senza programmi speciali oltre a Windows Media 9 Forse 10: questo tutorial ti insegnerà come ottenere musica gratuitamente dal provider di playlist gratuito, Project Playlist. (Il mio primo Instructable ftw!) Le cose di cui avrai bisogno: 1. Un computer (duh) 2. Accesso a Internet (un altro duh perché stai leggendo questo) 3. Un Pr
Ottenere NES Rom su un IPhone/iPod Touch jailbroken senza un computer (è necessario il Wi-Fi).: 4 Passaggi

Ottenere NES Rom su un IPhone/iPod Touch jailbroken senza un computer (è necessario il Wi-Fi).: Questa guida ti darà un modo per scaricare 69 rom sul tuo iPhone/iPod touch! È necessaria la versione 2.0+
Salvataggio dell'unità floppy: 3 passaggi
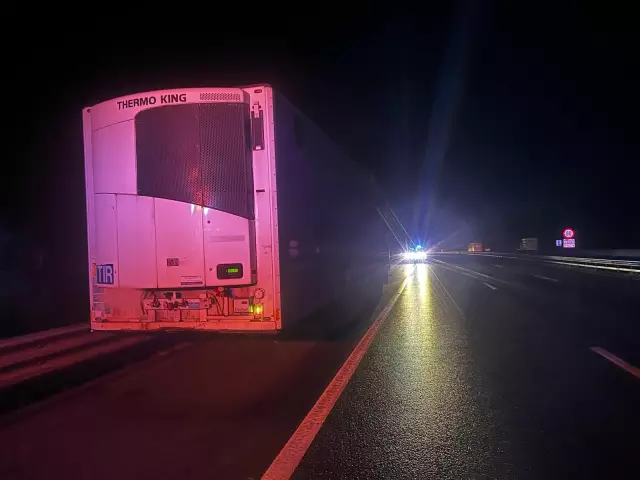
Salvataggio dell'unità floppy: Sto scrivendo questo perché volevo iniziare a giocherellare con i motori passo-passo e sapevo di averne uno nella mia unità floppy inutilizzata. Ho letto di recente un articolo sul recupero di parti di mouse http://hackaday.com/2008/05/16/how-to-scavenge-a-mouse-for-parts/I th
Dispositivo di raffreddamento/supporto per laptop a costo zero (senza colla, senza foratura, senza dadi e bulloni, senza viti): 3 passaggi

Dispositivo di raffreddamento/supporto per laptop a costo zero (senza colla, senza foratura, senza dadi e bulloni, senza viti): AGGIORNAMENTO: PER FAVORE, PER FAVORE, PER FAVORE, PER IL MIO ISTRUTTORE, GRAZIE ^_^ POTRESTI ANCHE VOTARE PER IL MIO ALTRO CONCORSO ISCRIZIONE A www.instructables.com/id/Zero-Cost-Aluminum-Furnace-No-Propane-No-Glue-/ O FORSE VOTA PER IL MIO MIGLIORE AMICO
