
Sommario:
- Autore John Day [email protected].
- Public 2024-01-30 10:05.
- Ultima modifica 2025-01-23 14:50.
Questo è il mio primo Instructable, quindi per favore sii gentile! Mostrerò come costruire una cartolina pop-up di Natale che presenta una scomposizione frattale di immagini. Puoi inserire le tue foto e immagini personali, in modo che l'intero appaia come un albero di Natale. Ci vuole circa 1 ora per preparare la carta (l'ho fatto su PowerPoint e il file è disponibile se vuoi iniziare da qualcosa già a metà- fatto). Per ogni carta il taglio/piegatura è di circa 10 minuti per carta. Ne ho mandati circa 12, solo uno si è sbagliato.
Passaggio 1: il modello di PowerPoint
Ho fatto la carta principalmente usando PowerPoint. Una volta terminato il modello di base (puoi scaricarne uno vuoto senza immagini qui) è molto facile renderlo tuo e aggiungerci le tue foto.
Passaggio 2: preparazione delle immagini
Devi selezionare preparare alcune foto, immagini o qualsiasi cosa tu voglia mettere nella scheda.
Avrai bisogno di: 2 immagini grandi 6 immagini medie (metà delle dimensioni grandi) 18 immagini piccole (metà delle dimensioni medie) Tutte le immagini devono essere quadrate (usa un programma di fotoritocco come GIMP per farlo). La risoluzione non è importante, puoi mantenere foto di alta qualità, ma dovrebbe essere almeno corretta. Assicurati anche che tutte le immagini combacino: dovrebbero condividere lo stesso livello di oscurità, i colori dovrebbero essere piacevoli se visti insieme…
Passaggio 3: aggiunta delle immagini al file Ppt
Per aggiungere le immagini nelle "caselle" del modello di PowerPoint, dovrai fare doppio clic su una determinata casella e modificare il "Riempimento" per la casella (a seconda della versione di PowerPoint, questo dovrebbe apparire come "Colore"). Puoi vedere nello screenshot allegato quello che appare sul mio Powerpoint: Scusa, è una versione francese ed è piuttosto vecchia, ma dovresti trovare la tua via d'uscita da ragazzini eh? Cambiare il colore di una scatola in un'immagine è goffo su PowerPoint, almeno sulla mia versione. Potrebbe essere migliore su versioni più recenti.
Passaggio 4: stampa delle carte
Ecco il risultato dell'edizione per me. Ora stampalo su carta rigida, usa un taglierino affilato e un righello e apri (taglia) tutti i bordi orizzontali delle scatole.
Passaggio 5:
Ora piega semplicemente la carta che hai appena tagliato. Ci vogliono ancora alcuni minuti e controlla l'immagine sotto l'ordine di piegatura. Hai finito! Penso che potrebbe essere bello costruire la carta in modalità verticale in modo che l'albero di Natale sia più alto. Inoltre puoi impilare la carta su un più forte foglio di carta o cartone in modo che abbia un aspetto nocer. Spero che ti sia piaciuto il mio istruibile.
Secondo posto nelle vacanze fatte in casa: concorso di biglietti di auguri
Consigliato:
Albero di Natale elettronico: 4 passaggi
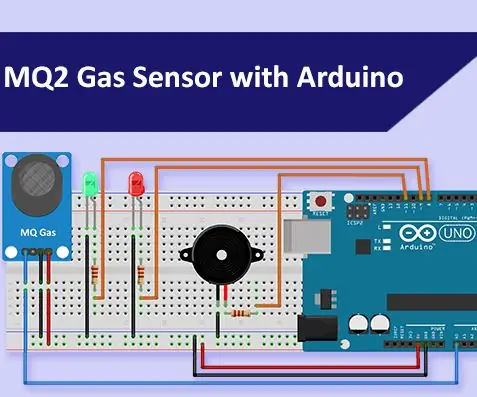
Albero di Natale elettronico: Ciao! Vorrei presentare il mio albero di Natale elettronico. L'ho costruito come decorazione e penso che sia molto compatto e carino
Albero di Natale controllato dal sito web (chiunque può controllarlo): 19 passaggi (con immagini)

Albero di Natale controllato da un sito web (chiunque può controllarlo): vuoi sapere che aspetto ha un albero di Natale controllato da un sito web? Ecco il video che mostra il mio progetto del mio albero di Natale. Il live streaming è terminato ormai, ma ho fatto un video, catturando quello che stava succedendo: Quest'anno, a metà dicembre
Cartolina fotografica fatta a mano per le vacanze che è un regalo in sé!: 8 passaggi

Biglietto con foto per le vacanze fatto a mano che è un regalo in sé!: questo Instructable ti mostrerà come creare un set unico di biglietti, ognuno dei quali può essere incorniciato dai destinatari dopo la fine delle festività natalizie, e ancora più facile se gli dai una cornice per foto con clip IKEA insieme alla carta. Queste carte possono essere g
Cartolina di Natale hackerabile e ornamento: 6 passaggi (con immagini)

Biglietto natalizio e ornamento hackerabile: i biglietti di auguri che lampeggiano e emettono un segnale acustico ci hanno sempre affascinato. Questa è la nostra versione hackerabile fai-da-te realizzata con un ATtiny13A e alcuni LED: premi il pulsante per riprodurre un breve spettacolo di luci nell'albero. Le inviamo ad amici e parenti quest'anno. È un
Cartolina di Natale con quiz elettronico: 10 passaggi (con immagini)

Cartolina di Natale con quiz elettronico: vuoi fare qualcosa di interessante per Natale? Che ne dici di un biglietto di auguri di Natale elettronico? Riproduce domande da file wave da una scheda SD, quindi puoi personalizzarlo con domande ponderate e/o inquietanti. Se i quiz sono ambigui, questo
