
Sommario:
- Passaggio 1: download di file e tasti di scelta rapida di Photoshop
- Fase 2: Analisi
- Passaggio 3: sfondo duplicato
- Passaggio 4: caricamento dello script di azione
- Passaggio 5: esecuzione dello script di azione
- Passaggio 6: regola dei terzi
- Passaggio 7: applicazione dei livelli
- Passaggio 8: maschera veloce
- Passaggio 9: applicazione della maschera di livello
- Passaggio 10: sfocatura gaussiana
- Passaggio 11: selezione della maschera di livello
- Passaggio 12: regolazione dell'opacità del livello
- Passaggio 13: Unisci livelli e livelli
- Passaggio 14: regolazione delle curve
- Passaggio 15: nitidezza con filtro passa alto
- Passaggio 16: ritaglio
- Passaggio 17: risultato
- Autore John Day [email protected].
- Public 2024-01-30 10:05.
- Ultima modifica 2025-01-23 14:50.
Scattare foto di persone e luoghi durante i festival di danza di strada può essere molto colorato e divertente. Ci emozioniamo tutti molto cliccando qua e là, immaginando quanto sarebbero meravigliosi i costumi nelle nostre foto, quanto saremmo orgogliosi delle nostre stampe, quanto esotici i ballerini avrebbero guardato. Tutta l'eccitazione e le speranze presto svaniranno non appena avremo le stampe, sfortunatamente. Questo perché tendiamo a essere così presi dal momento che nella maggior parte dei casi, tutto ciò che abbiamo sono istantanee. Quindi, come fai a trasformare le tue istantanee in una bella foto? Per saperne di più, vai alla pagina successiva… Visual Playground
Passaggio 1: download di file e tasti di scelta rapida di Photoshop
Prima di ogni altra cosa; Alcuni degli strumenti che ho utilizzato in questo tutorial: ScreenPrint32 - L'ho usato per la serigrafia. Puoi scaricare gratuitamente per un uso illimitato sul loro sito Web. Regola dei terzi - Uno script di azione da PanosFX. Scarica il file e decomprimilo in una cartella e rinominalo come Photoshop Action Script in modo da poterlo individuare facilmente per un uso successivo. (Controlla il mio tutorial sulla "Regola del terzo" qui usando questo script. Tasti di scelta rapida di Photoshop: Ctrl+Alt+Shift+E - Unisci i livelli visibili in un livello separato e posizionalo sopra la tavolozza dei livelli.- Riduci o Massimizza il diametro del pennello. Barra spaziatrice - Panning. B - BrushCtrl+Shift+I - Selezione inversa. X - Commuta il colore di primo piano e di sfondo.
Fase 2: Analisi
Questa è la foto originale che ho scattato al festival di danza di strada "Pintaflores" lo scorso novembre a San Carlos City Negros, nelle Filippine. Mi piace molto questa foto, una bellissima ballerina con un costume fantastico, un materiale appropriato per questo tutorial. Ora prendiamoci un momento per identificare come migliorare questa foto. Esposizione - È un po' sottoesposta da parte del soggetto. Se non fossi stato troppo pigro, avrei potuto ottenere il colpo. A quel tempo ero in una sorta di dilemma se dovessi portare il mio flash esterno. Ho optato invece per la birra (che è la cosa giusta da fare) così posso fare foto con una sola mano.:)Composizione - Troppo centrata per i miei gusti e il ragazzo a sinistra non ha aiutato con l'equilibrio generale. Sfondo - Molto occupato. Avrei potuto sfocare lo sfondo con un DoF meno profondo, ma a quel tempo era abbastanza sfocato per me! hic…. I restanti miglioramenti saranno per la fase successiva di questo tutorial solo così tornerai per ulteriori informazioni.:) Ora passiamo rimboccatevi le maniche e andate a lavorare!
Passaggio 3: sfondo duplicato
Puoi scaricarne una copia facendo clic sull'immagine sopra per utilizzarla solo in questo tutorial. Apri il tuo Photoshop e ricorda di duplicare lo sfondo trascinando il livello sul pulsante "Crea un nuovo livello" sotto il pallet dei livelli oppure puoi premere / tenere premuti i tasti Ctrl + J.
Passaggio 4: caricamento dello script di azione
Individua il file "Rule of Thirds Cropping" in cui hai decompresso lo script dell'azione premendo l'opzione "Carica azione".
Passaggio 5: esecuzione dello script di azione
Una volta caricato, evidenzia lo script e premi "Riproduci selezione" e attendi che lo script venga eseguito completamente finché non viene visualizzata una griglia gialla.
Passaggio 6: regola dei terzi
Ruota la griglia facendo clic/trascina il cursore del mouse appena fuori dal rettangolo giallo e ridimensiona trascinando le levette di trasformazione sugli angoli e le sezioni centrali della griglia. (Puoi mantenere la razione della dimensione dell'immagine premendo/tenendo premuto il tasto "Shift" allo stesso tempo.) Al termine, leggi e segui le istruzioni fino al completamento dello script dell'azione.
Passaggio 7: applicazione dei livelli
Regola i valori di "Livello" come indicato concentrandoti sullo sfondo. Seleziona/deseleziona la casella di controllo dell'anteprima per confrontare l'effetto. Lo scopo di questo passaggio è ridurre al minimo l'effetto dello sfondo.
Passaggio 8: maschera veloce
Maschera accuratamente lo sfondo usando il pennello in "Modalità maschera veloce" e assicurati che il colore di primo piano sia nero. Non preoccuparti se vai oltre i bordi. Basta premere il tasto "X" per cambiare il primo piano in bianco e spazzolare l'eccesso per cancellare la maschera. Questa dovrebbe essere una sfida per le tue abilità di mascheramento, specialmente per la parte del copricapo.
Passaggio 9: applicazione della maschera di livello
Disattiva la "Modalità maschera veloce" facendo clic una volta sul pulsante. Automaticamente si trasformerà in una selezione. È una buona idea salvare la selezione facendo clic sulla scheda "Seleziona" e selezionando l'opzione "Salva selezione". Applicare la maschera di livello come mostrato di seguito.
Passaggio 10: sfocatura gaussiana
Unisci i livelli tenendo premuto "Ctrl+Alt+Shit+E" in un livello separato. Quindi applica la sfocatura gaussiana per diminuire ulteriormente lo sfondo facendo risaltare il soggetto.
Passaggio 11: selezione della maschera di livello
Per isolare l'effetto solo sullo sfondo, applicheremo una maschera di livello. Ma prima, fai clic con il pulsante destro del mouse sulla miniatura della maschera di livello "Livelli" e seleziona "Aggiungi maschera di livello alla selezione", evidenzia il livello più in alto e mentre premi il tasto "Merda", fai clic su "Aggiungi maschera vettoriale" nella parte inferiore della tavolozza dei livelli.
Passaggio 12: regolazione dell'opacità del livello
Una sfocatura eccessiva produrrà aloni ai bordi. Per risolvere il problema, ridurremo l'opacità del livello per ridurre al minimo l'effetto sfocatura.
Passaggio 13: Unisci livelli e livelli
Unisci i livelli, quindi scurisci l'immagine usando "Livelli" e applica una maschera per limitare l'effetto solo sullo sfondo.
Passaggio 14: regolazione delle curve
Applicare "Curve" per migliorare il contrasto come mostrato.
Passaggio 15: nitidezza con filtro passa alto
Ci sono molti modi per rendere più nitida un'immagine. Ma per questo tutorial, useremo il filtro di nitidezza "Passa alto".
Passaggio 16: ritaglio
Infine, ritaglia l'immagine come desideri. Nel mio caso, preferisco il rapporto 8 x 10.
Passaggio 17: risultato
E voilà! Abbiamo finito. Per ulteriori tecniche di Photoshop, visita Visual Playground Resta sintonizzato per la fase due di questo tutorial. Ciao…
Consigliato:
Come creare una scatola di fase con il modulo vocale MP3: 4 passaggi

Come creare una scatola di fase con il modulo vocale MP3: ho della resina epossidica di cristallo ricordata dal mio ultimo progetto fai-da-te e non voglio sprecarla. In base ai principi della parsimonia, decido di usare la resina epossidica per fare un po' di bricolage. A volte, quando sei depresso, semplicemente non vuoi parlare. io solo
Fotocamera portatile istantanea Pi: 6 passaggi (con immagini)

Fotocamera portatile istantanea Pi: avevo in mente l'idea di creare una serie di fotografie ispirate all'età d'oro della polaroid e della fotografia analogica. Gran parte del mio processo creativo è definito dalla creazione dei miei strumenti, quindi non ero molto attratto da l'idea di comprare solo un
Come realizzare un auricolare per il gioco online o la messaggistica istantanea: 5 passaggi
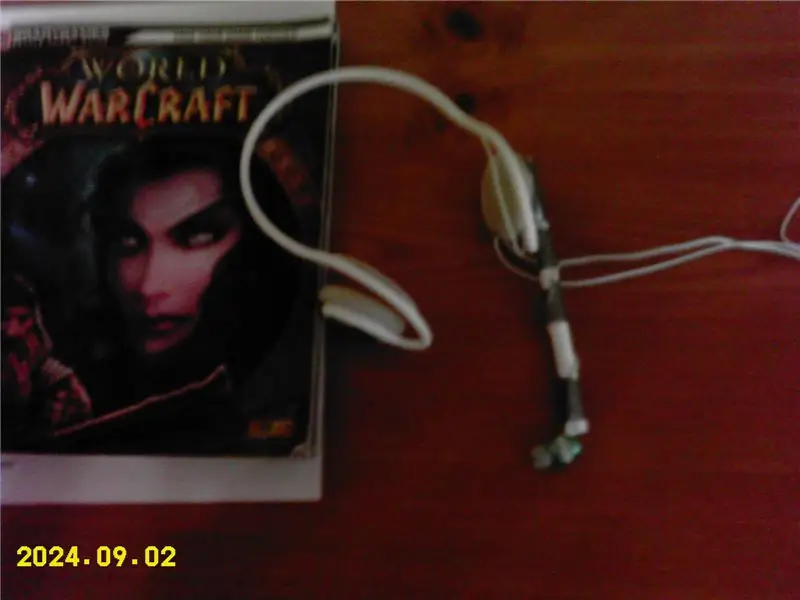
Come realizzare un auricolare per il gioco online o la messaggistica istantanea: Come realizzare un auricolare per il gioco online o la messaggistica istantanea. Questo è il mio primo istruibile e ho davvero lavorato duramente su questo, quindi per favore niente fiamme;)
LED Throwie - Tubo per messaggistica istantanea: 4 passaggi

LED Throwie - Tubo per messaggistica istantanea: hai qualcosa da dire e vuoi attaccarlo al metallo e farlo vedere con un bagliore LED. Bene, sei fortunato. Oggi ti mostrerò come realizzare LED Throwie - Tubi di messaggistica istantanea per diffondere il tuo messaggio nel mondo fisico.se
Custodia rigida (quasi) istantanea per iPod Nano (dalla Apple Box!): 3 passaggi

(Quasi) Custodia rigida istantanea per iPod Nano (dalla Apple Box!): questa è così semplice, non ha davvero bisogno di illustrazioni passo-passo, quindi mi limiterò a descriverla, di cosa hai bisogno realizzarlo, come assemblarlo e mostrare le parti del prodotto finito al momento opportuno. Inizia a finire
