
Sommario:
2025 Autore: John Day | [email protected]. Ultima modifica: 2025-01-23 14:50
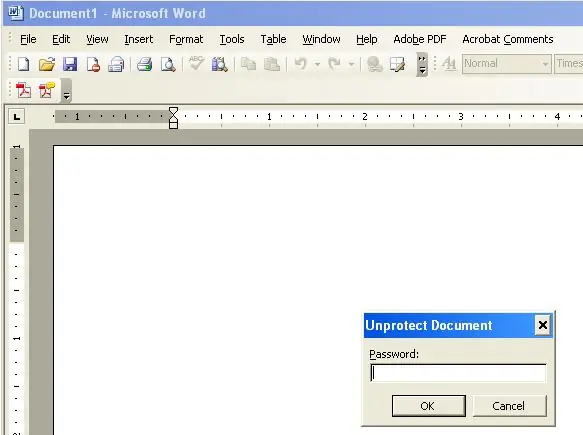
Hai mai avuto un documento di Word che è stato formattato in modo orribile ma il documento è protetto da password? Hai mai avuto bisogno di modificare un documento di Word ma è protetto da password? Ho avuto a che fare con molti documenti di Word che erano formattati in modo orribile o avevano bisogno di qualche forma di modifica ma il documento era protetto da una password. Questa istruzione ti mostrerà un modo per rimuovere reimpostare una password su un documento di Office 2003. (Questa istruzione ignora un passaggio ampiamente pubblicato)
Passaggio 1: infastidirsi
A scopo dimostrativo ho creato un documento word vuoto e vi ho inserito una password.
Passaggio 2: recuperare la propria sanità mentale
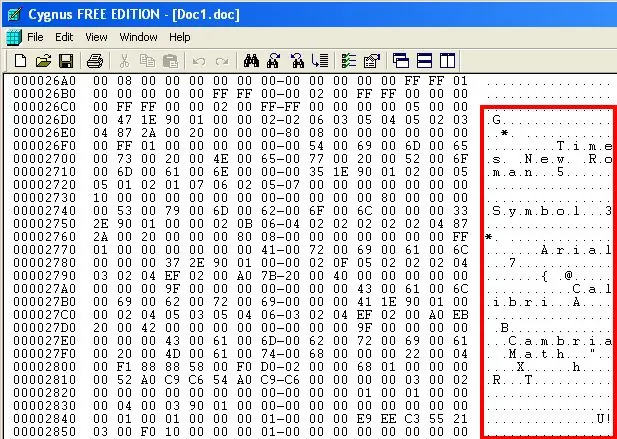
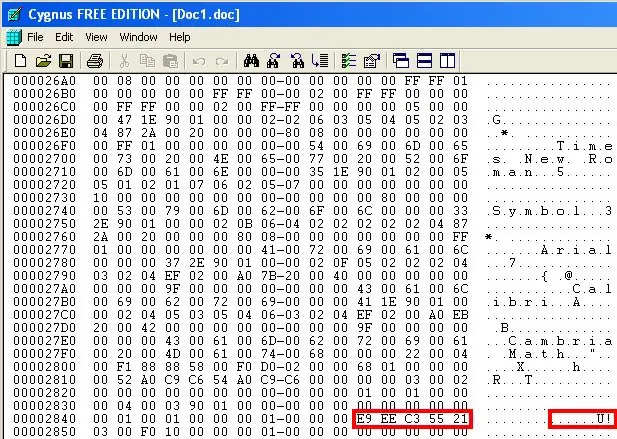
Scarica un editor esadecimale. Google gratis. Io uso Cygnus Hex Editor.1. Apri il tuo editor esadecimale e carica il documento con la password su di esso.2. Scorri verso il basso (molto probabilmente vicino alla fine di tutte le righe) per una descrizione del documento. Ho scoperto che la password di solito è dopo "Symbol" e "Times New Roman" "Arial" (come mostrato nell'immagine). Un'altra cosa che ho trovato molto comune con la posizione della password è che la password è seguita da un punto esclamativo (!). Il punto esclamativo ha il valore numerico di 21 nell'editor esadecimale. Qui la password è rappresentata da E9 EE C3 55
Passaggio 3: rimozione della password
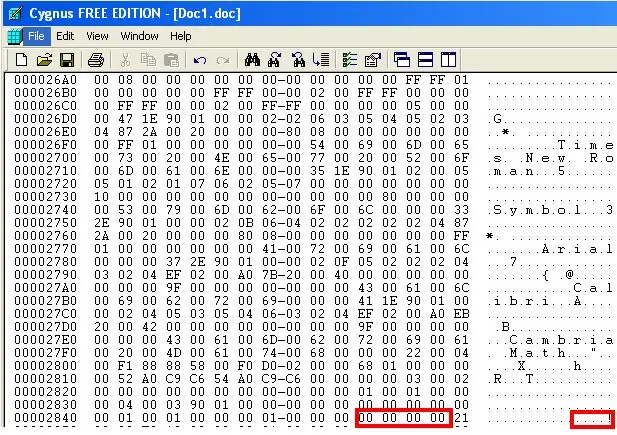
La password, indipendentemente da quanti caratteri è effettivamente la password, sarà di 8 valori alfanumerici nell'editor esadecimale. Posiziona semplicemente il cursore prima della prima lettera o numero che è 8 posti a sinistra di 21, (conta solo i numeri o lettere NON SPAZI). Ora, premi zero otto volte. In questo modo eliminerai la password. SAVE e chiuderai l'editor esadecimale (che di solito ti chiede di salvare le modifiche). Apri il documento normalmente e apporta le modifiche che desideri apportare. Ora puoi persino aggiungere la tua password. (C'è un altro che comporta un passaggio aggiuntivo, se hai un documento protetto da password, fai clic su STRUMENTI>Macro>Microsoft Script Editor, una volta aperto l'editor di script, cerca lo script per "password" che verrà script che assomiglia a questo 00000000Qui gli zeri rappresentano gli zeri che ho inserito, altrimenti vedresti una serie di alfanumerici. Usando le otto lettere/numeri che trovi, cerca inversamente quegli stessi numeri usando l'hexeditor. Ho fatto questo istruibile semplicemente perché ora è possibile saltare un passaggio e non tutti hanno un editor con script.)
Consigliato:
Rimuovere un servocontrollore: 5 passaggi (con immagini)

Rimuovere un servo controller: i servomotori sono molto divertenti quando si desidera interfacciare facilmente un motoriduttore con un micro controller. Tuttavia, a volte, vuoi un bel motorino e non vuoi essere disturbato dai circuiti di controllo per guidarlo. In momenti come questo, è
Programma di protezione con password: 4 passaggi

Programma di protezione con password: questo è un modo per nascondere la password di un computer. Ti permetterà di proteggere dati preziosi ma ti permetterà anche di recuperare una password dimenticata senza troppe difficoltà. Anche se potrebbe non essere la soluzione più pratica, questa idea è sicuramente molto
Rimuovere la protezione del documento MS Word: 5 passaggi
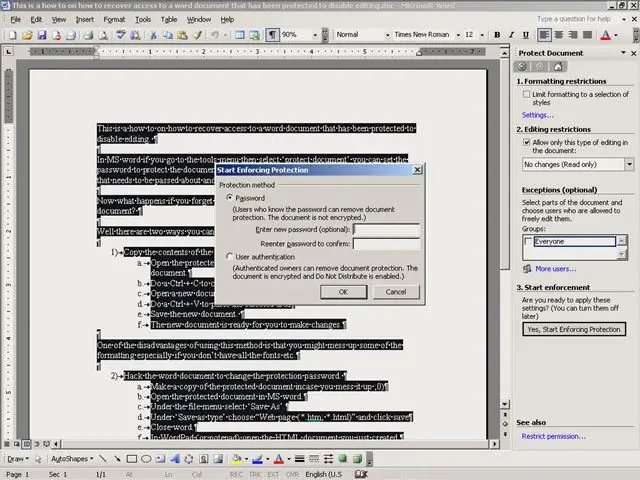
Unprotect MS Word Doument.: Questo è un modo per recuperare l'accesso a un documento di Word che è stato protetto per disabilitare la modifica. In MS Word, se vai nel menu degli strumenti e poi selezioni "proteggi documento", puoi impostare la password per proteggere il documento dalla modifica. Utile p
Crack iTunes Protected Music (rimuovere la protezione DRM): 5 passaggi (con immagini)
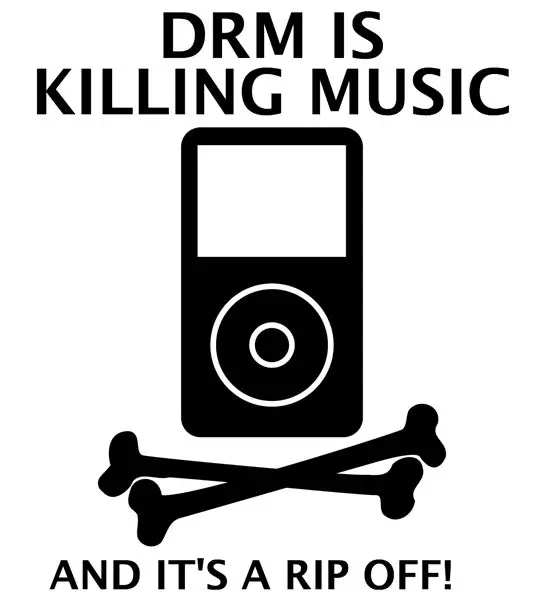
Crack iTunes Protected Music (rimuovere la protezione DRM): la musica era una parte enorme della società in passato, ma con la tecnologia è più grande che mai! Il modo più semplice e veloce per ottenere musica in questi giorni è tramite Internet ("Internet è uno strumento di comunicazione utilizzato in tutto il mondo dove le persone possono venire a incontrarsi
Aggiungi la protezione con password a qualsiasi cartella .zip: 4 passaggi

Aggiungi la protezione con password alla cartella Any.zip: questo Instructable spiega come prendere una cartella e comprimerla & aggiungere una password ad esso. Nota: in questo modo non puoi decomprimere, leggere o aprire i file nella cartella ma puoi vedere quali sono i file. In altre parole significa che puoi vedere cosa
