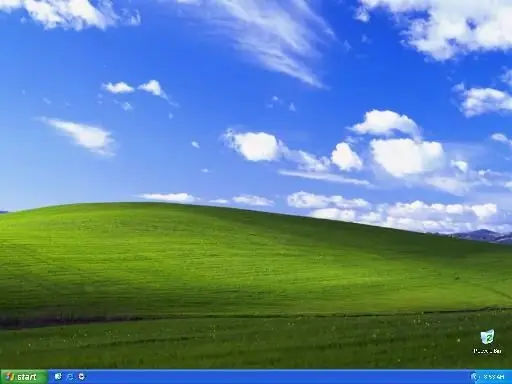
Sommario:
- Passaggio 1: prima di iniziare
- Passaggio 2: Passaggio 1: scaricare i file necessari
- Passo 3: Passo 2: Vista-lizzare il tuo computer
- Passaggio 4: Passaggio 3: più (non necessari) Vista-lizer
- Passaggio 5: più (non necessari) Vista-lizer (continua)
- Passaggio 6: Passaggio 4: modificare il computer
- Passaggio 7: Passaggio 5: goditi il tuo computer veloce con Vista
- Autore John Day [email protected].
- Public 2024-01-30 10:05.
- Ultima modifica 2025-01-23 14:50.
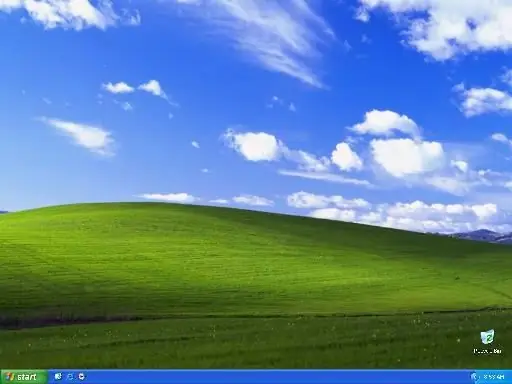
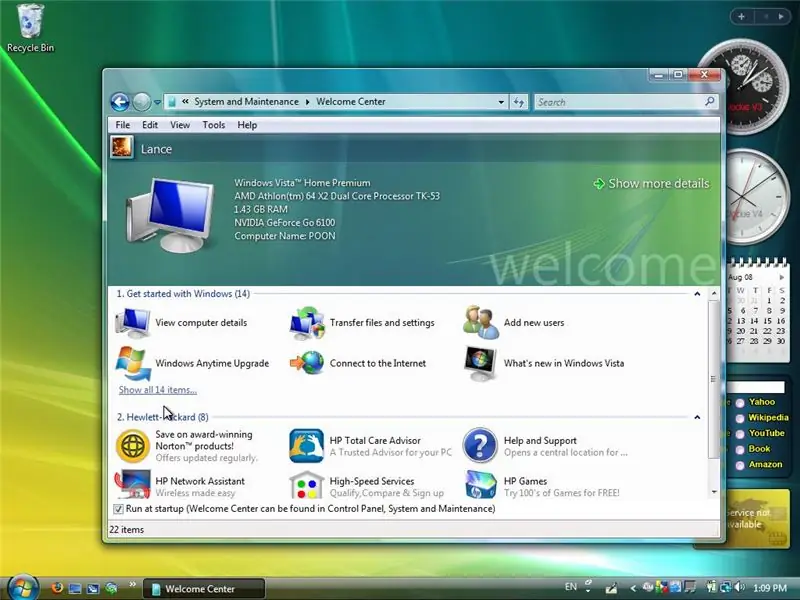
Da quando è stato rilasciato Windows Vista, ho sempre voluto convertire in Vista il mio XP. Ma tutti quei tutorial mi hanno appena detto di usare il VTP. Ho provato il VTP prima e lo odiavo. Volevo un pacchetto che non sacrificasse le prestazioni, ma non sono riuscito a trovarne uno. Quindi ho rinunciato e ho usato circa $ 500 (tutti i soldi che ho risparmiato per acquistare un Apple iPhone) per acquistare un laptop Compaq Prestario F572US con Windows Vista Home Premium preinstallato e ho dato il mio XP a mio cugino. Ma c'era un problema. Poiché non riuscivo a trovare nessun buon tutorial, ho deciso che avrei dovuto aiutare il mondo. Che dovrei fare il mio pacchetto. Ma ho dovuto eseguire il dual-boot di Vista e XP. Mio cugino aveva bisogno del mio computer XP e non poteva restituirlo, e non potevo permettermi un CD di installazione di XP da solo perché ho usato tutta la mia indennità che avevo risparmiato per comprare il laptop. Comunque, ho iniziato a lavorare. È stato allora che ho trovato alcuni tutorial davvero buoni per l'ottimizzazione di Vista e il tweaking, il migliore è quello di CharredPC e uno su DeviantArt di fediaFedia. Di conseguenza, metterò i collegamenti a entrambi i loro siti. Tutorial di CharredPC InstructablefediaFedia
Passaggio 1: prima di iniziare
A meno che tu non viva in un'isola deserta per ora, sono sicuro che hai sentito parlare di Windows Vista. Quando guardi gli screenshot, questo è quello che potresti pensare: amico, sembra bello. Ma attenzione alle mie parole: Vista è spazzatura al 100%. È un completo divoratore di risorse che è più lento su un Core Duo rispetto a XP su un Pentium IV, anche con XP che ha metà della RAM. Questa è l'impressione che tutti desiderano: un nuovo sistema operativo elegante con barre degli strumenti di vetro e nere e che funzioni alla velocità di un fulmine, non come la tua vecchia e brutta macchina blu e verde simile a Fisher Price. Né Windows XP né Vista (ma probabilmente Windows 7, la prossima versione di Microsoft) lo hanno fatto. Windows XP sembrava troppo infantile, sebbene potesse funzionare alla velocità di un fulmine su un Pentium 3 da 500 Mhz. Vista ha fatto un grande passo avanti negli effetti visivi (secondo me, lo hanno fatto troppo presto), ma questo ha reso il tuo computer molto lento. Per questo, le persone hanno iniziato a creare cose per imitare Vista. Preoccupato? Cosa potresti pensare che questo sia un pacchetto di trasformazione. Ho copiato alcuni tutorial, inclusi i tweak di un fanatico IT chiamato CharredPC, e uno famoso di DeviantArt di fediaFedia per creare il tutorial definitivo per modificare e personalizzare il tuo computer. Non preoccuparti, questo non causerà un guasto totale del sistema. Sei pronto per aggiornare il tuo computer a Vista!
Passaggio 2: Passaggio 1: scaricare i file necessari
Ho solo caricato gli archivi su MegaUpload. Li caricherò su più server in seguito. La versione completa (Ultimate): Server 1 La versione Lite: Server 1
Passo 3: Passo 2: Vista-lizzare il tuo computer
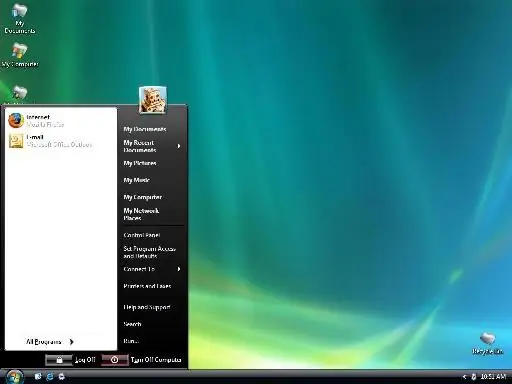
1. Scarica i file necessari: Vista-lizer Ultimate/Lite.exe2. Esegui il file eseguibile ed estrai i file in una cartella.3. Primo: il tema. Vai alla directory Vista-lizer\Basic Resources\Visual Styles\VistaVG Ultimate e trascina il tema e la cartella Aero e Aero.theme su %windir%\Resources\Themes. Quindi vai su Vista-lizer\Vista Theme\VistaVG Ultimate\Fonts e trascina il contenuto su %windir%\Fonts.4. Ora per le altre cose: per installare Vista Cursors, vai su Vista-lizer 1.0.zip\Vista- lizer 1.0\Vista Theme\Cursors. Fare clic con il pulsante destro del mouse su Aero.inf e selezionare Install.5. Per installare le immagini dell'account utente, assicurarsi di poter vedere le cartelle nascoste (Strumenti>Opzioni cartella>Visualizza>Seleziona Mostra cartelle e file nascosti>fare clic su OK). Vai a C:\Documents and Settings\All Users\Application Data\Microsoft\User Account Pictures\Default Pictures e trascina il contenuto di Vista-lizer\Basic Resources\Varie\User Account Images nella finestra di Explorer.6. Per installare il screensaver, trascina i file di Vista-lizer\Basic Resources\Wallpaper and Screensavers\Screensavers su %windir%\System32. Alcuni screensaver extra si trovano in Vista-lizer\Basic Resources\Wallpaper and Screensavers\Screensavers\More e Vista-lizer\Basic Resources\Wallpaper and Screensavers\Screensavers\More\Mac OS X nella versione Ultimate. Trascinali se lo desideri.7. Trascina il contenuto di Vista-lizer\Basic Resources\Wallpaper and Screensavers\Wallpaper su %windir%\Web\Wallpaper. Alcuni fantastici sfondi si trovano in Vista-lizer\Basic Resources\Wallpaper and Screensavers\Wallpaper\More, in Vista-lizer\Basic Resources\Wallpaper and Screensaver\Wallpaper\More\Mac OS X e per gli utenti Compaq Vista-lizer\Basic Resources \Wallpaper and Screensavers\Wallpaper\More\Compaq Wallpapers nella versione Ultimate.8. Ora è il momento di patchare il tuo uxtheme.dll! Se lo hai già fatto, salta questa parte. In caso contrario, ecco le istruzioni: Vai a Vista-lizer\Basic Resources\Visual Styles\VistaVG Ultimate\UxTheme Patch. Fai clic sulla cartella che corrisponde al tuo service pack (per scoprire quale service pack hai, fai clic con il pulsante destro del mouse su Risorse del computer e seleziona Proprietà) ed esegui Uxtheme Multi-Patcher.exe all'interno. Se viene visualizzata la protezione file di Windows, devi annullarla, non consentirla; se ricevi un errore che dice che è stata trovata una cartella i386, sposta o rinomina semplicemente quella cartella mentre applichi le patch ai file di sistema. Riavvia quando richiesto e, se lo desideri, rinomina la cartella i386 in i386.9. Dopo il riavvio, fai clic su Start> Pannello di controllo> Account utente> Il tuo account> Cambia la mia immagine. Fare clic su una delle immagini e selezionare OK.10. Fare clic con il pulsante destro del mouse sul desktop e selezionare Proprietà. Nella scheda Temi, seleziona Aero, fai clic sulla scheda Desktop, seleziona uno degli sfondi e fai clic su OK. Soluzione alternativa: se hai acquistato WindowsBlinds, puoi semplicemente utilizzare lo stile WBA in Vista-lizer\Basic Resources\Visual Styles\Aero Ultimate WB*Se lo desideri, puoi rinominare le scorciatoie che iniziano con My to senza My (es. My Computer to Computer) Questo è tutto! Hai già metà di tutto il lavoro!
Passaggio 4: Passaggio 3: più (non necessari) Vista-lizer
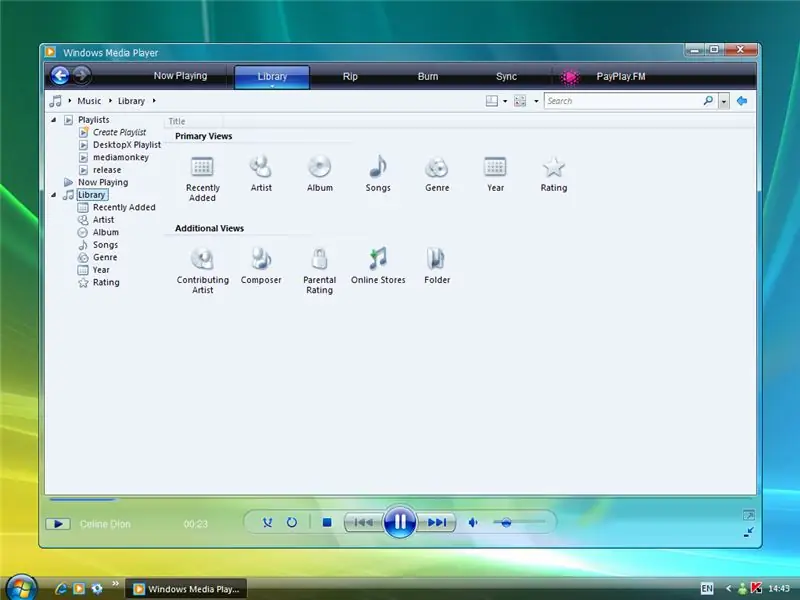
Ok, possiamo fermarci ora se vogliamo. Ma se vogliamo che il nostro nuovo computer con Vista sia veloce e appariscente, abbiamo ancora molta strada da fare. Per installare i giochi Vista:1. Trascina Vista. Emulation.dll nella directory 5windir%\System32.2. Esegui una qualsiasi delle impostazioni per installare i giochi.3. (Facoltativo) Vista ha un Esplora giochi. Per installare un'alternativa a XP di MrrAnderson, eseguire Game_Explorer_UPDATE_by_MrrAnderson.exe in Vista-lizer\Basic Resources\Miscellaneous\Games Per installare Vista Welcome Center:1. Sposta il file incluso in C:\Programmi e crea un collegamento.2. (Facoltativo) Se si desidera che venga eseguito all'avvio, posizionare il collegamento in Start>Tutti i programmi>AvvioPer installare la barra laterale di Vista:1. Eseguire il file di installazione incluso. Per installare le proprietà del sistema Vista:1. Copia i file in %windir%\System32. Sostituire se necessario. Per installare la skin Vista WMP11 per XP: (consigliato) disabilitare la protezione file di Windows eseguendo wfps10.exe1. Controlla la tua versione di Windows Media Player.2. Installa il sostituto (incluso).3. Trascina il file wmploc.dll originale da C:\Windows\System32 nella finestra di sostituzione. Premi Invio.4. Trascina il file wmploc.dll modificato nella finestra di sostituzione. Premi Y, quindi di nuovo Invio. Nota: assicurati di aver scelto il file wmploc.dll per la tua versione di WMP. Dreamscene è una funzionalità di Vista che ti consente di utilizzare i video invece delle immagini da impostare come sfondo del desktop. Per installare Dreamscene (DreamRender): 1. Esegui il file di installazione.
Passaggio 5: più (non necessari) Vista-lizer (continua)
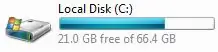
(continua) Per installare Vista Clock:1. Trascina i file su %windir%\System32. Sostituisci se necessario. Mozilla Firefox: è incluso un tema simile a IE7. Dopo aver installato Firefox, vai su Strumenti>Componenti aggiuntivi>Temi. Trascina vista-aero-2.0.0.46-fx.jar nella finestra. Dovrebbe chiederti se vuoi installare questo tema. Fare clic su Sì. Riavvia quando richiesto. Ora vedrai il nuovo tema. Se lo desideri, procurati il plug-in Ad-block Plus per Firefox (puoi scaricarlo qui). Icontweaker: viene utilizzato per sostituire le icone di XP predefinite con le icone di Vista incluse nella versione completa. Esegui il file di installazione per installare. Icona unità Vista: Vista ha una bella barra sulla destra che mostra quanto spazio libero è rimasto. Puoi ottenerlo anche in XP. Per installare Vista Drive Icon, basta eseguire il file di installazione. ViStart, Winflip e Visual Tooltip: Vistart è una sostituzione del menu Start di Vista, Winflip è Flip3D per XP e Visual Tooltip è una sostituzione delle miniature della barra delle applicazioni per XP. Esegui per installare. Per installare gli accessori Vista (Vista Paint, Calcolatrice e Blocco note): 1. Fare clic con il pulsante destro del mouse sui file *.inf e fare clic su Install. Per installare Cleartype Tuning Powertoy: 1. Eseguire il file di installazione. Per Windows Media Center: se hai MCE 2005, vai su %windir%\ehome, fai un backup di ehres.dll e sostituisci il file con quello nel pacchetto. Se non hai MCE, installa MediaPortal ed esegui un backup di %programfiles%\Team MediaPortal\MediaPortal\Skin\MCE\packedgfx20.png. Quindi sostituire il file con quello nel pacchetto.
Passaggio 6: Passaggio 4: modificare il computer
Ok, lo terrò semplice. C'è già una guida al tweaking nel documento di Word, quindi non ho bisogno di scriverlo di nuovo.
Passaggio 7: Passaggio 5: goditi il tuo computer veloce con Vista

Questo è tutto! Non è stato così difficile, vero? Spero che tu sia soddisfatto del tuo nuovo computer veloce con Vista. Resta sintonizzato per la prossima versione! Inoltre, dai un'occhiata a questa pagina. È una pagina web di Vishal Gupta che si concentra sull'utilizzo di un editor di risorse come Resource Hacker per modificare i file di sistema e farli sembrare quelli di Vista. Credits:CharredPCfediaFedia
Consigliato:
Trasforma il tuo vecchio monitor del computer CRT in un acquario! ! !: 11 passaggi (con immagini)

Trasforma il tuo vecchio monitor del computer CRT in un acquario! ! !: Parliamo di un ottimo salvaschermo! Era da un po' che volevo realizzare questa build. Quasi ogni volta che vedo un vecchio monitor di computer CRT sul ciglio della strada nel giorno della spazzatura penso tra me e me… che sarebbe sicuramente un acquario dall'aspetto interessante. Così
Controlla il tuo computer con il tuo iPod Touch o Iphone: 4 passaggi

Controlla il tuo computer con il tuo Ipod Touch o Iphone: questo è il mio primo istruibile quindi mi dispiace se non è il migliore. Non hai mai desiderato sederti sul divano o sul letto e controllare i tuoi dispositivi Mac o Windows nel modo più semplice. Questo tutorial ti insegnerà come controllare completamente il tuo computer con il tuo Ipo
Controlla il tuo iPhone o iPod Touch con il tuo computer: 4 passaggi

Controlla il tuo iPhone o iPod Touch con il tuo computer: questo Instructable ti insegnerà come usare veency, un programma disponibile da Cydia, che ti permetterà di controllare il tuo iPhone o iPod tramite VNC sul tuo computer. Ciò richiede di avere: - un iPhone o iPod touch jailbroken con Cydia, un computer
Riciclaggio del tuo vecchio interruttore dimmer come controllo della temperatura variabile per il tuo saldatore: 7 passaggi

Riciclaggio del tuo vecchio interruttore dimmer come controllo della temperatura variabile per il tuo saldatore: ho visto un sacco di controllo della temperatura variabile professionale per il saldatore, ma troppo costoso. Quindi ne ho ricavato uno da un vecchio interruttore dimmer, presa, piastra e spina che erano già spazzatura e una vecchia scatola di interruttori in PVC fornita con esso e così
Usa la connessione dati del tuo iPhone sul tuo computer: 6 passaggi

Usa la connessione dati del tuo iPhone sul tuo computer: NOTA: a partire da iOS 3 e 4, ci sono altri modi per legare, anche uno legittimo tramite AT&T (anche se costa di più). Questo metodo funziona comunque, e lo farà sempre (indipendentemente dagli aggiornamenti iOS) finché puoi SSH nel tuo iPhone. Ho
