
Sommario:
- Autore John Day [email protected].
- Public 2024-01-30 10:05.
- Ultima modifica 2025-01-23 14:50.

Qui ti mostrerò come utilizzare una funzionalità spesso trascurata in Firefox, i segnalibri con parole chiave. Usati correttamente, possono eliminare molti dei fastidi della navigazione web quotidiana e rendere più conveniente l'utilizzo dei servizi online.
Passaggio 1: segnalibri di parole chiave di base
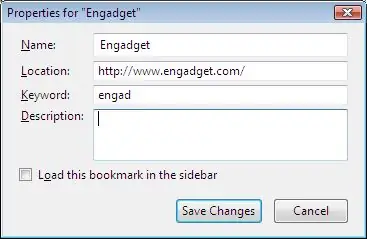
Per iniziare a utilizzare le parole chiave in Firefox, è necessario impostare un segnalibro per la pagina con cui si desidera utilizzare la parola chiave. In questo esempio, sto modificando il mio segnalibro che punta a engadget.com dalla barra dei segnalibri.
Quando aggiungi un segnalibro, è semplice come digitare la parola chiave nella sezione "Parola chiave" della finestra. Qui ho usato "engad". Ora, quando digito la parola "engad" nella barra degli indirizzi, Firefox andrà direttamente a engadget.
Passaggio 2: ricerca con i segnalibri delle parole chiave
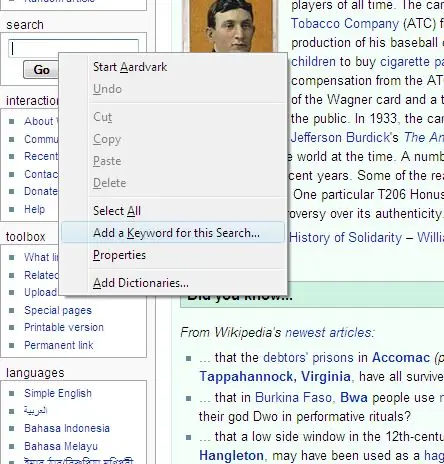
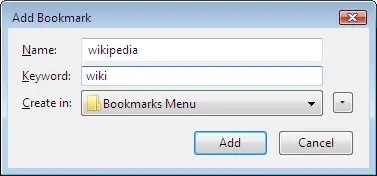

Un'altra caratteristica interessante delle parole chiave è che puoi usarle per inserire del testo in un modulo su una pagina web. In questo esempio, ho usato la ricerca su Wikipedia per permettermi di cercarlo dalla barra degli indirizzi.
Per fare ciò, fai clic con il pulsante destro del mouse sul campo in cui desideri aggiungere la tua parola chiave e fai clic su "Aggiungi una parola chiave per questa ricerca". Quindi inserisci il nome della pagina (non molto importante ma aiuta a mantenere organizzati i tuoi segnalibri) e inserisci la parola chiave per la ricerca, nel mio caso "wiki". Ora quando digito "wiki searchforsomething" Firefox cercherà Wikipedia per "searchingforsomething". Questo può essere utile perché puoi utilizzare la barra degli indirizzi anziché la barra di ricerca e nascondere la barra di ricerca, consentendo più spazio sullo schermo.
Passaggio 3: fare un ulteriore passo avanti
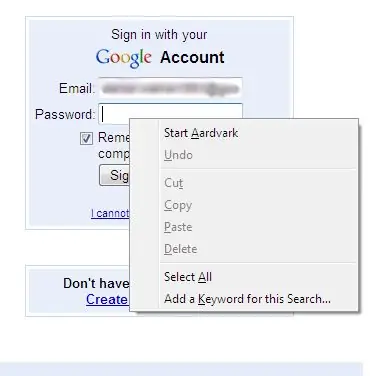

La prossima cosa che puoi fare non è esattamente una funzione prevista, ma la trovo utile. Puoi utilizzare le parole chiave nella barra degli indirizzi per accedere al tuo servizio Web o sito Web preferito, nel mio caso accederò al mio account Google.
Per fare ciò, devi aver effettuato l'accesso prima e aver fatto ricordare alla pagina il tuo indirizzo email o nome utente, in modo che quando visiti la pagina sia già mostrato nell'apposito campo. Ora, fai clic con il pulsante destro del mouse sul campo "Password" della pagina e fai clic su "Aggiungi una parola chiave per questa ricerca". Digita una parola chiave appropriata, ho usato "login" e fai clic su OK. Ora, quando digito "login" seguito dalla mia password, mi accede al mio account Google.
Passaggio 4: rendilo davvero intelligente
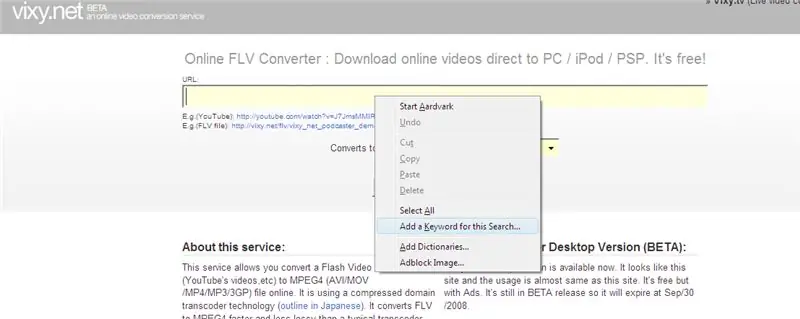
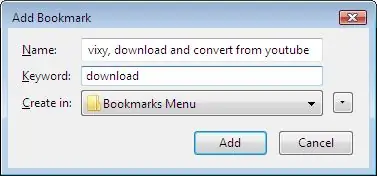
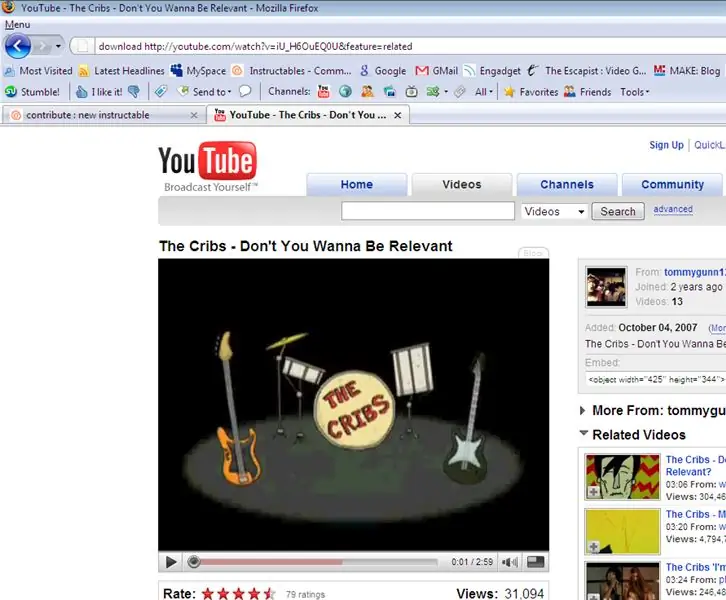
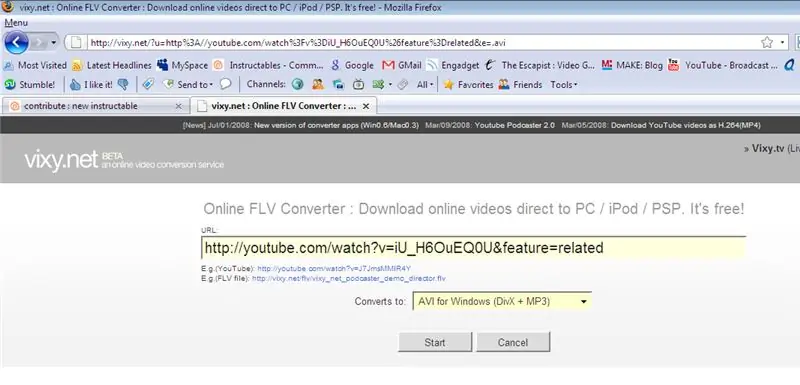
Questa è una cosa che ho capito oggi. Mi piace scaricare video da YouTube utilizzando un servizio web. Ce ne sono tantissime disponibili, ma mi piace vixy.net perché converte il formato.flv del video in un altro formato a tua scelta.
Vai al tuo sito preferito e aggiungi la parola chiave come faresti per cercare con Google o Wikipedia. Ho usato "download" come è ovvio. Ora vai a un video di YouTube di tua scelta. Per scaricare il video, tutto ciò che devi fare è fare clic all'inizio dell'URL del video di YouTube nella barra degli indirizzi e digitare "download" prima di esso e premere invio. Questo ti porterà al tuo servizio web e avvierà il download o ti chiederà di configurare le opzioni del tuo download, proprio come faresti se lo avessi digitato tu stesso nel sito web. Questo è tutto per ora, per favore lascia un commento se trovi qualcos'altro di interessante che puoi fare usando le parole chiave.
Consigliato:
Scegli un titolo e parole chiave per il tuo Instructable: 6 passaggi (con immagini)

Scegli un titolo e le parole chiave per il tuo Instructable: La scelta del titolo e delle parole chiave giuste può fare la differenza tra un istruibile che va in prima pagina dei risultati di ricerca di Google o schiantarsi e bruciare nella temuta terra senza visualizzazioni di Internet. Anche se le parole chiave e il titolo non sono gli unici
Avvia la presentazione delle foto delle vacanze con un tocco di magia!: 9 passaggi (con immagini)

Lancia la tua presentazione di foto delle vacanze con un tocco di magia!: Nel corso degli anni, ho sviluppato l'abitudine di portare con me una piccola statuetta quando viaggio: spesso compro un piccolo artoy vuoto (come quello nella foto) e dipingo in modo che corrisponda alla bandiera e al tema del paese che sto visitando (in questo caso, la Sicilia). T
Tracker di produttività - Con tecnologia Raspberry Pi: 9 passaggi (con immagini)
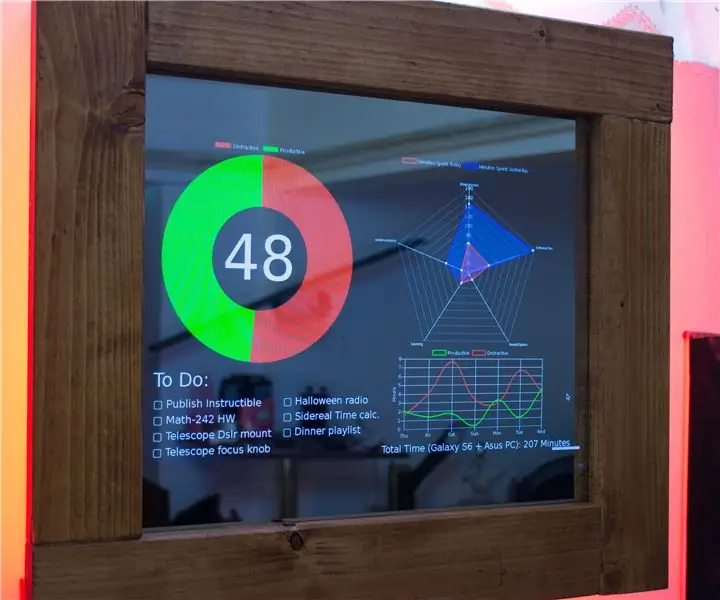
Productivity Tracker - Powered by Raspberry Pi: Productivity Tracker è uno specchio magico, ma invece di visualizzare l'ora, il meteo e una citazione motivante, mostra 4 cose: la percentuale del tempo che hai speso su materiale produttivo sul tuo computer e telefono per quel giorno. (RescueTime) Yo
Modulo antenna WI-FI ad alto guadagno per laptop Dell, aumenta la portata e il segnale delle schede di rete interne !!!: 5 passaggi

Mod antenna WI-FI ad alto guadagno per laptop Dell, aumenta la portata e il segnale delle schede di rete interne !!!: Ciao, questo è il mio primo istruttore. Oggi ti mostrerò come aumentare significativamente la portata e la potenza del segnale del tuo laptop per circa 15 $. Ho un Dell E1505 ma questo può essere facilmente adattato ad altre marche di laptop. È molto facile e q
Come eseguire la formattazione delle parole su Instructables: 9 passaggi
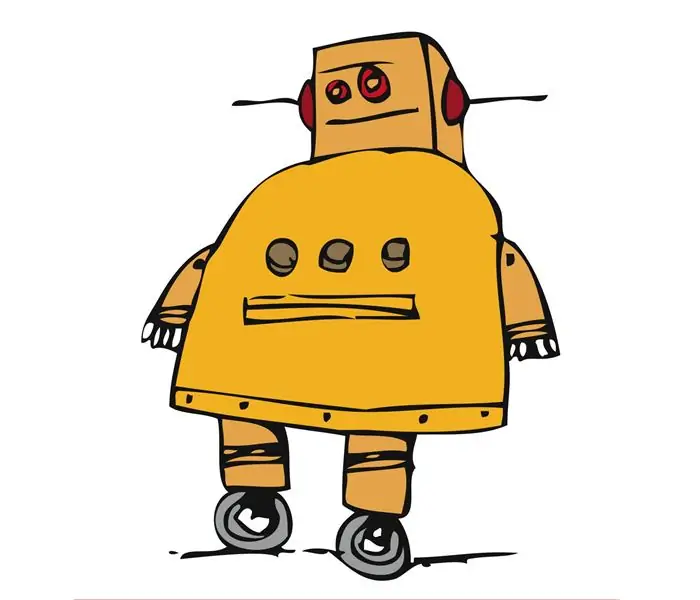
Come eseguire la formattazione delle parole su Instructables: in questo istruibile, mostrerò i miei "segreti" della formattazione delle parole su instructables. Lo sto facendo per porre fine a tutte le persone che chiedono commenti su come formattare una parola, come molte persone vogliono sapere come fare il testo monospazio ma
