
Sommario:
- Passaggio 1: materiali necessari
- Passaggio 2: trova il dispositivo della scheda CF
- Passaggio 3: partizionare e formattare la scheda CF
- Passaggio 4: configurare il filesystem
- Passaggio 5: installa Kludged Linux
- Passaggio 6: installa il tuo dump di Wikipedia
- Passaggio 7: mettilo insieme
- Passaggio 8: configurare Dillo
- Passaggio 9: utilizzo di Dillo
- Passaggio 10: opzionale: browser di testo
- Passaggio 11: hai finito
- Passaggio 12: in cui l'autore richiede contributi
- Autore John Day [email protected].
- Public 2024-01-30 10:05.
- Ultima modifica 2025-01-23 14:50.
alias. The Hitchhiker's Guide to the Galaxy, v1.0:) Questo Instructable spiegherà come costruire quella che credo sia un'implementazione unica di Wikipedia in un dispositivo portatile offline. Implica l'installazione di una distribuzione ridotta di Linux su un palmare Psion 5mx e l'installazione di una versione HTML statica di Wikipedia da utilizzare con uno dei due browser. Ancora più importante, non è necessario essere un mago di Linux per raggiungere questo obiettivo. Presumo una familiarità di base con i computer, ma non è necessaria esperienza con le complessità dei sistemi di archiviazione, la compilazione del codice sorgente e le cose che tradizionalmente scoraggiano le persone nell'uso di Linux. Seguendo i passaggi in questo Instructable dovresti creare il tuo HHGTTG- Spiegherò cosa sto facendo ma cercherò anche di dare istruzioni il più esplicite possibile. (Per questo motivo, gli hacker esperti di Linux possono seguire le istruzioni "salta questo passaggio" fornite nella parte superiore dei passaggi che comportano il partizionamento della scheda CF e il disimballaggio degli archivi su di essa) Inoltre, mi scuso profondamente per quanto sia secco questo Instructable. Ho cercato di rendere leggibile la maggior parte di esso senza lesinare sui dettagli o essere eccessivamente prolisso, ma spiegare come partizionare un volume rimovibile e decomprimere gli archivi.tgz è difficile da rendere divertente. Spiacente. Infine, ma non meno importante, non avrei potuto farlo senza gli sforzi di:
- le persone che hanno portato Linux su ARM,
- la comunità OpenPsion (nata PsiLinux) per il porting di Linux su Psion,
- Adrian Wells per Kludged Linux, e ovviamente
- tutta la brava gente di Wikipedia.
Il mio hack diventa insignificante rispetto a uno qualsiasi di questi risultati. (Questo lungo groviglio è per lo più per paura che qualcuno mi accusi di prendermi il merito del lavoro degli altri. Ho inviato un'e-mail ad Adrian il 22-04-2008 per chiedere se si fosse opposto alla mia riproduzione delle sue opere qui, ma non ho avuto risposta)
Passaggio 1: materiali necessari

Il principale punto critico di questo Instructable è che hai bisogno di uno Psion 5mx funzionante. Questi sono relativamente rari, ma in nessun modo introvabili: una rapida ricerca su eBay ha rivelato 16 nella prima pagina di una ricerca per "psion 5mx". Non sono economici, di solito costano circa £ 70, ma potresti trovarne uno a meno, o addirittura gratis se un amico ne ha uno che non usa più. Le altre parti possono essere facilmente ottenute a un prezzo più basso- ho speso circa £ 15 per tutte le parti ad eccezione dello Psion, che era un regalo. Avrai bisogno di: (con un costo approssimativo)- Un PDA 5mx funzionante. Circa £ 70 (ebay), o forse gratis se cerchi abbastanza soffitte.- Una scheda Compactflash di almeno 1 GB- Consiglio una scheda da 4 GB. £11 (ebay)- Un adattatore per scheda Compactflash per il tuo PC, USB o PCMCIA. £ 4 (ebay)- Un PC con Linux. Se non lo hai installato, ti suggerirei di masterizzare un CD live o creare un'unità USB avviabile per una distribuzione come Puppy.- Gli archivi con cui installare Kludged Linux sul tuo Psion. Questi possono essere trovati sul sito di Adrian qui, in fondo alla pagina sotto "download". Se il suo sito dovesse scomparire, fatemelo sapere e fornirò le mie copie per il download - dump HTML statico di Wikipedia. Dump di solo testo dal 2003 (download di file di grandi dimensioni) Distribuzione su CD di 4.500 buoni articoli con immagini in miniatura (avviso, download di file da 750 MB) Esiste un dump statico dell'intera Wikipedia in lingua inglese a partire da giugno 2008 qui: https:// static.wikipedia.org/downloads/2008-06/en/- Una bottiglia di bevanda al limone debole
Passaggio 2: trova il dispositivo della scheda CF


Prima di iniziare, è ovvio che dovresti eseguire il backup di tutte le informazioni importanti che potrebbero essere su Psion. È anche possibile (sebbene improbabile) formattare il disco rigido del computer durante questo passaggio, ma questo non dovrebbe essere un problema se si presta sufficiente attenzione durante la fase di formattazione. Inoltre, se stai usando Puppy, non dovrebbe nemmeno montare il tuo disco rigido a meno che tu non glielo dica esplicitamente. Per le procedure guidate di Linux, per saltare questo passaggio, determina l'ID del dispositivo (ad es. Scheda CF, pronta per la partizione nel passaggio successivoApri una console e determina su quale dispositivo è montata la scheda CF. Puoi farlo digitando: cd /devls -l > ~/devices1 Quindi collega l'adattatore della scheda CF al PC e digita: ls -l > ~/devices2cd ~diff devices1 devices2 Vedrai una o due righe che iniziano con > senza riga corrispondente che inizia con <. Le poche lettere criptiche sono ciò che stiamo cercando. Vedi immagine 1Digita cd /devls xxxdove xxx sono le lettere che hai trovato in precedenza: è probabile che siano hde, sda, sdb o simili. Ora collega la scheda CF al lettore e digita ls xxx*Dovresti vedere, oltre a quella che hai visto in precedenza (es. "sdb"), un'altra voce con un numero dopo, ad es. "sdb1". Rappresenta la partizione sulla scheda CF, mentre la voce senza numeri (sdb) rappresenta la scheda stessa. Vedi immagine 2
Passaggio 3: partizionare e formattare la scheda CF




Per saltare questo passaggio: creare la partizione primaria 1 come una partizione da 8 MB, MSDOS avviabile (tipo 4) e la partizione primaria 2 come Linux non avviabile (tipo 83) occupando il resto della scheda Per questo passaggio sono necessari i privilegi di amministratore sul macchina Linux. Il modo più semplice per farlo è digitare su e la password di root, ma se sei eccessivamente preoccupato o non hai accesso come root puoi digitare sudo per i comandi importanti e fornire la password dell'utente. Digita fdisk /dev/XXX dove XXX è l'identificatore del dispositivo che abbiamo trovato in precedenza. D'ora in poi lo chiamerò XXX. Digitare p per stampare la tabella delle partizioni: se viene visualizzata una voce come questa, digitare d per eliminarla. Digita p per verificare che non ci siano partizioni rimanenti, se ce ne sono, digita di nuovo d per rimuovere quelle rimanenti. Vedi immagine 1Ora digita per una nuova partizione, p per primaria, 1 per la partizione 1, 1 per avviarla all'inizio del disco, 8M per renderla di 8MB di dimensionea poi 1 per renderla avviabile poi 4 per renderla di tipo 4 partizione (DOS). Digita nuovamente p per controllare la tabella delle partizioni corrente. Vedi immagine 2Ora digita per una nuova partizione, p per primaria, 2 per la partizione 2, 9 (o il numero più basso disponibile) per avviarla dopo la fine della partizione DOS, 1023 (o il numero più alto disponibile) per farla riempire il spazio rimanentet quindi 83 per farlo digitare nuovamente 83 (Linux)p per assicurarsi che la tabella delle partizioni assomigli all'immagine ####.w per scrivere le modifiche sulla scheda, quindi q per uscire. Ora se si digita ls /dev/ XXX* di nuovo dovresti vedere XXX per la scheda CF, XXX1 per la partizione DOS e XXX2 per la partizione Linux. Se ciò accade, congratulazioni, hai fatto la parte più difficile di questo Instructable. Bevi a fondo dalla tua borraccia di debole bevanda al limone per congratularti con te stesso per la tua vittoria della macchina.
Passaggio 4: configurare il filesystem

Per saltare questo passaggio, crea un filesystem DOS sulla partizione 1 e un EXT2 sulla partizione 2. Metti un file nella partizione DOS, quindi collega la scheda alla tua Psion e avviala per assicurarti che sia compatibile con il CF cardType partizionato mkfs.msdos /dev/XXX1 e poi mkfs.ext2 /dev/XXX2. Ora sei pronto per assicurarti che la tua Psion sia soddisfatta della scheda CF. Digita cd /mntmkdir psiondosmount -t vfat /dev/XXX1/mnt/psiondoscd /mnt/psiondostouch hello.txt per montare la scheda sul tuo PC e creare un file sulla partizione DOS, quindi cd /umount /dev/XXX1 per smontare la scheda. Ora collega la scheda alla tua Psion e accendila. Usa il pulsante in basso a sinistra dello schermo per navigare verso l'unità D: dovresti vedere il tuo file hello.txt nel file manager. Se lo fai, allora Psion è soddisfatto della tua scheda e puoi procedere con l'installazione di Linux su di essa. In caso contrario, o c'è stato un problema con la creazione del filesystem nei passaggi precedenti o la tua Psion non riconosce la scheda: prova a ripetere i passaggi precedenti, facendo in modo che un semplice wizard Linux configuri il filesystem per te, o (come ultimo resort) prova con una scheda CF diversa per vedere se riesci a trovarne una che funzioni.
Passaggio 5: installa Kludged Linux

Per saltare questo passaggio, decomprimere l'archivio Kludged Linux ksf_.tgz nella partizione Linux e il contenuto della directory dei file nell'archivio files.zip nella partizione DOS Reinserire la scheda CF nel PC e ripetere mount -t vfat /dev/XXX1 /mount/psionlinux step. Ora digitacd /mntmkdir psionlinuxmount -t ext2 /dev/XXX2 /mnt/psionlinux per montare la seconda partizione. Ora devi decomprimere il contenuto dell'archivio files.zip e copiare il contenuto di la directory dei file in /mnt/psiondos. Un modo per farlo è cd ~unzip /path/files.zip (dove /path/files.zip è il percorso in cui viene salvato l'archivio zip) cd filescp -r * /mnt/psiondosOra devi decomprimere Kludged Linux distribuzione alla partizione Linux. Digita cd /mnt/psionlinuxtar -xzvf /path/ksf_.tgz (dove /path/ksf_.tgz è il percorso dell'archivio Kludged Linux, ad esempio, ad esempio ~/downloads/ksf100807.tgz)Ci vorrà qualche minuto, quindi bevi la tua borraccia di debole bevanda al limone mentre rifletti sugli imponderabili della vita.
Passaggio 6: installa il tuo dump di Wikipedia

Per saltare questo passaggio, decomprimi il dump di Wikipedia in un punto sensato sulla partizione Linux, ad esempio /usr/Wiki. La modalità di esecuzione di questo passaggio dipenderà dal dump di Wikipedia che stai utilizzando. Mostrerò il processo per la distribuzione del CD. Puoi semplicemente decomprimere l'archivio direttamente sulla scheda CF, ma nella mia esperienza potrebbero esserci alcuni problemi iniziali con l'installazione di Linux che richiedono la cancellazione e la riscrittura sulla scheda CF, quindi nel a lungo termine è più sensato decomprimere sul disco rigido e copiare il dump completato sulla scheda CF. Creare una directory in cui decomprimere il dump, ad esempio digitando cd ~mkdir wikidump Disimballare l'archivio in questa directory: cd wikidumpunzip / path/school-wikipedia-small.zipCi vorrà un po' di tempo, a seconda delle dimensioni del dump e della velocità del computer. Ti suggerisco di cogliere l'occasione per riempire la tua borraccia di bevanda al limone debole, aggiungendo esaltatori di sapidità come zenzero, succo di lime o vodka secondo i tuoi gusti. Una volta che l'archivio ha finito di scompattare, trova le directory che ti servono: per la distribuzione del CD queste sono wp e images. Copiali nella partizione Linux nella directory /usr:cp images wp /mnt/psionlinux/usr/Ci vorrà molto tempo, fino a 10 minuti per il dump del CD che è di circa un gigabyte. Porta la tua borraccia di debole bevanda al limone sul ciglio della collina più vicina e guarda verso l'orizzonte, immaginando il numero incalcolabile di cose che farai con la tua nuova Wikipedia in tasca, come viaggiare per i pub frenetici di campagna quiz. Ritorna dalla tua fantasticheria onirica e torna al computer per vedere il tuo dump finire di copiare sulla scheda CF. Dalla versione CD dovrai anche copiare il file index.htm dalla radice dell'archivio:cp index.htm /mnt/psionlinux/usr/ Ora sei pronto per inserire la scheda nello Psion e partire!(Nota: Ho usato sia la versione Terodump che la versione CD, perché Terodump ha un'ampia copertura di articoli di testo brevi, mentre la versione CD ha articoli più aggiornati e dettagliati con immagini su argomenti importanti, quindi i due insieme hanno entrambi l'ampiezza e profondità. I vincoli di spazio sulla scheda CF possono limitare la scelta del dump di Wikipedia, nel qual caso dovrai scegliere la versione che meglio riflette l'utilizzo desiderato. Se stai installando due versioni diverse, ti suggerisco di inserirle ciascuna nella propria directory, ad esempio /usr/terowiki e /usr/cdwiki). Ciò che copi dipenderà dal dump di wikipedia che stai utilizzando: da un Terodump fondamentalmente vuoi la directory "wikipedia" e tutto ciò che contiene, e forse "index.html".
Passaggio 7: mettilo insieme


Ora sei pronto per iniziare a usare lo Psion. Smonta la scheda CF:umount /dev/XXX1umount /dev/XXX2Scollega la scheda CF e inseriscila nello slot della tua Psion. Accendi Psion, vai all'unità D e fai doppio clic su arlo.exe per eseguirlo. Psion dovrebbe presentarti un menu di avvio: puoi premere 0 per avviare o attendere 5 secondi per continuare. Vedrai quindi il logo di un pinguino e molto testo scorrere all'avvio di Linux. La sequenza di avvio può lamentare errori nel filesystem, a meno che questi non siano abbastanza gravi da interrompere la sequenza di avvio, di solito possono essere ignorati. Alla fine vedrai un prompt di avvio che dice Debian GNU/Linux 3.1 tty1 (la password di root è "root") Psion login: digita root come nome utente e password e raggiungerai un prompt dei comandi (root@Psion: ~#). Vedi immagine 1. Congratulazioni- ora hai un palmare Linux molto piccolo e abbastanza sottodimensionato. Fai un brindisi al tuo successo con il resto della tua bevanda al limone debole. Tuttavia, il prompt dei comandi non è un posto molto utile se vuoi navigare su Wikipedia. Digita xinit per avviare il sistema X Window. Dovresti vedere lo schermo diventare vuoto per un momento, quindi un motivo punteggiato con una X nera al centro. Se lo schermo rimane vuoto per più di circa 10 secondi, vai alla fine di questo passaggio per trovare la correzione "No X all'avvio". Dopo che lo sfondo punteggiato viene visualizzato per alcuni secondi, dovresti vedere una barra delle applicazioni nella parte inferiore dello schermo- questo consiste in un misuratore di utilizzo della CPU (utile per dire se Psion sta pensando intensamente o meno), un pulsante Menu che contiene le applicazioni e un orologio (che probabilmente sarà sbagliato, ignoralo). Vedere l'immagine 2 Le parti seguenti sono a scopo informativo: se sei soddisfatto a questo punto dell'installazione, puoi continuare con il passaggio successivo. Per disattivarlo: per uscire da X, premi Ctrl-Menu-Backspace per tornare al prompt dei comandi. Per spegnere Psion (ad esempio per cambiare le batterie o aggiungere contenuto aggiuntivo alla scheda CF), digitare shutdown -r now sulla console e premere Menu-Esc dopo che Psion emette un segnale acustico, mentre lo schermo è vuoto o viene visualizzato il menu di avvio ma prima che appaia il pinguino. Ora puoi rimuovere in sicurezza la scheda CF e le batterie: quando vuoi usare di nuovo Psion, sostituiscile e accendilo, e si avvierà Linux. Nota che non è necessario spegnere Psion per spegnerlo: basta premere Menu-Esc per farlo dormire e premere Esc o toccare lo schermo per riattivarlo. È necessario spegnerlo solo per sostituire le batterie o la scheda CF. Per tornare a "essere uno Psion": per tornare al sistema operativo EPOC di Psion (ma perché dovresti volerlo quando hai Linux?), spegni lo Psion come sopra. Rimuovere la scheda CF e accendere Psion. Emetterà tre segnali acustici cadenti e tornerà alla schermata di avvio della serie PSION 5. Per tornare a Linux, dovrai tornare a arlo.exe sull'unità D ed eseguirlo. Nessun avvio di X? Ho scoperto che occasionalmente, soprattutto se lo Psion lamenta errori nel file system, si rifiuterà di avviarsi il sistema X Window. Se xinitmmand mostra solo uno schermo vuoto, premi Menu-1 per tornare alla console. Se dice "Touchscreen non trovato" o qualcosa di simile, spegni Psion come descritto sopra e riavvialo: questo ha risolto il problema ogni volta che si verificava per me. Inoltre, dal momento che l'esecuzione di e2fsk sul file system di Linux mentre la scheda CF era montata sul mio PC ha impedito a Psion di lamentarsi degli errori del file system e il bug "Touchscreen non trovato" non si è più ripresentato. YMM, come sempre, V
Passaggio 8: configurare Dillo

Tocca il pulsante del menu e seleziona Rete -> Dillo dal menu che si apre. Da questo punto in poi avrai bisogno di pazienza, molti processi dell'interfaccia grafica richiedono un po' di tempo per essere eseguiti sul lento processore Psion. Dillo è solo un browser web leggero, quindi può essere utilizzato come qualsiasi altro (digita un indirizzo nella barra degli indirizzi, fai clic sui collegamenti attivare ecc.). Per essere utile nella schermata di Psion, tuttavia, richiede alcune modifiche al menu V e seleziona "Opzioni…". Questo richiederà circa 30 secondi per caricarsi, con poche indicazioni che sta accadendo oltre al grafico della CPU, ma alla fine raggiungerai una schermata delle opzioni. Tocca la scheda "Carattere" e imposta il fattore del carattere su circa 1,4 a seconda di quanto grande vuoi che sia il testo (2 dà un testo molto grande e chiaro, 1,2 dà un testo più piccolo ma consente di adattarlo di più allo schermo). Se riesci a gestirne un altro lunga attesa, tocca la scheda Colore e il blocco colore Link. Dopo un'altra pausa vedrai una schermata di selezione del colore: ti suggerisco di impostare il cursore del valore su un valore basso per rendere i collegamenti più visibili sul display LCD. Infine, nella scheda Rete troverai la pagina iniziale e gli indirizzi della home page- suggerisco di impostare entrambi sul percorso della pagina di indice del tuo dump di Wikipedia, come apparirà nel file system di psion, preceduto da file:/ / perché non è un indirizzo web (ad esempio file://usr/index.htm)Una volta che sei soddisfatto delle impostazioni, fai clic sul pulsante Salva, esci da Dillo e riavvialo dal menu. Dovrebbe avviarsi alla pagina dell'indice del dump di Wikipedia.
Passaggio 9: utilizzo di Dillo

Dillo è facile da usare per navigare su Wikipedia: la barra di scorrimento sul lato destro, il pulsante Home in alto a sinistra e i collegamenti all'interno delle pagine sono tutto ciò di cui hai bisogno. Il touch screen per impostazione predefinita fornisce un clic sinistro. Premendo Ctrl-1, Ctrl-2 o Ctrl-3 verrà impostato per fornire clic sinistro, centrale o destro di conseguenza, quindi premendo Ctrl-2 prima di fare clic su un collegamento si aprirà il collegamento in una nuova scheda. (Non lo consiglio, per la cronaca, perché lo Psion è abbastanza lento con una scheda aperta!). Ricorda che questi sono modificatori persistenti, quindi dopo averlo modificato ogni clic sarà un clic con il tasto centrale o destro finché non lo reimposterai sul clic sinistro con Ctrl-1. o Ctrl-F può essere usato per cercare il testo all'interno di una pagina, anche se Dillo è in esecuzione in modalità a schermo intero, la casella di testo del termine di ricerca non verrà visualizzata. Maggiori informazioni su come usare Dillo possono essere trovate sulla loro homepage qui su www.dillo.org. Ora puoi andare alla pagina dell'indice, cercare, ad esempio, i limoni, per scoprire tutto sulla bevanda del tuo hobbista preferito.
Passaggio 10: opzionale: browser di testo



Dillo è molto facile da usare e offre la possibilità di visualizzare le immagini, ma soffre di lentezza e del fatto che il testo è reso graficamente in modo non nitido come il testo in modalità caratteri. Se preferisci un browser in modalità testo per una navigazione più veloce, testo più nitido e punti generali della procedura guidata Linux in modalità testo peloso, Kludged Linux include l'utilità dpgk per installare i pacchetti.deb. Links è un browser in modalità testo con un ingombro di memoria molto basso e poche dipendenze, che lo rende ideale per l'installazione su Psion. Il pacchetto deb può essere trovato nel vecchio repository di pacchetti stabili di Debian. Per installare i collegamenti: Scarica il pacchetto dei collegamenti dell'architettura ARM sul tuo PC da uno dei collegamenti mirror in questa pagina Spegni Psion (spegni -r ora sulla console, quindi premi Menu-Esc dopo il segnale acustico prima che si riavvii) e rimuovi il Scheda CF da collegare al PCMontare la scheda CF (mount -t ext2 /dev/XXX2 /mnt/psionlinux)Copiare il file sulla scheda CF (cp /path/links_blah.deb /mnt/psionlinux/usr/)Smontare la CF card (umount /dev/XXX1), ricollegalo a Psion, accendilo e aspetta che si riavvii. Ora, dopo aver effettuato l'accesso, digita'cd /usrdpkg -i links_blah.deb (il completamento della scheda aiuta puoi semplicemente digitare "dpkg -i links" e premere tab per lasciare che il prompt completi il comando per youlinks index.html (o qualunque sia il percorso della tua pagina indice) avvierà i link alla pagina scelta. Ancora una volta, mi dispiace non ci sono screenshot ma IIRC questo processo non ti dà molto feedback se tutto funziona bene, quindi non c'è molto da mostrare. I collegamenti richiedono un po' di tempo per abituarsi, specialmente mentre scorre pa ge per pagina anziché riga per riga. I comandi importanti nei collegamenti sono: spazio- giù una paginab- su una freccia giù- freccia su collegamento successivo- collegamento precedente freccia destra- segui il collegamento evidenziato freccia sinistra- backesc- apri menu (mentre si è nel menu, i tasti freccia navigano come previsto) Di nuovo, ulteriori informazioni su come utilizzare i link sul loro sito web.
Passaggio 11: hai finito

Congratulazioni, ora hai un oggetto di bellezza, utilità e un enorme diritto di vanteria da geek. Mostralo a un pubblico riconoscente di hacker e fan di Douglas Adams. Portalo a un quiz da pub e fatti espellere. Sii il ragazzo che ha la risposta a domande oscure e irrilevanti. E, soprattutto, niente panico!
Passaggio 12: in cui l'autore richiede contributi

Innanzitutto, grazie a tutti per i commenti positivi! Significa molto sentire le persone "sass" il mio lavoro:) In secondo luogo, ho notato che alcune persone hanno hardware diverso su cui vorrebbero provarlo, ma non riescono a mettere le mani su un 5mx. L'uso di uno Psion lo rende difficile. Il sistema operativo Psion originale non andava bene perché non aveva la capacità di visualizzare i file HTML, che alla fine sono ciò di cui è fatta Wikipedia, quindi l'installazione di Linux era necessaria per ottenere questa funzionalità. Ci sono un sacco di PDA e smartphone moderni che hanno già un browser, alcuni addirittura con Linux pronto all'uso, che sarebbero ottime basi per un progetto simile. Se il tuo PDA o smartphone ha un browser, tutto quello che devi fare è ottenere un una grande scheda di memoria da cui il tuo dispositivo può leggere e decomprimerci un dump di Wikipedia statico. Se hai un Nokia 9300, non hai bisogno di installare Linux: ha già un browser con il sistema operativo Symbian che è in esecuzione, quindi tutto dovrebbe essere sufficiente collegare una scheda di memoria con il dump wiki su di essa. Se hai il tuo dispositivo e stai pensando di fare qualcosa di simile, mi piacerebbe vedere foto o screenshot di esso in esecuzione - se sei felice per me di farlo, li aggiungerò a questo Instructable e ti accrediterò
Consigliato:
Orologio da tasca fai da te: 9 passaggi
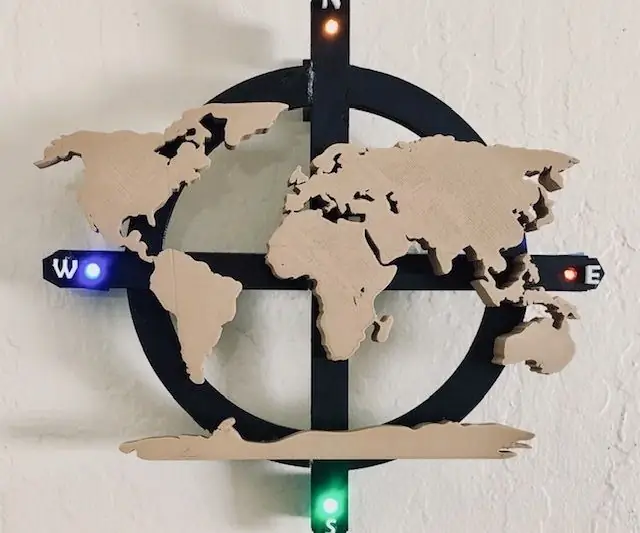
Orologio da tasca fai-da-te: in questo mondo frenetico, tenere traccia del tempo è un must per prestazioni migliori ed essendo un hobbista, perché non creare un dispositivo per tenere traccia del tempo. Grazie alla tecnologia esistono dispositivi chiamati 'watch' ma! quando fai le cose da solo il piacere
Come Realizzare un Mini Ventilatore da Scrivania Personale da un Vecchio Computer – Sta in Tasca: 6 Passaggi

Come realizzare un mini ventilatore da scrivania personale con un vecchio computer - Si adatta alla tua tasca: ti mostrerò come realizzare un mini ventilatore da scrivania personale con un vecchio computer. Un vantaggio è che sta anche in tasca. Questo è un progetto molto semplice, quindi non è necessaria molta esperienza o competenza. Quindi cominciamo
Heartcrab: un robot Lambada che cammina in tasca!: 15 passaggi (con immagini)

Heartcrab: a Lambada-Walking Robot in Your Pocket!: Questo è uno di questi progetti con molteplici significati: è questo il parente scadente dei "headcrabs" dai videogiochi Half-Life? Forse un robot ambulante innamorato di una coccinella? O la coccinella sta pilotando il suo mech? Qualunque sia la risposta
MicroKeyRing: spazio di archiviazione per password minuscolo che sta in tasca: 4 passaggi

MicroKeyRing: piccolo spazio di archiviazione per password che sta in tasca: password, password e altre password. Ogni sito Web, applicazione di posta o servizio Google ha bisogno di una password. E NON DOVRESTI usare la stessa password in due posti. Dove puoi memorizzarli? In un'applicazione desktop? In un'app web (presumibilmente sicura)?
Salva il pianeta e la tua tasca. $$ Converti la tua fotocamera digitale P&S economica in ricaricabile: 4 passaggi (con immagini)

Salva il pianeta e la tua tasca. $$ Converti la tua fotocamera digitale P&S economica in ricaricabile: Anni fa, ho comprato una fotocamera digitale Dolphin Jazz 2.0 Megapixel. Aveva buone caratteristiche e un buon prezzo. Aveva anche un appetito per le batterie AAA. Non uno che si allontana da una sfida, ho pensato di modificarlo per utilizzare una batteria ricaricabile per smettere di sprecare ba
