
Sommario:
- Passaggio 1: fornire un vocabolario semplice
- Passaggio 2: preparare uno spazio di lavoro per i calcoli
- Passaggio 3: selezionare una parola a caso dall'elenco
- Passaggio 4: ripetere per altri tipi di parole
- Passaggio 5: forma una frase
- Passaggio 6: abbastanza bello
- Passaggio 7: di più, di più, di più
- Passaggio 8: più frasi migliori
- Passaggio 9: imbrogliare
- Autore John Day [email protected].
- Public 2024-01-30 10:05.
- Ultima modifica 2025-01-23 14:50.
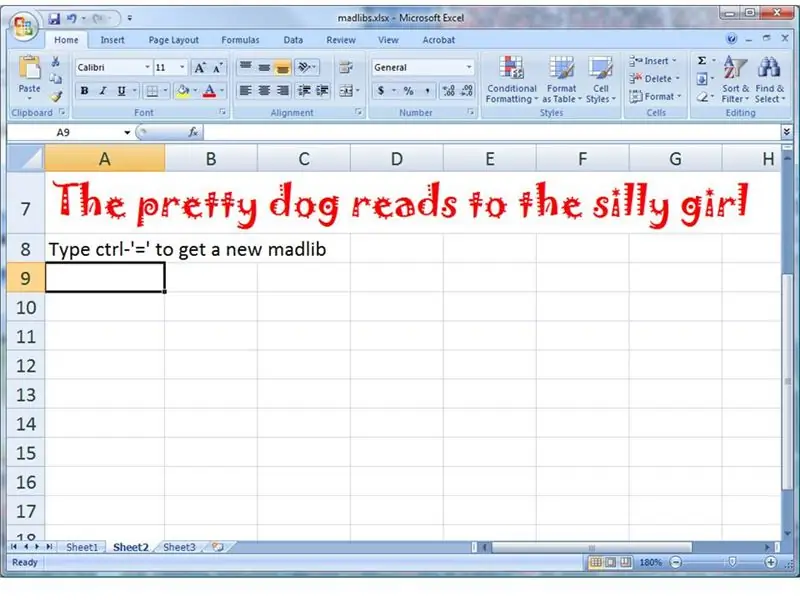
Ricordi le follie con i tuoi amici? Una persona avrebbe fornito i nomi e i verbi, e l'altra persona avrebbe fornito una frase con degli spazi vuoti da riempire. La parte divertente è stata vedere le connessioni inaspettate.
Questo tutorial ti mostrerà come usare Microsoft Excel per creare molte frasi completamente casuali, usando le parole che fornisci. Ecco la frase che il mio foglio di calcolo ha appena generato per me: "La bambola triste urla con rabbia al ragazzo molle". e sono piuttosto scioccato nell'apprenderlo. Cosa ti dirà il tuo foglio di calcolo?
Passaggio 1: fornire un vocabolario semplice
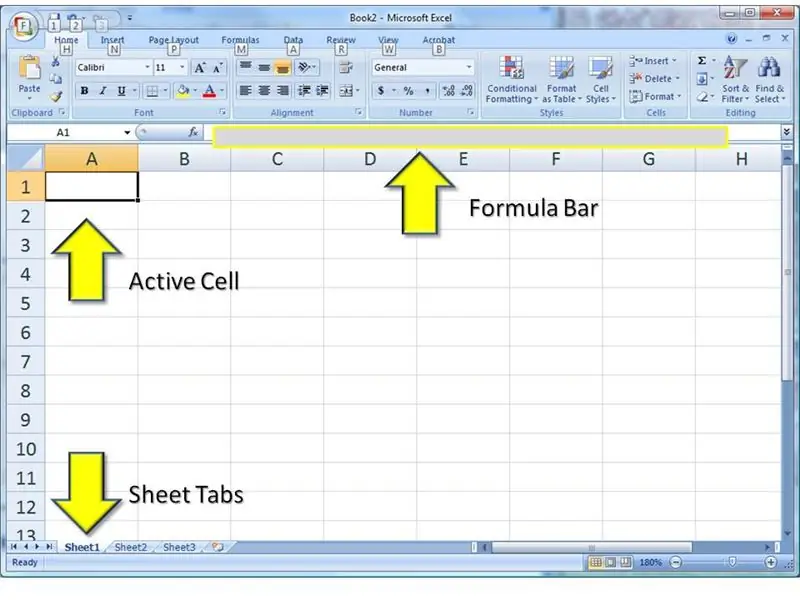
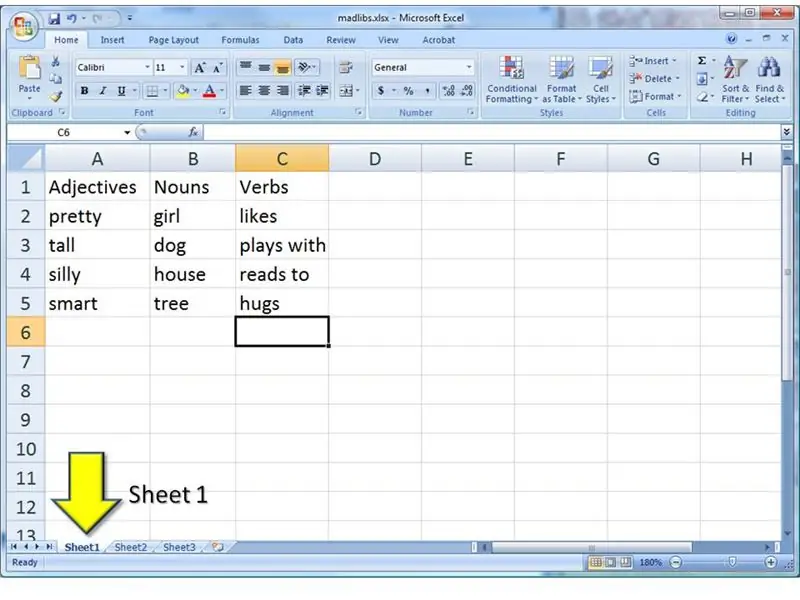
Inizia aprendo un documento vuoto in Microsoft Excel. Sto usando Excel 2007, ma puoi farlo anche nelle versioni precedenti. Tutto è lo stesso.
Dovrai preoccuparti solo di tre aree del foglio di calcolo. 1) La cella attiva sarà dove avverrà la maggior parte della digitazione. 2) Puoi vedere la formula dalla cella attiva anche nella barra della formula. Potresti preferire scrivere le cose lì, se il tuo foglio di calcolo sta diventando troppo affollato. 3) Useremo due fogli nella cartella di lavoro. Puoi passare da una all'altra facendo clic su queste schede. … A partire dal foglio di lavoro Foglio1, crea una tabella di parole, come mostrato. Per cominciare, useremo solo nomi, verbi e aggettivi. E solo quattro di ciascuno. Più tardi ti mostrerò come aggiungerne altri.
Passaggio 2: preparare uno spazio di lavoro per i calcoli
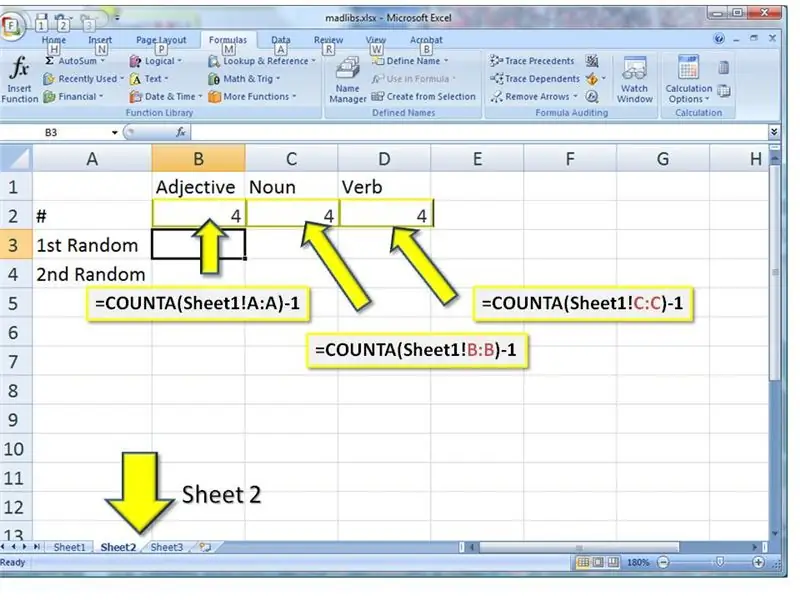
Ci sono alcune formule che dovremo scrivere, quindi vai a sheet2 facendo clic sulla scheda sheet2 nella parte inferiore della finestra. Inizia etichettando righe e colonne. 1) La colonna B è etichettata come aggettivo, la colonna C è il nome e la colonna D è il verbo.2) La riga 2 sarà per i conteggi. Etichettalo con "#". 3) Le righe 2 e 3 saranno per parole casuali. Etichetta anche loro ora… La nostra prima formula restituirà il numero di parole in una particolare colonna.1) Nella cella B3 (colonna B, riga 3), digita ESATTAMENTE questa formula (copia e incolla da questa pagina, se possibile) =COUNTA(Sheet1!A:A)-1 Questo dice a Excel, "vai a 'sheet1' e conta tutte le celle non vuote nella colonna A. Sottrai uno da quello" (per l'etichetta nella prima riga.)2) Copia questa formula e incollala in C3. Cambia la parte A:A in B:B3) Copia in D3 e cambia A:A in C:C
Passaggio 3: selezionare una parola a caso dall'elenco
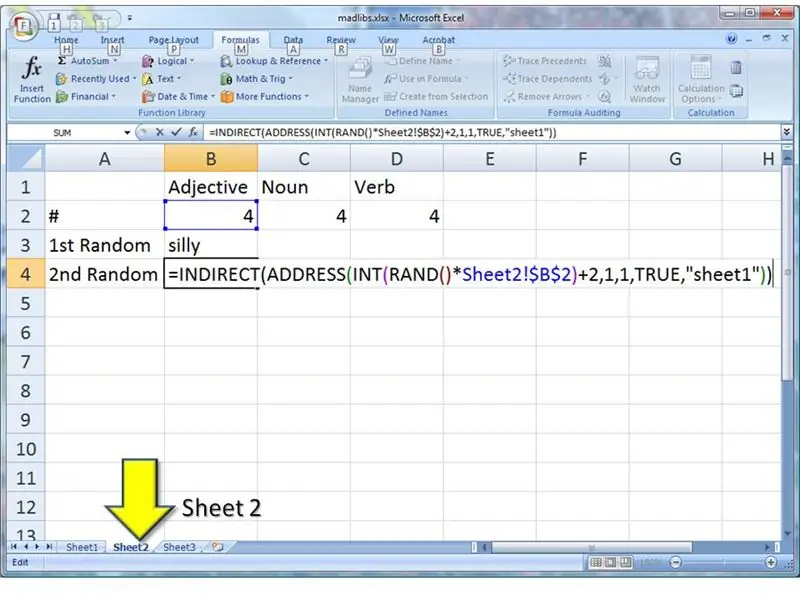
È tempo di selezionare la nostra prima parola casuale. 1) Nella cella B3, inserisci questa formula ESATTAMENTE=INDIRECT(ADDRESS(INT(RAND()*Sheet2!$B$2)+2, 1, 1, TRUE, "sheet1"))2) Incolla questa formula in B4, come beh… Se sei interessato (e non è necessario che lo sia), ci sono quattro chiamate di funzione in questa riga. Sono annidati insieme in modo che quello interno venga eseguito per primo.1) RAND() genera un numero casuale compreso tra 0 e 1. Quel numero viene moltiplicato per il numero di parole nell'elenco. Ad esempio, se il numero casuale è 0,314159 e il numero di parole è 10, la formula restituirà 3,14159,2) INT elimina qualsiasi parte frazionaria. In questo caso, 3.14159 diventerebbe semplicemente 3.3) ADDRESS crea un riferimento di cella. Il primo parametro è la riga e il secondo parametro è la colonna. Qui, la riga sarebbe 3 (dal numero casuale) e la colonna sarebbe la prima colonna: colonna A. Chiediamo anche che questo sia un indirizzo in 'sheet1'.4) INDIRETTO va al riferimento di cella creato in passaggio 3 e trova la parola lì. Sì, è un po' complicato. Non mi sono seduto un giorno e ho messo insieme tutte queste formule. Ho imparato ciascuno di loro separatamente per molto tempo, per risolvere problemi molto diversi. Ci è voluto un po' prima che mi rendessi conto che potevo usarli insieme in modo divertente. Perché ho un cervello strano. Andiamo avanti.
Passaggio 4: ripetere per altri tipi di parole
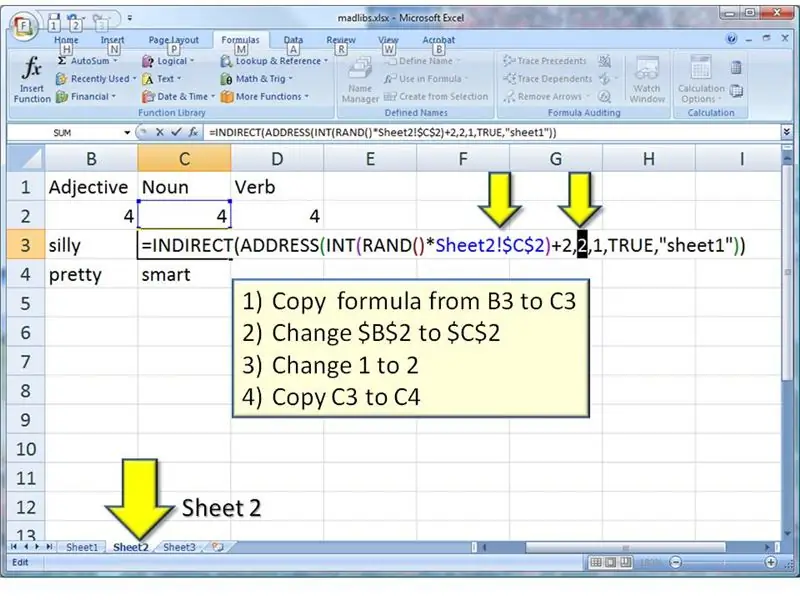
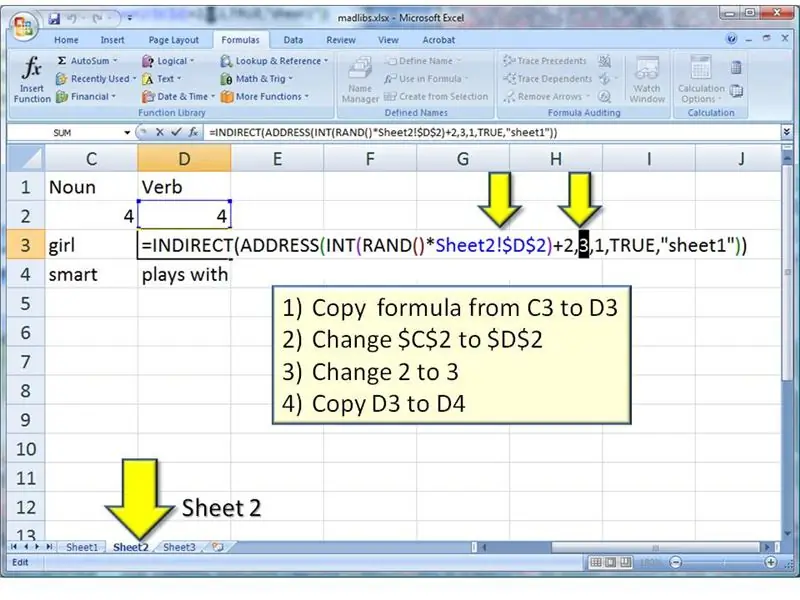
Ora che stiamo generando con successo Aggettivi casuali, possiamo fare le stesse formule per Nomi e Verbi
1) Copia la formula da B3 a C3 2) Modifica $B$2 in $C$2 3) Modifica 1 in 2 4) Copia C3 in C4 … 1) Copia la formula da C3 a D3 2) Modifica $C$2 in $D$2 3) Cambia da 2 a 3 4) Copia D3 in D4 Ora dovresti avere una tabella con un mucchio di parole casuali su di essa. (Hai notato che le parole casuali cambiano ogni volta che cambi qualcos'altro sul foglio di calcolo? Questa è la bellezza della funzione RAND. Si aggiorna ogni volta che viene modificato qualcosa nel foglio di calcolo.:-)
Passaggio 5: forma una frase
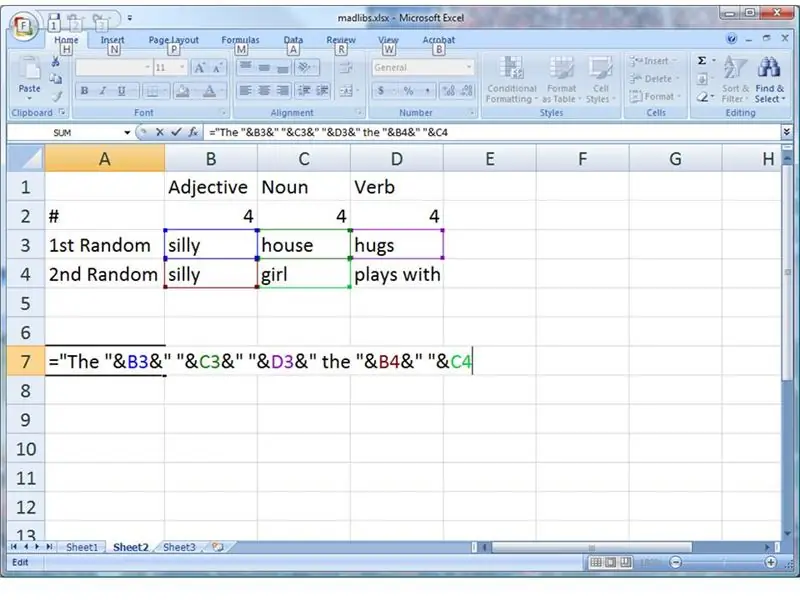
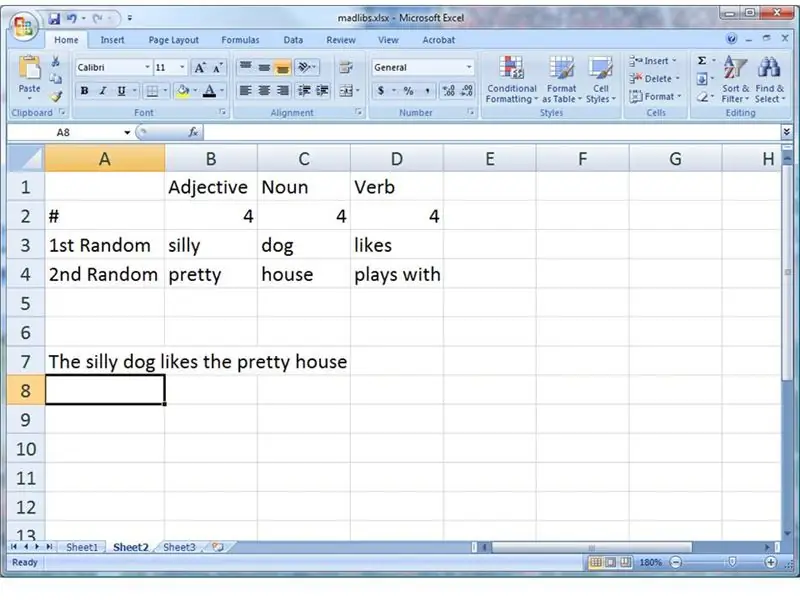
Ora vogliamo mettere insieme queste parole in una frase. Digita ESATTAMENTE questa formula, nella cella A7: ="The "&B3&" "&C3&" "&D3&" the "&B4&" "&C4Quando premi Invio vedrai la tua prima frase casuale! Ne vuoi un altro? Premi 'CTRL+='. (Questo è il tasto CTRL, più il '=', allo stesso tempo.) Continua! La casualità non si ferma mai. Come funziona? Excel ha messo insieme tutto in quella linea. La parola "The " è stata frantumata nella parola casuale nella cella B3, che è stata frantumata nello spazio (" ") e nella cella C3, ecc. Come una pila di cinque parole, fuse insieme con quelle e commerciali (&).
Passaggio 6: abbastanza bello
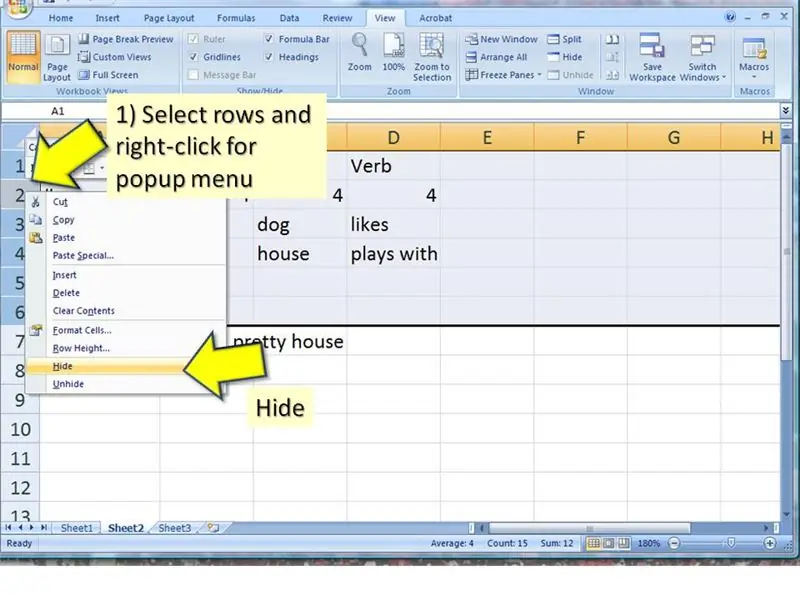
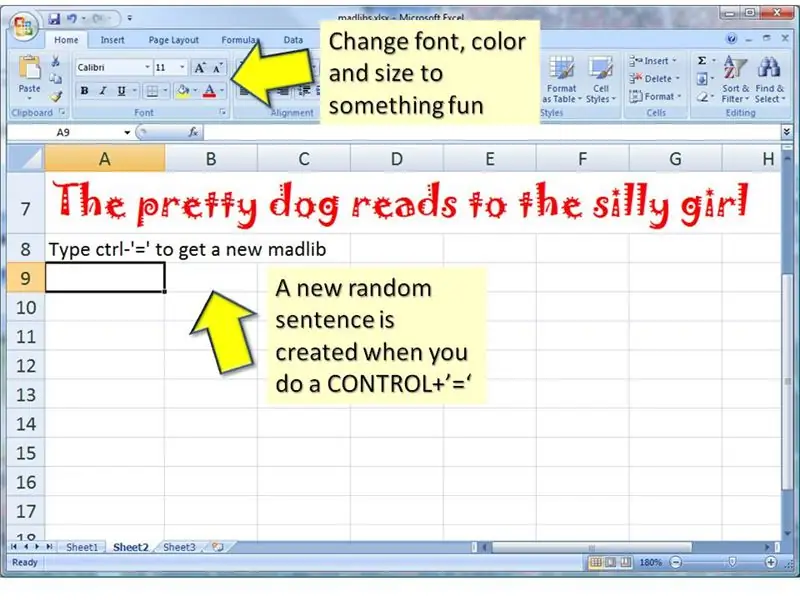
Quando lo mostri ai tuoi amici, probabilmente vorrai nascondere tutti i calcoli e le formule.
Puoi nascondere quelle righe, 1) fai clic sulle etichette delle righe e trascina per selezionare più righe 2) fai clic con il pulsante destro del mouse sulla riga per ottenere un menu a comparsa 3) scegli Nascondi dal menu a comparsa … Puoi anche trovare molte opzioni di formattazione del testo su la barra degli strumenti Home. Ho perso molte ore della mia vita, scorrendo l'elenco infinito di caratteri forniti con Microsoft Office. In questo esempio, ho selezionato "Jokerman". Potresti anche voler aggiungere alcune istruzioni, in modo che i tuoi amici sappiano cosa fare.
Passaggio 7: di più, di più, di più
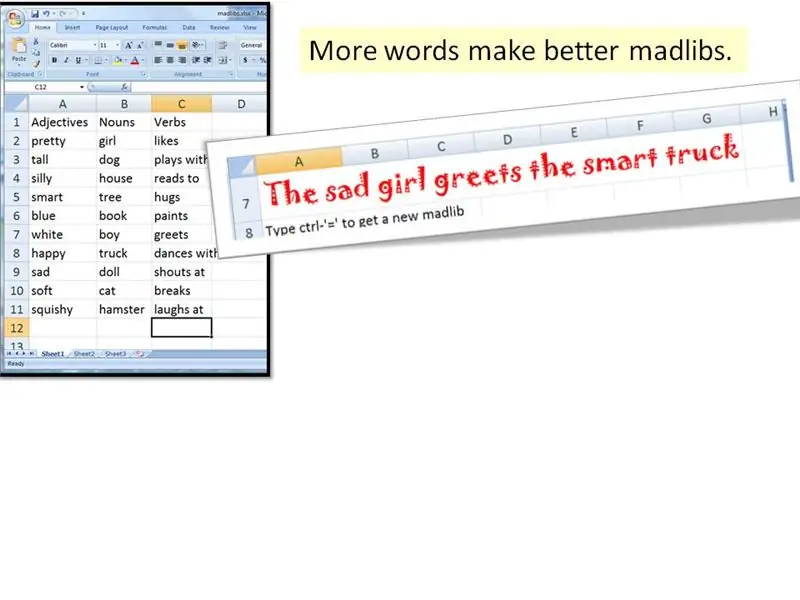
Più casualità risulta da un elenco più lungo di parole.
Aggiungi quante più parole ti vengono in mente. Chiedi parole ai tuoi amici. Aggiungili agli elenchi nel foglio1. …
Passaggio 8: più frasi migliori
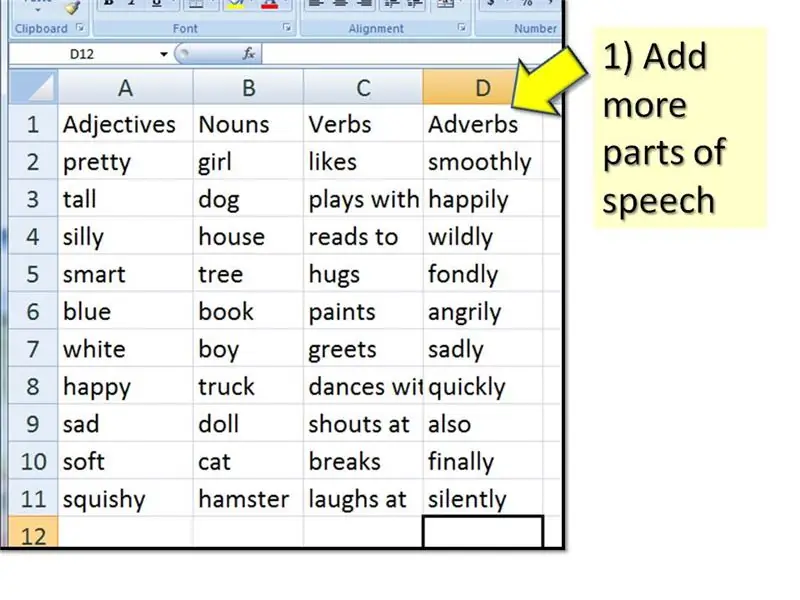
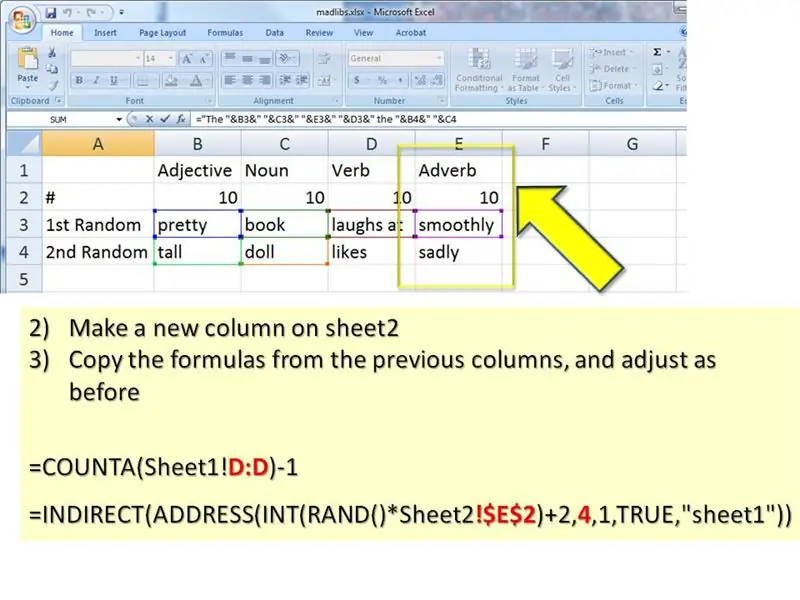
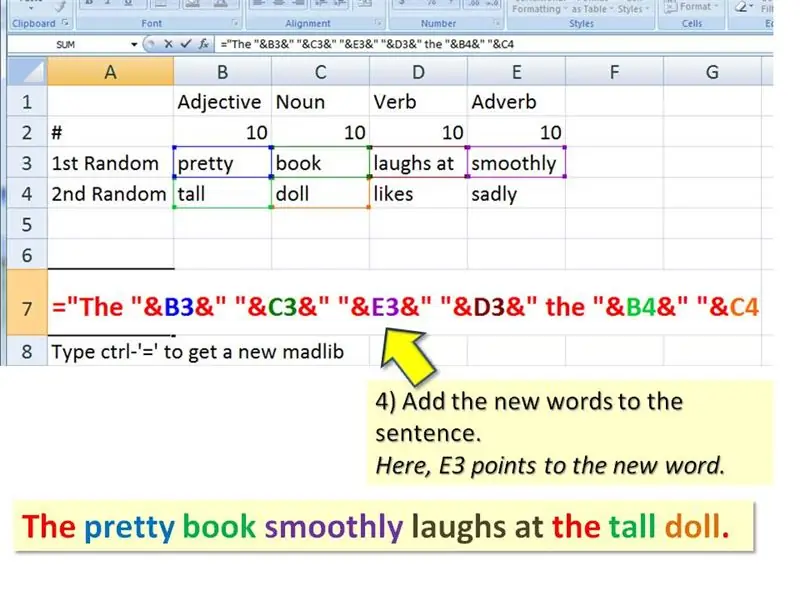
I bravi scrittori sanno che, mentre le frasi brevi attirano la tua attenzione, le frasi più lunghe con più modificatori creano uno stato d'animo. Puoi aggiungere più tipi di parole e modificare la struttura per ottenere frasi più elaborate e oltraggiose. PRIMO, aggiungi un'altra colonna al foglio1. In questo esempio, aggiungerò alcuni avverbi alla mia frase. … SECONDO, aggiungi anche un'altra colonna al foglio2 (potresti dover "scoprire" queste righe, se le hai nascoste in un passaggio precedente. Fai clic con il pulsante destro del mouse dove dovrebbero essere le righe per ottenere il menu a comparsa. Seleziona Scopri.) Copia le formule da le colonne precedenti e regolare come prima. Pertanto, E3 dovrebbe essere: =COUNTA(Sheet1!D:D)-1E4 e E5 dovrebbero essere:=INDIRECT(ADDRESS(INT(RAND()*Sheet2!$E$2)+2, 4, 1, TRUE, "sheet1"))…INFINE, aggiungi le nuove parole alla tua frase. Metto il mio nuovo avverbio davanti al verbo, come è giusto.="Il "&B3&" "&C3&" "&E3&" "&D3&" il "&B4&" "&C4Fai attenzione a unire tutto con la e commerciale (&). Assicurati inoltre che ci siano spazi (" ") tra le parole.
Passaggio 9: imbrogliare
Ecco altre idee. Perché non modificare il foglio di calcolo per generare:
- titoli dei tabloid, come "Jennifer Aniston e Bigfoot annunciano piani per sposarsi!"
- nuove serie TV, come "il cane bionico viaggia nel tempo verso la misteriosa isola delle top model"
- scuse, come "Il mio cane bionico che viaggia nel tempo si è mangiato i miei compiti".
- poesia romantica, come "Ti amo più di un'isola misteriosa di top model"
:-) La fine. E ora, come ricompensa per la tua continua attenzione, ti prego di trovare il mio foglio di calcolo madlib finale allegato. Tutte le formule sono GIÀ DIGITATE, ma potrebbe essere necessario abbellire. Aggiungi commenti se sei confuso su uno qualsiasi dei passaggi. Lo spiegherò o correggerò il passaggio.
Consigliato:
"High-Fivey" il robot di cartone Micro:bit: 18 passaggi (con immagini)

"High-Fivey" il robot di cartone Micro:bit: Bloccato a casa ma hai ancora bisogno di dare il cinque a qualcuno? Abbiamo realizzato un piccolo robot amichevole con del cartone e un micro:bit insieme alla Crazy Circuits Bit Board e tutto ciò che vuole da te è un cinque per mantenere vivo il suo amore per te. Se ti piace
"Ready Maker" - Controllo del progetto "Lego Power Functions": 9 passaggi

"Ready Maker" - Controllo del progetto "Lego Power Functions": impara a controllare Lego "Power Functions" componenti con la scheda Arduino e costruisci il tuo progetto nel "Ready Maker" editor (nessun codice richiesto) per controllare a distanza il tuo modello
HC - 06 (modulo slave) Modifica "NOME" senza utilizzare "Monitor Serial Arduino" che "funziona facilmente": modo impeccabile!: 3 passaggi

HC - 06 (Modulo Slave) Modifica di " NOME " senza utilizzare " Monitor Serial Arduino "… che " Funziona facilmente ": Modo impeccabile!: Dopo " Molto tempo " provando a cambiare nome su HC - 06 (modulo slave), utilizzando " monitor seriale di Arduino, senza " Successo ", ho trovato un altro modo semplice e lo sto condividendo ora! Buon divertimento amici
Crea un Madlib con Blocco note: 6 passaggi
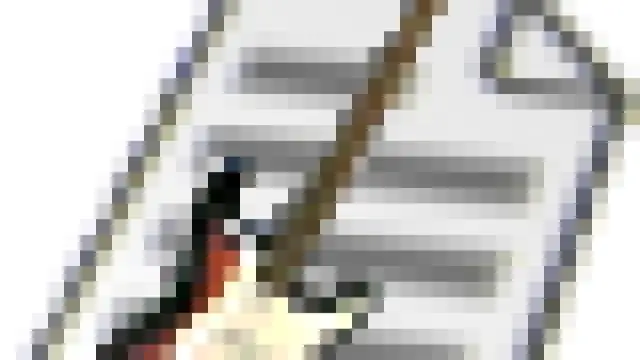
Crea un Madlib con Blocco note: questo istruibile ti insegnerà come creare un madlib con Blocco note
Router CNC a 3 assi - 60"x60"x5" - JunkBot: 5 passaggi (con immagini)

Router CNC a 3 assi - 60"x60"x5" - JunkBot: questo Instructable è il primo di una serie che documenta la costruzione di un router CNC a 3 assi fai da te. Questa è anche la mia partecipazione al concorso Universal Laser Cutter. L'obiettivo di questo Instructable non è mostrare una progressione passo passo completa, ma piuttosto
