
Sommario:
- Autore John Day [email protected].
- Public 2024-01-30 10:05.
- Ultima modifica 2025-01-23 14:50.
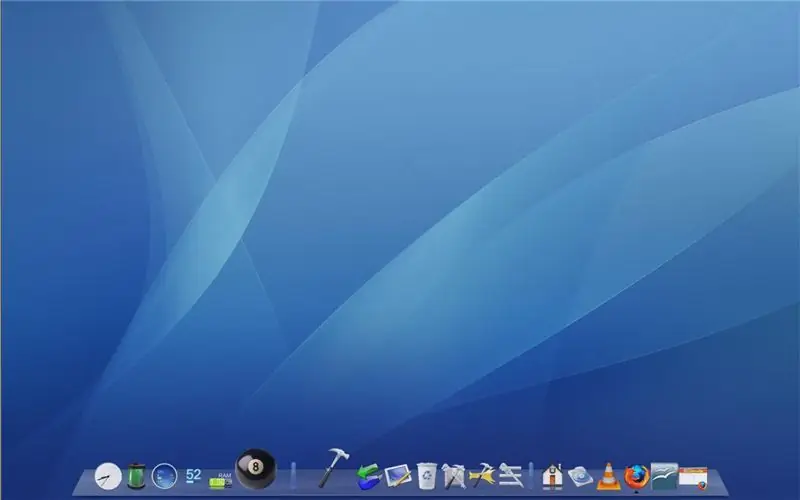
NOTA: Questo è altamente prematuro. Si prega di ricontrollare per ulteriori informazioni tra qualche giorno.
So che ci sono alcune istruzioni là fuori che cambiano l'aspetto di XP in Vista (virus intrusi spyware trojan adware). Perché Vista quando era l'Aqua di Mac è "preso convenientemente in prestito" per essere l'Aero? So che c'è FlyAKiteOSX là fuori. Non sono contrario o altro. Non mi piace l'idea di cambiare tutto senza passare attraverso l'intero processo passo dopo passo. So che la mia guida è altamente incompleta, ma non usa WindowsSkins o altro… In primo luogo, devo dire che non sono un fan di Mac o Linux, ma un serio odiatore di M$. Ebbene, ironia della sorte, sembra che come studenti indegni non ci sia permesso di ottenere altro che quello sui nostri laptop. In secondo luogo, ci sono alcune istruzioni che ti dicono come aumentare la velocità di XP. POTRESTI aver bisogno di loro. Non posso confermare che lo farai o non lo farai. Li consiglio solo nel caso. In terzo luogo, i file che ho caricato possono essere trovati online. Se non ti fidi dei miei caricamenti, scaricali tu stesso (che ironia). DISCLAIMER: non sono responsabile per il tuo errore del PC. Se non riesci a ottenere le istruzioni corrette, comunque non vedo come sei arrivato qui.
Passaggio 1: desktop e cursori
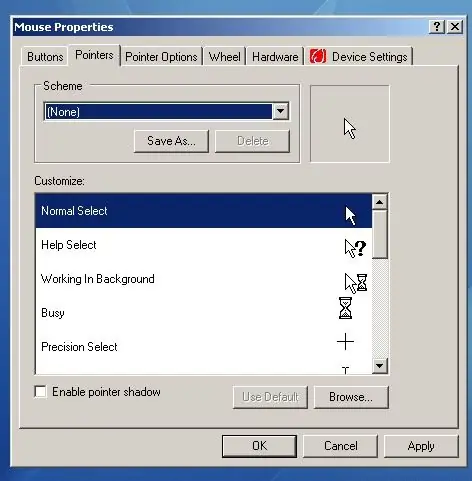
Questo passaggio coprirà 2 cose che non sono nemmeno veramente specializzate. Il desktop e i cursori.
Il desktop non è molto importante, ma se vuoi puoi lasciarlo così com'è. Tuttavia, ottenere uno sfondo predefinito per Mac è buono, quindi prendilo dallo zip o trovalo da solo. Inoltre, potresti voler nascondere le icone del desktop, quindi fai clic con il pulsante destro del mouse sul desktop> disponi le icone per> (deseleziona) Mostra icone del desktop. I cursori sono leggermente più difficili. Ottieni i cursori OSX (.zip o trovali tu stesso). Vai su Pannello di controllo> Mouse> Puntatori e controlla se hai la mia stessa schermata (1a foto). Quindi cambia ogni cursore in base ai loro nomi. Ovviamente usa anche il buon senso. (La palla che gira è la clessidra, tra l'altro). Quindi fai clic su "Salva con nome" quando hai finito e chiamalo come vuoi. Inizia già a sembrare figo eh?
Passaggio 2: RocketDock
Questo è un po' più noioso. Se hai davvero paura di rovinare il tuo sistema, fermati qui. RocketDock emula semplicemente quella cosa del dock sui Mac. È molto più interessante della barra delle applicazioni di Windows. Ci sono altri programmi Dock là fuori (ObjectDock, YzDock ecc.) Ma usa solo RD per la standardizzazione. Se vuoi usarne altri, ricorda che potrebbe essere *un po'* diverso. Ottieni RocketDock qui e ottieni il programma. Installalo dove vuoi ed eseguilo. Vai alle impostazioni. Se non vuoi toccare il registro, archivia le impostazioni in un file Settings.ini (in Generale). Ora arriva la parte divertente. Sposta la barra delle applicazioni da qualche parte. Raccomando la sinistra poiché è necessario spostare le barre di scorrimento a destra.) Se non lo hai fatto, imposta la barra delle applicazioni su Nascondi automaticamente in modo che non ti tradisca. Ora personalizza il tuo Dock. Ti consiglio di iniziare con poche cose, poiché aggiungerai molte cose man mano che procedi (guarda il mio). Basta trascinare via le cose e faranno Poof. Riorganizza le cose trascinandole lungo il Dock. Crea il tuo dock da solo. (Non dimenticare di scegliere la tua skin!) Quando hai finito, potresti voler eseguire il backup del file settings.ini da qualche parte.
Passaggio 3: RocketDock (Parte 2)
Ora, per una maggiore personalizzazione. Non solo puoi aggiungere cartelle e collegamenti, puoi aggiungere piccole app chiamate docklet. Di solito hanno un bell'aspetto, ma servono a qualcosa. Ci sono già alcuni docklet predefiniti nella cartella del programma. L'orologio è uno e il Cestino è un altro (guardalo attentamente). Il primo che consiglio per questo istruibile (che deve assomigliare a Mac) è lo Stacks Docklet (https://rocketdock.com/index. php?option=com_remository&Itemid=4&func=fileinfo&id=820) Funziona come gli Stack nel nuovo Leopard e lo fa abbastanza bene. Un modo per usarlo correttamente è avere un posto dove mettere tutte le tue scorciatoie, quindi collegare il docklet a quella cartella. Altri sono solo se hai il tempo e l'energia per scaricarli. Un'altra menzione è il sistema SysStats (https://sysstats.jools.net/). È un Docklet altamente personalizzabile utilizzato per creare le tue app personalizzate. Ci sono interi moli basati su di loro.
Passaggio 4: chiarire
Ora che quasi tutto è a posto, è tempo di risparmiare spazio sul sistema. RocketDock ha già molte cose da chiarire.
Controlla la cartella delle lingue. Puoi eliminare quei file.ini che non ti servono (l'inglese è 1033) e quella scorciatoia Internet. Anche la cartella Skins è grande. Elimina quelli che pensi facciano schifo e che non li userai mai. Questa parte non è completa, ma quando ne aggiungo di più, potrebbe essere più grande.
Consigliato:
Come far sembrare la scrittura più lunga: 10 passaggi
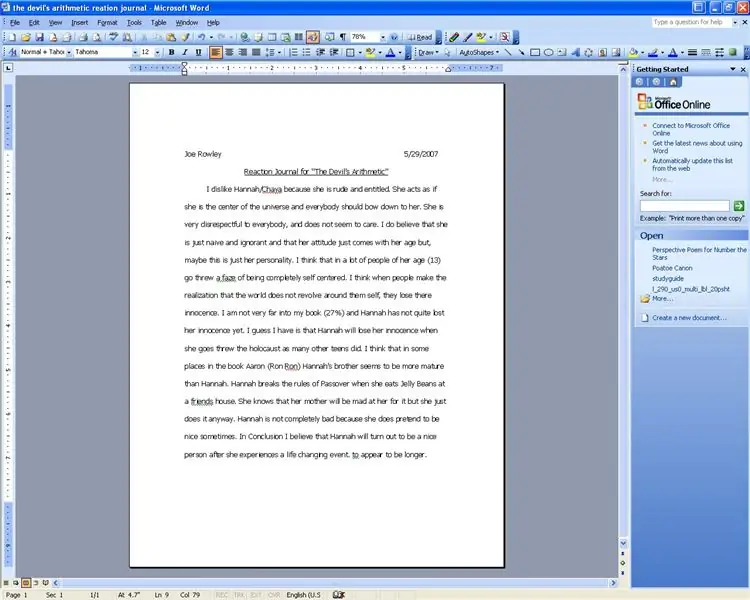
Come far sembrare la scrittura più lunga.: Questo è un piccolo trucco per far sembrare più lungo il testo in un documento di Word. Questo è fantastico se non hai molto tempo per far sembrare qualcosa di più lungo. Quello che stiamo facendo è sostituire i punti nel foglio con un testo di dimensioni maggiori. Questo mi fa
Come far sembrare Windows Vista o XP come Mac Os X senza mettere a rischio il tuo computer: 4 passaggi

Come far sembrare Windows Vista o XP come Mac Os X senza mettere a rischio il tuo computer: esiste un modo semplice per rendere il vecchio Vista o XP noioso quasi esattamente come Mac Os X, è davvero facile, vieni a imparare come! Per scaricare vai su http://rocketdock.com
Come far sembrare il tuo computer come Windows Vista!: 5 passaggi

Come far sembrare il tuo computer come Windows Vista!: Adesso ti mostrerò come far sembrare Windows XP come Windows Vista. quindi scommetto che alcuni di voi si stanno chiedendo … cos'è Windows Vista … beh, hai mai sentito parlare di Windows XP, quindi è presumibilmente il miglior sistema operativo di sempre. Ora scommetto che alcuni di voi mi stanno chiedendo cosa
Tazer facile e veloce, fai sembrare un dongle USB: 4 passaggi

Tazer facile e veloce, fai sembrare un dongle USB: questo è un modo semplice, veloce e facile per creare un dongle USB. È davvero facile da realizzare. Requisiti: Dongle USB più leggero (va bene qualsiasi cosa, ne ho usato uno rotto) 3 viti Un cacciavite HammerA Avvertenza!: Qualsiasi cosa tu faccia con questo
Come far sembrare la tua tastiera come nuova.: 9 passaggi

Come far sembrare la tua tastiera come nuova.: Ehi e benvenuto nel mio primo tutorial.:) In questo tutorial ti mostrerò come smontare la tastiera e pulirla. NOTA: ogni tastiera è diversa, quindi alcune parti di questo istruibile saranno diverse da ciò che fai
