
Sommario:
- Autore John Day [email protected].
- Public 2024-01-30 10:05.
- Ultima modifica 2025-01-23 14:50.

Se sei come me, i tuoi capi in realtà si aspettano che tu lavori durante il lavoro, e non che ti siedi ad ascoltare il tuo programma radiofonico preferito come vorresti. In questo tutorial, mostrerò come registrare automaticamente qualsiasi flusso audio utilizzando mplayer, lame e cron per pianificare il lavoro.
Passaggio 1: scarica Ubuntu, crea directory
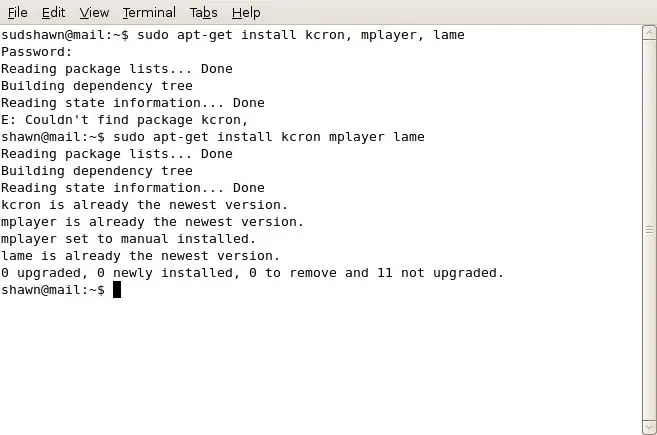
Per questo istruibile, avrai bisogno di Ubuntu Linux. Eseguo 7.04, ma potrebbe funzionare anche per altre versioni. Se le persone sembrano interessate, scriverò un'istruzione separata per mostrare come farlo con Windows. Se esegui già Ubuntu, le uniche cose di cui hai bisogno sono disponibili gratuitamente tramite apt. Usa i seguenti comandi su un terminale per installare Lame, Mplayer e KCron.sudo apt-get install lame mplayer kcronDigita la tua password e conferma le installazioni. Usa i seguenti comandi per creare le cartelle di cui avrai bisogno.sudo mkdir /scriptsmkdir /home/ username /Music/ NameOfShow E questo comando per assumere la proprietà della directory che hai appena creato:sudo chown YourUserName /scripts
Passaggio 2: crea uno script Streamrecord
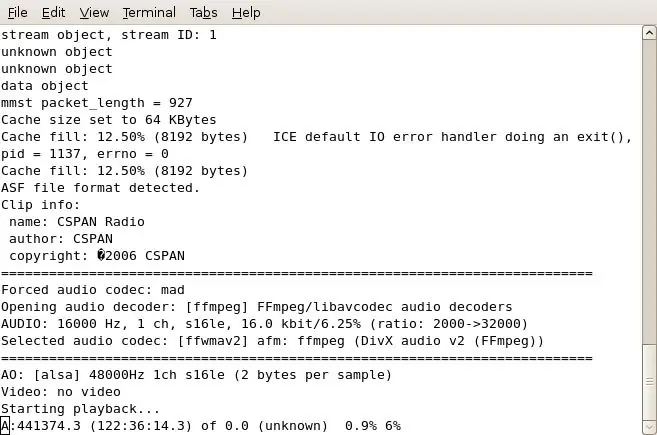
I passaggi per lo script che stiamo utilizzando sono i seguenti:1. Apri mplayer, punta al flusso audio su Internet2. Registra il flusso in un file wav nella directory /tmp3. Uccidi il processo mplayer quando lo spettacolo finisce4. Converti /tmp/mystream.wav in un file mp3, chiamalo con la data odierna e spostalo in una directory più "user-friendly" nella cartella utente.5. Elimina il file wav nella directory /tmp. Per ottenere ciò, devi prima trovare l'URL del flusso a cui stai accedendo. Ad esempio, utilizzerò il flusso radio CSPAN e lo registrerò tra le 12:00 e le 14:00 dal lunedì al venerdì. Ecco il testo dello script:#!/bin/shNOW=$(date +"%b-%d-%y")mplayer " mms://rx-wes-sea20.rbn.com/farm/pull/tx -rbn-sea34:1259/wmtencoder/cspan/cspan/wmlive/cspan4db.asf " -ao pcm:file=/tmp/mystream.wav -vc dummy -vo null;lame -ms /tmp/mystream.wav -o " /home/ shawn /Music/CSPAN/My Show - $NOW.mp3";rm /tmp/mystream.wav;Copia questo testo in un file vuoto usando Gedit o Vi, e salvalo come "streamrecord". Dovrai modificare le aree dello script in corsivo, poiché queste non si applicano a te. Il testo dopo mplayer è l'URL dello stream che vuoi registrare, questo dovrà essere sostituito con l'URL del tuo stream, che può essere trovato facilmente andando allo stream in Firefox, lasciando che il plugin mplayer si avvii, quindi fai clic con il pulsante destro del mouse e scegli "Copia URL".
Passaggio 3: salva script, crea script Pkill e rendi eseguibili gli script
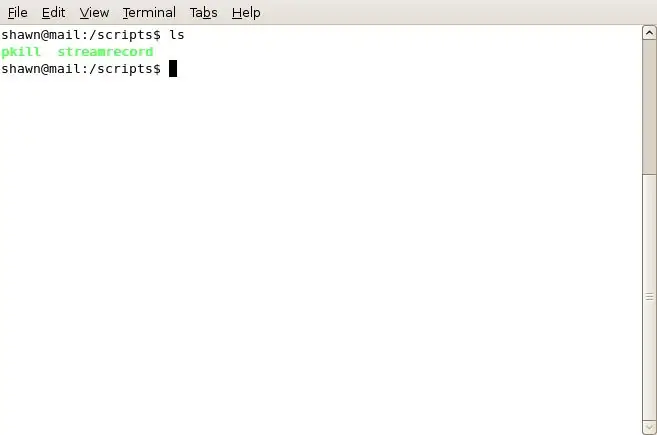
Successivamente, salveremo lo script nella directory /scripts. Una volta salvato, vai a una sessione del terminale e digita quanto segue:
cd /scripts chmod 700 streamrecord (Questo rende lo script appena creato un file eseguibile.) Crea un altro file nella directory /scripts. Questo si chiamerà pkill e sarà il tuo sicario. Cioè, interromperà il processo mplayer per consentire al primo script di continuare a rinominare e codificare il flusso catturato. Il testo completo dello script pkill è esattamente il seguente: pkill mplayer Ora, questo rompe l'etichetta dello scripting, non avendo #!/bin/sh in alto, ma per me funziona. Dopo aver salvato il file pkill nella directory /scripts, usa di nuovo il comando chmod per renderlo eseguibile. Devi essere in una sessione di terminale, prima nella directory /scripts, quindi digita: chmod 700 pkill Un rapido "ls" ti mostrerà i file che hai appena creato, ora in un bel verde invece del nero standard.
Passaggio 4: usa KCron per pianificare i tuoi lavori
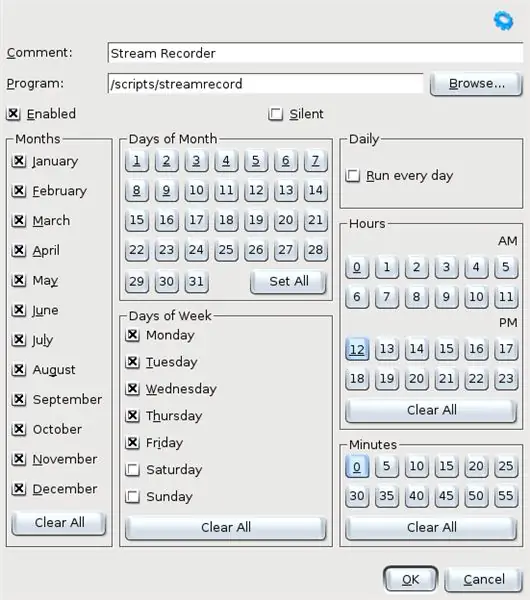
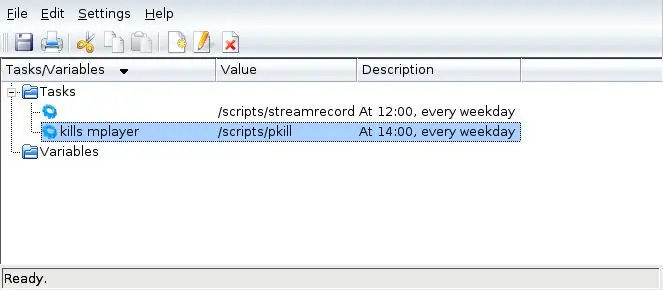
Cron, il piccolo file di testo meraviglioso ma estremamente confuso e il servizio associato merita un'intera serie di istruzioni a sé stante. Per semplificare le cose, useremo invece KCron (che abbiamo installato in precedenza). Se l'installazione è andata come previsto, dovresti vedere KCron in Applicazioni Strumenti di sistema. In alternativa, il programma può essere avviato da terminale digitando "kcron". Utilizzare Ctrl+N per creare un nuovo lavoro e configurare il lavoro come mostrato nell'immagine. Nell'immagine puoi vedere che ho configurato il programma /scripts/streamrecord per funzionare tutti i mesi, lun-ven alle 12:00 con 0 minuti.
Il secondo script che hai creato, chiamato 'pkill' è ciò che effettivamente termina mplayer e consente al primo script di continuare. Dovrai impostare un altro cron job per eseguire anche quello script. Per il mio esempio, finisco con due lavori in KCron. (vedi 2a immagine)
Passaggio 5: sei in affari

Questo è tutto, per testare il tuo lavoro puoi fare clic con il pulsante destro del mouse sul lavoro streamrecord in Kcron, scegliere 'esegui ora' e cercare mystream.wav nella tua directory /tmp. Se è presente (e sta crescendo rapidamente), esegui il processo pkill e dovresti vedere presto mystream.wav scomparire dalla tua directory /tmp e un nuovo file.mp3 nella directory specificata quando hai modificato lo script. Se stai registrando uno spettacolo lungo, tieni presente che ci vorrà una discreta quantità di tempo per codificare il tuo file.wav. In uno spettacolo di 3 ore che registro, ci vogliono circa 10 minuti per codificare in mp3. Se hai problemi a farlo funzionare, sentiti libero di scrivermi due righe.
Roba P. S. So che i miei metodi sono un po' rozzi, poiché probabilmente ci sono buone pratiche che non sto seguendo in alcuni dei miei passaggi, quindi per favore non istruirmi su Linux 101, questo è solo un modo rapido e sporco per non perdere mai il tuo flusso audio preferito.
Consigliato:
ESP32-CAM Costruisci la tua auto robot con streaming video in diretta: 4 passaggi

ESP32-CAM Costruire la propria auto robot con streaming video in diretta: l'idea è di rendere l'auto robot descritta qui il più economica possibile. Pertanto spero di raggiungere un ampio gruppo target con le mie istruzioni dettagliate e i componenti selezionati per un modello economico. Vorrei presentarvi la mia idea per una macchina robot
Costruisci il tuo robot per lo streaming video controllato da Internet con Arduino e Raspberry Pi: 15 passaggi (con immagini)

Costruisci il tuo robot per lo streaming video controllato da Internet con Arduino e Raspberry Pi: sono @RedPhantom (alias LiquidCrystalDisplay / Itay), uno studente israeliano di 14 anni che studia alla Max Shein Junior High School for Advanced Science and Mathematics. Sto realizzando questo progetto affinché tutti possano imparare e condividere! Potresti aver pensato
Streaming video HD 4G/5G live da DJI Drone a bassa latenza [3 passaggi]: 3 passaggi
![Streaming video HD 4G/5G live da DJI Drone a bassa latenza [3 passaggi]: 3 passaggi Streaming video HD 4G/5G live da DJI Drone a bassa latenza [3 passaggi]: 3 passaggi](https://i.howwhatproduce.com/images/009/image-25904-j.webp)
Streaming video HD 4G/5G live da DJI Drone a bassa latenza [3 passaggi]: la seguente guida ti aiuterà a ottenere streaming video live di qualità HD da quasi tutti i droni DJI. Con l'aiuto dell'app mobile FlytOS e dell'applicazione web FlytNow, puoi avviare lo streaming video dal drone
Trasmissione audio e streaming video con Raspberry Pi 3.: 6 passaggi

Trasmissione audio e streaming video utilizzando Raspberry Pi 3.: L'utilità principale di questo progetto è trasmettere audio a Raspberry Pi 3 da qualsiasi dispositivo connesso alla rete WiFi comune e acquisire video da Raspberry Pi 3 a qualsiasi dispositivo connesso a una rete WiFi comune
Procedura - Registrazioni di emergenza su chiavetta USB: 14 passaggi (con immagini)

Come - Record di emergenza su chiavetta USB: aggiornamento!! Acquista la versione 2.0 qui:Versione 2.0Non so voi, ma mi piace essere preparato. Non sempre faccio un buon lavoro nella preparazione, ma ci penso molto. Diamo un'occhiata a un istruibile per una chiavetta USB di emergenza. Questo ins
