
Sommario:
2025 Autore: John Day | [email protected]. Ultima modifica: 2025-01-23 14:50

Perdere un laptop fa schifo; perdere dati e password importanti è molto peggio. Ecco cosa faccio per proteggere i miei dati.
Passaggio 1: quanto sono importanti i dati sul tuo laptop?
Qualche settimana fa, la mia macchina è stata scassinata mentre stavo cenando tra il lavoro e casa. Sfortunatamente, il mio computer era in una delle borse rubate (fammi sapere se vedi un ThinkPad con un calamaro gigante dipinto sopra!) e probabilmente non verrà mai recuperato. Il laptop era il mio computer principale e aveva tutto: anni di lavoro, immagini, composizioni musicali incomplete, materiale per Instructables (!), password e dati finanziari. Fortunatamente, avevo istituito un programma aggressivo di backup e crittografia delle mie password. Non ho perso un singolo documento e non sono particolarmente preoccupato per il furto di identità dalle informazioni sul laptop. Ci sono un sacco di modi diversi per farlo. Quindi, se la mia soluzione specifica non funziona per te, spero di ispirarti a trovare una soluzione che funzioni.
Passaggio 2: non lasciare il laptop in posti stupidi
Questo è ovvio e un'ottima prima difesa, ma non può essere la tua unica difesa. A volte non ti rendi conto di quanto sarà deserto e buio quel parcheggio finché non sarà troppo tardi.
Passaggio 3: eseguire il backup dei dati regolarmente e automaticamente
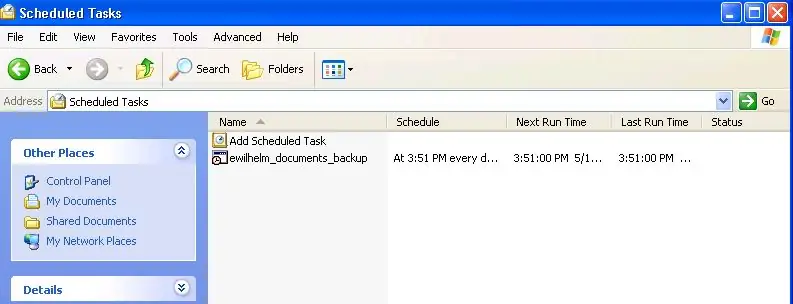
Imposta i backup in modo che vengano eseguiti regolarmente e automaticamente. Se devi ricordarti di avviare il backup, non sarà una priorità e passerai tempi sorprendentemente lunghi tra i backup. Uso rsync per eseguire il mirroring dei miei file su un server remoto. Essere in grado di accedere a ssh nel server remoto è una buona indicazione che sarai in grado di farlo. Puoi anche usare rsync per eseguire il mirroring dei file su un altro computer sulla tua rete locale mappando un'unità di rete, che richiede solo rsync sul tuo laptop. Se questo non funzionerà per te, controlla i servizi basati sul web. Ecco un link per configurare rsync su un computer Windows e configurare le chiavi ssh in modo da non dover accedere manualmente (questo non è totalmente sicuro). Ho messo tutti i miei documenti in un'unica cartella (in pratica la cartella Documenti folder) quindi c'è solo una cartella di cui eseguire il backup. Le attività pianificate di Windows eseguono i comandi rsync da un file batch, rispecchiando questa cartella ogni giorno e copiandola una volta alla settimana. Il mirroring include l'eliminazione dei file sul server che elimino sul laptop, mentre la copia una volta alla settimana mi consente di ottenere vecchi file che potrei aver cancellato accidentalmente dopo che il cestino è stato svuotato. La mia cartella è un paio di gig, quindi il backup iniziale richiede un po' di tempo, ma in seguito è rapido perché rsync invia solo le modifiche. Preferisco eseguire il backup attraverso la rete piuttosto che localmente su un'altra macchina; se il computer è connesso in rete mentre si è a casa, al lavoro o in viaggio, il backup verrà eseguito.
Passaggio 4: file batch Rsync
Ecco il mio file batch rsync che esegue le attività pianificate. Rimuovere --delete e modificare la cartella sul lato server per eseguire una copia anziché una versione da eliminare. Se stai eseguendo la sincronizzazione con una macchina sulla tua rete locale, mappa un'unità di rete e sostituisci "www.server-location.com:backupfolder" con un'istruzione "/cygdrive/d" dove "d" è la lettera dell'unità mappata.
Questo file batch copia il suo output in un file di registro in modo da poterlo rivedere, se necessario.
Passaggio 5: gestire le password
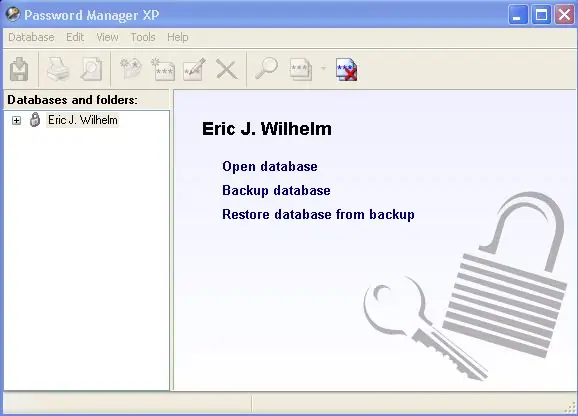
Utilizzo Password Manager XP per memorizzare nomi utente, numeri e password sensibili sotto un'unica password principale. Il database è crittografato e si chiude automaticamente dopo un certo periodo di inattività. È sincronizzato insieme agli altri miei file. Sebbene sia scomodo, non permetto al mio browser o ad altri assistenti "utili" di ricordare le password per qualsiasi cosa sensibile da remoto come siti Web bancari o e-mail. Non salvare le tue password in un semplice file di testo. Se gestisci i dati di altre persone, come i loro numeri di previdenza sociale, sii particolarmente attento e usa la crittografia.
Passaggio 6: cose che farei meglio
Non eseguo il backup dell'intero disco rigido, quindi quando ho perso il computer ho dovuto reinstallare tutti i miei programmi dai dischi originali e dal web. Nessun dato perso, ma ho perso un po' di tempo reinstallando e riconfigurando tutto.
Sono diventato sciatto e avevo alcuni dati al di fuori della cartella normalmente sincronizzata. Per fortuna avevo altre copie. Assicurati che i tuoi programmi non salvino per impostazione predefinita i dati nella loro "directory dei file di programma"; la mia copia di Matlab era particolarmente fastidiosa per questo. Il mio database Quicken contiene alcune informazioni sul conto bancario e non è crittografato. È protetto da password, ma a quanto pare puoi pagare Intuit per rimuovere una password "persa". Penso che dovrebbero per impostazione predefinita crittografare l'intero file rendendo impossibile il "ripristino". Perdere i tuoi dati finanziari non è così grave come perderli a favore di qualcun altro.
Consigliato:
Crea bellissimi grafici dai dati di Arduino in tempo reale (e salva i dati in Excel): 3 passaggi

Crea bellissimi grafici dai dati di Arduino in tempo reale (e salva i dati in Excel): a tutti noi piace giocare con la nostra funzione P…lotter nell'IDE di Arduino. Tuttavia, sebbene possa essere utile per le applicazioni di base, i dati vengono cancellati man mano che più si aggiungono punti e non è particolarmente gradevole alla vista. Il plotter Arduino IDE non
Proteggi le tue idee, proteggi il tuo lavoro: 8 passaggi

Proteggi le tue idee, proteggi il tuo lavoro: ho perso i dati alcuni giorni fa a causa di un crash del PC. È andato perso un giorno di lavoro.:/ Salvo i miei dati nel cloud per evitare un difetto del disco rigido. Utilizzo un software di controllo delle versioni in modo da poter ripristinare le versioni precedenti del mio lavoro. Faccio un backup ogni giorno. Ma questa volta io
Esegui OS X Mavericks sul tuo laptop [HACKINTOSH]: 5 passaggi
![Esegui OS X Mavericks sul tuo laptop [HACKINTOSH]: 5 passaggi Esegui OS X Mavericks sul tuo laptop [HACKINTOSH]: 5 passaggi](https://i.howwhatproduce.com/images/010/image-29294-j.webp)
Esegui OS X Mavericks sul tuo laptop [HACKINTOSH]: ATTENZIONE: HACKINTOSH PU DISTRUGGERE I TUOI DATI, POTRESTI PERDERLI, 50-50! EFFETTUA IL BACKUP DEI TUOI DATI, QUESTO È UN AVVISO!Ciao!Sei un super sfigato o un utente inesperto di computer che desidera installare "Mac OS X Mavericks" su un PC? Sì, puoi! Per favore
Proteggi il tuo Mac dai ladri: 7 passaggi (con immagini)

Proteggi il tuo Mac dai ladri: in questo Instructable, ti mostrerò come proteggere il tuo computer Macintosh dai ladri. Anche se queste tecniche non sono efficaci al 100%, miglioreranno le tue possibilità di riavere il tuo Mac di un fattore infinito… Il motivo per cui dico che questo è
Usa la connessione dati del tuo iPhone sul tuo computer: 6 passaggi

Usa la connessione dati del tuo iPhone sul tuo computer: NOTA: a partire da iOS 3 e 4, ci sono altri modi per legare, anche uno legittimo tramite AT&T (anche se costa di più). Questo metodo funziona comunque, e lo farà sempre (indipendentemente dagli aggiornamenti iOS) finché puoi SSH nel tuo iPhone. Ho
