
Sommario:
- Passaggio 1: raccogliere le parti
- Passaggio 2: scarica Diet-Pi
- Passaggio 3: masterizza l'immagine Diet-pi su una scheda Micro SD
- Passaggio 4: connessioni Raspberry Pi
- Passaggio 5: configurazione utilizzando Diet-Pi Config
- Passaggio 6: aggiorna e aggiorna sempre
- Passaggio 7: aggiungi le migliori applicazioni Linux
- Passaggio 8: tutte le app nel pannello o nella barra degli strumenti?
- Passaggio 9: eseguire il backup della scheda Micro SD e clonare
- Passaggio 10: imballaggio
- Passaggio 11: modifica nome host, password di root
- Passaggio 12: aggiungi un utente
- Passaggio 13: configurazione Wi-Fi
- Passaggio 14: e-mail
- Passaggio 15: Appendice: Riferimenti
- Passaggio 16: Appendice: Aggiornamenti
- Passaggio 17: Appendice: risoluzione dei problemi
- Autore John Day [email protected].
- Public 2024-01-30 10:04.
- Ultima modifica 2025-06-01 06:09.

Aggiornamento di marzo 2017: creare un PC basato su Raspberry Pi con prestazioni accettabili a un prezzo basso per l'utilizzo in classe di studenti delle scuole superiori.
La maggior parte delle persone ha familiarità con i sistemi operativi Windows o MAC. Linux è un sistema operativo diverso. Uno degli obiettivi di questa istruzione è configurare il Raspberry Pi in modo che abbia funzionalità simili a un MAC o un PC. Una volta che lo studente ha familiarità con Linux, lo studente può esplorare più a fondo Linux.
Mio figlio, Adam, insegna scienze alle scuole medie e superiori a Weldon Valley. Il suo laboratorio di scienze ha 6 computer iMAC blu traslucidi. Secondo Wikipedia, Apple ha distribuito iMac G3 tra il 1998 e il 2003. Gli iMac G3 utilizzavano un PowerPC 750 single core da 700 Mhz. Mio figlio ha detto che gli iMac erano troppo lenti per oggi.
Un Raspberry Pi 3, modello B ha quattro core ARM Cortex-A53 che funzionano a 1,2 GHz o 7 volte più velocemente dell'iMAC. Questo processore e il Wi-Fi integrato lo rendono un computer ideale per studenti a basso costo.
Voleva che i suoi studenti utilizzassero le macchine per la ricerca scientifica. Mi sono offerto di realizzare un PC basato su Raspberry Pi, che avrebbe aiutato mio figlio, i suoi studenti e mi avrebbe permesso una scusa per costruire un PC basato su Raspberry Pi. La scuola è 1A, quindi la dimensione della classe è solitamente di 15 studenti o meno.
Diapositive PowerPoint in classe dal mio Google Drive.
Gli obiettivi di questo progetto sono:
- realizzare PC ad alte prestazioni ea basso costo utilizzando un Raspberry Pi 3, modello B
- fornire le funzionalità previste su un PC (e-mail, word, foglio di calcolo e così via)
- il laboratorio di scienze ha solo il Wi-Fi, quindi la velocità di download del Wi-Fi deve essere ragionevolmente veloce
- insegnare il corso base sulla configurazione del PC raspberry pi
- l'obiettivo è un'esperienza utente paragonabile a un laptop HP Stream da $ 180 con processore Intel Celeron N2840 2,16 GHz
Appunti:
- Il testo racchiuso tra picche, ad esempio ♣replace-this♣, deve essere sostituito con un valore effettivo. Ovviamente togliete le picche.
- L'editor di Instructables ama la correzione automatica, quindi wlan si trasforma in plan e autoremove si trasforma in rimozione automatica. Questi cambiamenti sono difficili da individuare quando sto recensendo.
Passaggio 1: raccogliere le parti
Le parti seguenti funzionano meglio per un PC Raspberry Pi. Se hai suggerimenti per miglioramenti o riduzioni dei costi, apprezzerei qualsiasi input.
Ho tentato di trovare le parti più economiche e con le migliori prestazioni e ne ho acquistate 15 alla volta.
Mentre ho usato un MacBook per l'installazione, è possibile utilizzare un PC Windows.
Elenco delle parti (prezzi in USD):
-
Starter kit completo Raspberry Pi modello 3 B da CanaKit $ 69,99 @ Amazon
include custodia, dissipatori di calore, alimentatore, cavo da micro a USB, scheda micro SD da 32 GB classe 10, cavo HDMI, lettore di schede micro SD USB (molto interessante)
- Tastiera e mouse USB wireless $ 21,99 su Amazon
- Display - Monitor LCD da 17" $ 15,00 @ Discount Electronics (la prossima volta acquista monitor da 19 pollici per $ 2 in più)
- Altoparlanti USB $ 5 @ Elettronica di sconto
- Adattatore HDMI femmina a VGA maschio $ 14,99 su Amazon (la direzione è importante)
Parti in giro:
- MacBook Pro (è possibile utilizzare un PC)
- Cavo ethernet CAT6
Appunti:
- Discount Electronics vende apparecchiature Dell usate e ricondizionate. I suoi prezzi in negozio a volte sono più economici di quelli sul sito web
- Collegamento alle schede SD Raspberry Pi supportate
Passaggio 2: scarica Diet-Pi

Rispetto a un laptop o un PC desktop che utilizza l'ultimo processore Intel, il processore del raspberry pi è sottoalimentato. Quindi, un principio dominante per massimizzare le prestazioni è eliminare il carico non necessario sul processore.
Diet-Pi è un'installazione minima di raspbian. Sia dietpi che raspbian si basano sulla distribuzione Linux debian.
Diet-Pi elimina i processi del sistema operativo che non sono necessari consentendo al processore di eseguire le attività dell'utente più rapidamente. L'esecuzione del comando top su uno dei miei sistemi raspbian mostra 126 attività in esecuzione, mentre diet-pi ne ha solo 91.
Diet-Pi ha anche una GUI leggera ed elimina I/O non necessari sulla scheda micro SD. Una scheda SD ha un numero limitato di cicli di scrittura prima che si esaurisca e debba essere sostituita. Linux registra errori e messaggi sul sistema e le sue applicazioni. DietPi li scrive su un disco RAM, evitando scritture sulla scheda SD e prolungandone la vita.
Passaggi:
- Scarica l'ultima versione di Diet-Pi. Quando è stato scritto questo, l'ultima versione era la (145): DietPi_RPi-(Jessie).7z … o … scarica l'immagine finita per la scheda micro SD da 32 GB dal mio Google Drive.
- Trascina il download dai download in una directory in cui memorizzi le immagini. Mi piace mantenere le immagini scaricate e le immagini di backup dei progetti Raspberry Pi in una directory sul mio Mac.
cartella-immagini-della-tua-macbook♣
- Apri una finestra del terminale sul MacBook
- Passa alla directory delle immagini ed elenca i file
$ cd cartella-immagini-del-tuo-macbook♣
$ ls 21-11-2015-raspbian-jessie.img SDCardBackupSetup.dmg DietPi_RPi-(Jessie).7z disk_test.dmg
- Ho usato The Unarchiver per decomprimere il file zip (.7z) sul mio MacBook.
- E poi cancellato il file compresso (trascina il file zip nel cestino)
$ cd cartella-immagini-del-tuo-macbook♣
$ ls 21-11-2015-raspbian-jessie.img SDCardBackupSetup.dmg DietPi_v145_RPi-armv6(Jessie).img disk_test.dmg
I passaggi successivi non apprezzeranno le parentesi. Quindi rinomina l'immagine in: DietPi_v145_RPi-armv6-jessie.img
Passaggio 3: masterizza l'immagine Diet-pi su una scheda Micro SD

IMPORTANTE: assicurati di digitare il numero di disco corretto: se inserisci il numero di disco sbagliato, cancellerai il tuo disco rigido!
Inserisci una scheda micro SD nel lettore di schede micro SD USB, quindi inserisci l'USB nel MacBook.
Su MacBook usa queste istruzioni da Raspberry Pi. Riassunto qui:
- Apri la finestra del terminale MacBook
- Passa alla directory contenente l'immagine diet-pi
$ cd cartella-immagini-del-tuo-macbook♣
- Identifica il disco (non la partizione) della tua scheda SD
- In questo caso, disk4 (non disk4s1) e = 4
- Per identificare la tua scheda micro SD, esegui il comando:
$ diskutil list
Smonta la tua scheda SD usando:
$ diskutil unmountDisk /dev/disk♣micro-SD-card-disk#♣
Copia un'immagine sulla tua scheda SD. Assicurati che il nome dell'immagine sia corretto
$ sudo dd bs=4m if=DietPi_v145_RPi_armv6_Jessie.img of=/dev/rdisk ♣disco-scheda-micro-SD#♣
- CTRL-t per vedere lo stato della copia.
- Se ci sono errori, prova valori diversi per l'opzione bs, come 1m, 1M o 4M. Blocchi di dimensioni maggiori (bs) sono necessari per le unità più grandi.
- Al termine, smonta la scheda SD:
$ diskutil unmountDisk /dev/disk♣micro-SD-card-disk#♣
- Rimuovi il lettore di schede micro SD USB dal MacBook e rimuovi la scheda micro SD dal lettore
- Inserisci la scheda micro SD in Raspberry Pi
Passaggio 4: connessioni Raspberry Pi


Metti il Raspberry Pi nella sua custodia
Prendi la custodia dalla sua scatola e fai leva con cautela, dovrebbe essere in tre parti.
Inserisci il Raspberry Pi nella custodia
Attaccati i dissipatori di calore rimuovendo il nastro adesivo e fissandoli saldamente ai due semiconduttori quadrati.
Rimetti insieme il caso
Inserire cavi e adattatori
Inserisci quanto segue nel Raspberry Pi
- Scheda microSD
- cavo Ethernet
- USB per tastiera e mouse
- Cavo HDMI
- Altoparlante USB
Inserire l'altra estremità del cavo HDMI nell'adattatore da HDMI a VGA
Collegare l'adattatore VGA al monitor
Collegare il cavo di alimentazione del monitor.
Inserisci l'audio dall'altoparlante nell'adattatore da HDMI a VGA
Una volta che quanto sopra è completo:
Inserire il cavo di alimentazione (adattatore di alimentazione micro USB)
Passaggio 5: configurazione utilizzando Diet-Pi Config

Accedi a Raspberry Pi con username = root e password = dietpi
Nella configurazione DietPi:
- Usa le frecce su o giù per scorrere ed evidenziare le selezioni
- Usa Tab per spostarti sull'elemento evidenziato, ESCI, VAI o INDIETRO
- Usa INVIO per accettare l'articolo
- Quando viene presentato un elenco, usa lo spazio per selezionare [*]
Al primo avvio, la configurazione di DietPi si avvia automaticamente
Poiché i download richiedono un po' di tempo, prima della lezione imposta tutte le schede Micro SD con la stessa immagine.
Leggi e segui le istruzioni in dietpi-config o dietpi-launcher. Ecco le mie impostazioni:
-
Opzioni di visualizzazione
- Risoluzione: 1080p
- Divisione GPU/RAM: Desktop
- HDMI Boost: abilitato (importante è che il display sia nero dopo lo spegnimento/riavvio)
-
Lingua e opzioni regionali
- it_IT. UTF-8 UTF-8
- it_IT. UTF-8
- Fuso orario: USA, Montagna
- Tastiera: Dell, Altro, Inglese (USA)
- Avvio automatico: desktop
-
Software ottimizzato:
- 23 LXDE
- 81 LLSP
- 112 DXX-Rinascita
-
Software aggiuntivo:
ApriSSH
-
Server SSH
ApriSHSH
Assicurati di eseguire Install, che installa il software e si riavvia. Se un'impostazione viene persa, esegui di nuovo dietpi-launcher.
Nella finestra del terminale sul Raspberry Pi, modifica il file di configurazione. E cambia le linee sottostanti per apparire come mostrato. I commenti iniziano con #.
$ sudo /DietPi/config.txt
# hdmi_safe=1
# hotplug consente di collegare e riconoscere HDMI mentre il Pi è in esecuzione hdmi_force_hotplug=1 # hdmi_group=2 imposta su DMT hdmi_group=2 # hdmi_mode=35 imposta display su 1280x1024 @60Hz hdmi_mode=35 # hdmi_drive=2 imposta su normale HDMI con sound hdmi_drive=2 # config_hdmi_boost=5 aumenta il segnale. Può arrivare fino a 9 config_hdmi_boost=5
CTRL-o, ENTER, CTRL-x per salvare ed uscire dall'editor
In una finestra LXterminal, durante l'esecuzione di Raspberry Pi
$ sudo reboot
Passaggio 6: aggiorna e aggiorna sempre
Su raspbian, esegui sempre apt-get update e upgrade prima di installare nuovo software. Tuttavia, su dietpi gli aggiornamenti vengono eseguiti automaticamente.
Gli aggiornamenti possono essere eseguiti anche manualmente dal menu Strumenti.
L'immagine sopra è l'icona LXDE, sui desktop LXDE è mostrata nell'angolo in basso a sinistra sulla barra delle applicazioni.
Fare clic sull'icona LXDE in basso a sinistra.
Seleziona Strumenti di sistema e poi DietPi-Update.
Consenti a DietPi di eseguire gli aggiornamenti per te.
Se c'è un aggiornamento, segui le istruzioni, ad esempio, apri un terminale LX ed esegui
$ sudo reboot
In caso di errori, verificare che sia collegato un cavo Ethernet.
Passaggio 7: aggiungi le migliori applicazioni Linux
A mio parere, questo è il miglior software desktop Linux, che fornisce funzionalità simili a Windows o OSX.
Seleziona l'icona LXDE dalla barra delle applicazioni, Strumenti di sistema e poi LXTerminal
Esegui i seguenti comandi:
Aggiungi luce-armadietto
$ sudo apt-get install light-locker -y
Aggiungi thunderbird (client di posta elettronica)
$ sudo apt-get install icedove
Aggiungi zero (linguaggio di programmazione)
$ sudo apt-get install scratch -y
Aggiungi lettore di documenti, incluso PDF
$ sudo apt-get install evince -y
Aggiungi Wolfram e Mathematica (deve installare manualmente e accettare la licenza)
$ sudo apt-get install wolfram-engine
Aggiungi gimp (editor di immagini)
$ sudo apt-get install gimp -y
Aggiungi barra degli strumenti
$ sudo apt-get install wbar wbar-config -y
Aggiungi lo strumento di monitoraggio del sistema, chiamato conky (copia i file da qui). Invece di copiare in /home/pi, copia in ~/.
conky-manager non si installa.
$ sudo apt-get install conky
$ wget -O ~/.conkyrc
Per avviare automaticamente conky all'avvio, creare 2 file. Il primo file è uno script di shell per ritardare il processo di avvio di conky.
$ sudo nano /usr/bin/conky.sh
#!/bin/sh (sleep 4s && conky) & exit 0
CTRL-o, ENTER, CTRL-x per salvare ed uscire
Il secondo file è il file conky.desktop per il processo di avvio automatico
sudo nano /etc/xdg/autostart/conky.desktop
[Voce desktop] Name=conky Type=Application Exec=sh /usr/bin/conky.sh Terminal=false Comment=strumento di monitoraggio del sistema. Categorie=Utilità;
CTRL-o, ENTER, CTRL-x per salvare ed uscire
$ sudo reboot
Installa editor audio
$ sudo apt-get install audacity -y
Installa l'editor di foto
$ sudo apt-get install shotwell -y
Installa Open Libre (simile a MS-Office)
$ sudo apt-get install libreoffice -y
Installa clementine (lettore musicale)
$ sudo apt-get install clementine -y
Installa il lettore di musica in streaming (passaggio facoltativo)
Segui i passaggi qui per installare mopidy un lettore di musica in streaming per spotify, google music, ecc.
Installa lo strumento di animazione 3D, Blender
$ sudo apt-get install blender -y
Installa il lettore video
$ sudo apt-get vlc -y
Installa il registratore dello schermo
$ sudo apt-get install kazaam -y
Installa il calendario e il gestore dei contatti
$ sudo apt-get install korganizer -y
Passaggio 8: tutte le app nel pannello o nella barra degli strumenti?
wbar
Per aggiungere icone, usa findicons.com. Le icone predefinite possono essere utilizzate, e probabilmente dovrebbero essere utilizzate, ma mi piacerebbe avere il fattore wow quando gli studenti assemblano per la prima volta i loro PC Linux.
Per modificare wbar, fare clic su Config, scorrere fino all'icona e modificare (aggiungere, modificare, eliminare. Utilizzare le icone o fare clic con il pulsante destro del mouse)
Cambia Audacious in clementine
Cambia artigli in icedove
Cambia il visualizzatore di immagini in Foto e shotwell
Cambia il comando Terminale in lxterminal
Aggiungi gimp e afferra l'icona
Aggiungi librewriter e prendi l'icona
Aggiungi audacia
Aggiungi il frullatore
Aggiungi vlc e afferra l'icona
Aggiungi korganizer e prendi l'icona del calendario
Aggiungi il glaculatore e prendi l'icona della calcolatrice
Aggiungi dietpi-launcher e prendi l'icona dietpi da github
Preferenze desktop
Aggiungi cestino e documenti al desktop
Rimuovi le scorciatoie di dietpi
Passaggio 9: eseguire il backup della scheda Micro SD e clonare
Ora che un computer è configurato, clonane altri 14
Quando Raspberry Pi è configurato, esegui il backup dell'immagine. Usa questa immagine per creare il prossimo PC.
Spegni il Raspberry Pi
$ sudo spegnimento -h 0
Attendere fino allo spegnimento della scheda, quindi rimuovere l'alimentatore, quindi rimuovere la scheda micro SD
Inserisci la scheda micro SD nel lettore di schede micro SD USB, quindi inserisci il lettore USB nel MacBook
Su MacBook usa queste istruzioni di The Pi Hut con le seguenti modifiche:
Apri la finestra del terminale
Passa alla directory contenente l'immagine diet-pi
$ cd cartella-immagini-del-tuo-macbook♣
Identifica il disco (non la partizione) della tua scheda SD, ad es. disk4 (non disk4s1). Dall'output di diskutil, = 4
$ diskutil list
IMPORTANTE: assicurati di utilizzare il corretto - se inserisci il, finirai per cancellare il tuo disco rigido!
Copia l'immagine dalla tua scheda SD. Assicurati che il nome dell'immagine e che siano corretti:
$ sudo dd if=/dev/disk♣micro-SD-card-disk#♣ of=weldon.dmg
CTRL-t per vedere lo stato della copia.
Al termine, smonta la scheda SD:
$ diskutil unmountDisk /dev/disk♣micro-SD-card-disk#♣
Rimuovi l'adattatore SD dal MacBook e rimuovi la scheda micro SD dall'adattatore
Inserisci la scheda micro SD in Raspberry Pi e verifica che funzioni
Usa questa immagine per clonare le prossime schede micro SD e segui le istruzioni nel passaggio 3 utilizzando la nuova immagine.
E hai finito!
Passaggio 10: imballaggio


Ci sono 15 sistemi che devo trasportare e l'auto ha uno spazio limitato.
Un sistema include: altoparlanti, monitor, adattatori CanaKits da HDMI a VGA e tastiere.
Riduci lo spazio richiesto unendo CanaKit, adattatore da HDMI a VGA, tastiera e mouse in un'unica scatola.
Ciò ha comportato il taglio di alcune parti della scatola della tastiera e il sollevamento dei lati ripiegando la scatola.
Passaggio 11: modifica nome host, password di root
Esercizio dello studente: cambiare il nome host e la password di root
DietPi-Config, Opzioni di sicurezza DietPi
Passaggio 12: aggiungi un utente
Esercizio dello studente:
Per impostazione predefinita, DietPi utilizza un login di nome utente: root, mentre raspbian utilizza nome utente: pi.
Molte direzioni Raspberry Pi e le mie istruzioni presuppongono un punto di partenza di /home/pi e un login di pi, aggiungi un utente chiamato: pi
$ mkdir /home
$ useradd pi -m -G sudo $ passwd pi Password: raspberry-pi-password♣ Password: ♣raspberry-pi-password♣
Se commetti un errore, usa il seguente comando per rimuovere l'utente:
$ userdel pi
Fai una copia del file /etc/sudoers
Come utente, root, modifica il file, ma fai attenzione a questo file. Assicurati che sia corretto prima di salvare
$ sudo nano /etc/sudoers
Senza la seguente modifica dovrai inserire una password ogni volta che viene utilizzato sudo.
Dopo il commento, #includedir…, aggiungi la riga che inizia, pi ALL=:
#includedir /etc/sudoers.d
pi ALL=(ALL) NOPASSWD: ALL
CTRL-o, ENTER, CTRL-x per salvare e chiudere il file
Controlla i lavori del nuovo utente
$ logout
e accedi come pi con raspberry-pi-password♣
$ ssh pi@♣indirizzo-ip♣
Se effettuato l'accesso come pi, le utilità DietPi si trovano in:
/DietPi/dietpi
Gli script dietpi utilizzano un controllo per l'UID root = 0, che impedisce al nome utente pi di eseguire gli script dietpi. Lo script verifica se $UID=0, che dovrebbe essere riservato al nome utente root. L'aggiunta della directory a PATH non aiuta.
Quindi, per eseguire dietpi-config o una qualsiasi delle utility dietpi da pi, accedi come super utente, quindi esegui il comando. Per uscire da superutente, inserisci exit.
$ sudo su
$ sudo /DietPi/dietpi/dietpi-config modifica-impostazioni♣ $ exit
Ovviamente, puoi modificare lo script e aggiungere l'UID del nome utente pi o rimuovere il controllo dell'UID di root. Potrebbero essere necessarie ulteriori modifiche.
if (($UID != 0)); poi
Passaggio opzionale
In generale, root non dovrebbe essere usato come login. Il login di root non dovrebbe essere disabilitato, ma dovrebbe essere bloccato dal login normale.
Per impedire agli utenti di accedere direttamente come root, impostare la shell dell'account root su /sbin/nologin nel file /etc/passwd.
$ sudo nano /etc/passwd
Modificare
root:x:0:0:root:/root:/bin/bash
a
root:x:0:0:root:/root:/usr/sbin/nologin
Passaggio 13: configurazione Wi-Fi
Esercizio dello studente:
Fare clic sull'icona LXDE. Seleziona Strumenti di sistema, Configurazione DietPi
Modifica le opzioni di rete: adattatori, abilita il Wi-Fi
Quando si utilizza DietPi, utilizzare gli strumenti forniti anziché modificarli dagli strumenti della riga di comando.
Dall'icona funky, seleziona Strumenti di sistema, DietPi-Config, quindi Opzioni di rete: Adattatori
Abilita WiFi a bordo
Seleziona Wi-Fi
Seleziona Manuale: inserisci il SSID e la password di casa/scuola
Scollega il cavo ethernet e controlla se puoi navigare sul web
Disabilita Ethernet cablata: Ethernet Modifica impostazioni rete cablata
Cambia il codice del paese in USA
Riavvia WiFi
Aggiungi l'icona WiFi alla barra delle applicazioni (opzionale)
Fare clic con il tasto destro sulla barra delle applicazioni e selezionare "Aggiungi/Rimuovi elementi del pannello"
Fare clic sul pulsante "Aggiungi"
Aggiungi reti wireless e cablate
Passaggio 14: e-mail
Usa un account e-mail basato sul Web, come Gmail o quello che preferisci.
Passaggio 15: Appendice: Riferimenti
Passaggio 16: Appendice: Aggiornamenti
11MAR-01APR2017
- Aggiunti segnaposti per le appendici: riferimenti, aggiornamenti, risoluzione dei problemi
- Passaggi aggiornati per DietPi v145
-
Avvia l'elenco delle parti rivisto per il progetto di livello liceale
-
Starter kit completo Raspberry Pi modello 3 B da CanaKit $ 69,99 @ Amazon
Custodia, dissipatori di calore, alimentatore, cavo da micro a USB, scheda micro SD da 32 GB classe 10, cavo HDMI
- Tastiera e mouse USB wireless $ 21,99 su Amazon
- Display - Monitor LCD da 17" $ 15,00 @ Discount Electronics
- Altoparlanti USB $ 5 @ Elettronica di sconto
- Adattatore HDMI femmina a VGA maschio $ 14,99 su Amazon
-
-
Elenco dei pezzi vecchi
- Tastiera USB ricondizionata/usata $4
- Mouse USB ricondizionato/usato $ 6
- Monitor da 17" ricondizionato/usato (preferibilmente ingresso HDMI, ma questo ha DVI) $49
- Raspberry Pi 2 Modello B Element14 $ 35
- Adattatore WiFi Panda 300n Amazon $ 16,99
- Adattatore di alimentazione USB da 5,2 V 2,1 A da Amazon $ 5,99
- Cavo da micro USB a USB 3 piedi da Amazon $ 4,69
- Custodia da Amazon $ 6,99
- Dovrebbe essere 64 GB o più >>> Scheda SanDisk Ultra Ultra Micro SDHC UHS-I/Class 10 da 16 GB con adattatore (SDSQUNC-016G-GN6MA) da Amazon $ 8,49
Passaggio 17: Appendice: risoluzione dei problemi
Risoluzione dei problemi del Raspberry Pi
Se ci sono problemi con il Raspberry Pi, allora questo link è il miglior punto di partenza
Schermo nero
Dopo aver installato tutti gli apss, ho spento utilizzando l'opzione del menu di spegnimento di LXDE e il sistema non era più utilizzabile. Ho dovuto eseguire il reflash della scheda micro SD per farlo funzionare.
Quando ho riavviato di nuovo, è successa la stessa cosa.
Potrei ssh nel Raspberry Pi dal mio MacBook. Quindi, mi sono reso conto che c'era qualcosa che non andava con il display.
Per risolvere un problema di visualizzazione nera, ssh in Raspberry Pi da un altro computer e decommenta alcune righe nel file di configurazione di DietPi. Il valore di boost è impostato in questo istruibile tramite gli strumenti di configurazione DietPi
login con password $ sudo nano /DietPi/config.txt decommenta le righe: hdmi_force_hotplug=1 hdmi_drive=2 config_hdmi_boost=5
CTRL-o, ENTER e CTRL-x per salvare ed uscire dal nano editor
La modalità provvisoria HDMI riduce la risoluzione, ma consente al monitor di funzionare.
Problemi di visualizzazione o monitoraggio
Su Raspberry pi:
$ /opt/vc/bin/tvservice -d edid.dat$ /opt/vc/bin/edidparser edid.dat
sepolta in profondità nell'output c'è una riga che recita "… modalità miglior punteggio …"
Per il mio monitor, ha restituito "… la modalità miglior punteggio è ora DMT (35) 1280x1024 @ 60Hz …"
La (35) indica la migliore impostazione per hdmi_mode=35
Modificare config.txt su MacBook
Avevo già lampeggiato tutte le schede micro SD con un'immagine standard quando ho capito come risolvere il problema di risoluzione del display. Quindi, volevo cambiare il config.txt su tutte le schede micro SD.
Il modo più semplice è:
Inserisci il lettore di schede micro SD USB nel MacBook
La scheda Micro SD verrà montata automaticamente e l'icona di avvio apparirà sul desktop
apri l'unità di avvio sul desktop
trascina config.txt dall'unità di avvio al desktop
chiudi la finestra di avvio
In una finestra di terminale, esegui
lista diskutil
diskutil unmountDisk /dev/disk2♣micro-SD-card-disk#♣
e rimuovere il lettore di schede micro SD USB
Quindi per ogni scheda micro SD:
Inserisci il lettore di schede micro SD USB nel MacBook
apri l'unità di avvio sul desktop
trascina config.txt dall'unità di avvio al desktop, fai clic su sostituisci
chiudi la finestra di avvio
In una finestra di terminale, esegui
lista diskutil
diskutil unmount Disco /dev/disk2♣micro-SD-card-disk#♣
rimuovere il lettore di schede micro SD USB
e ripeti
Altoparlante
Controlla le connessioni ed esegui
$ test-altoparlante -c2
CTRL-c per interrompere il test
Consigliato:
Coltivare più lattuga in meno spazio o Coltivare lattuga nello spazio, (più o meno).: 10 Passaggi

Coltivare più lattuga in meno spazio o… Coltivare lattuga nello spazio, (più o meno): questa è una presentazione professionale al concorso Growing Beyond Earth, Maker, presentata tramite Instructables. Non potrei essere più entusiasta di progettare per la produzione di colture spaziali e di pubblicare il mio primo Instructable. Per iniziare, il concorso ci ha chiesto di
Costruisci una radio amatoriale solo APRS RX IGate utilizzando un Raspberry Pi e un dongle RTL-SDR in meno di mezz'ora: 5 passaggi

Costruisci una radio amatoriale APRS RX solo IGate utilizzando un Raspberry Pi e un dongle RTL-SDR in meno di mezz'ora: tieni presente che ora è piuttosto vecchio, quindi alcune parti non sono corrette e non sono aggiornate. I file che devi modificare sono cambiati. Ho aggiornato il link per darti l'ultima versione dell'immagine (usa 7-zip per decomprimerla) ma per le istruzioni complete
Costruisci un doppio alimentatore da 15 V utilizzando moduli standard per meno di $ 50: 10 passaggi (con immagini)

Costruisci un doppio alimentatore da 15 V utilizzando moduli standard per meno di $ 50: Introduzione: se sei un hobbista che si occupa di audio, avrai familiarità con gli alimentatori a doppio binario. La maggior parte delle schede audio a bassa potenza come i preamplificatori richiedono da +/- 5V a +/- 15V. Avere un alimentatore a doppia tensione lo rende proprio quello mu
Costruisci un collegamento dati radio da 500 metri per meno di $ 40: 7 passaggi
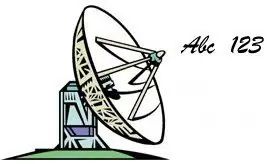
Costruisci un collegamento dati radio da 500 metri per meno di $ 40.: Hai un serbatoio d'acqua che vuoi misurare o una diga o un cancello? Vuoi rilevare un'auto che scende lungo il viale ma non vuoi infilare i cavi nel giardino? Questa istruzione mostra come inviare dati a 500 metri con un'affidabilità del 100% utilizzando picaxe microcontr
Penna IR minimalista: nessuna saldatura, meno di un minuto, meno di un dollaro.: 3 passaggi

Penna IR minimalista: nessuna saldatura, meno di un minuto, meno di un dollaro.: La mia prima istruzione, spero sia utile: se vuoi testare JC Lee (JC sta per Johnny Chung, ma fa anche miracoli. ..) o il programma Smoothboard su www.smoothboard.net (in anticipo di anni luce, perché Boon Jin ha iniziato
