
Sommario:
- Autore John Day [email protected].
- Public 2024-01-30 10:02.
- Ultima modifica 2025-01-23 14:49.

Si prega di notare che questo ora è piuttosto vecchio, quindi alcune parti sono errate e obsolete. I file che devi modificare sono cambiati
Ho aggiornato il link per fornirti l'ultima versione dell'immagine (usa 7-zip per decomprimerla) ma per le istruzioni complete, consulta l'articolo sul mio blog qui
Ci sono diversi metodi online che mostrano come configurare una radio amatoriale APRS riceve solo iGate utilizzando un Raspberry Pi e vari tipi di ricevitori. Avevo un dongle RTL-SDR e un ricambio Pi, quindi ho pensato di trovare una guida e seguirla.
È abbastanza complicato!
Alcune guide ti rimandano ad altre guide, alcune hanno passaggi mancanti e altre sono semplicemente totalmente incomprensibili, presumendo una conoscenza dettagliata del sistema operativo Raspberry Pi.
Ho creato un'immagine Raspberry Pi che puoi scaricare con tutto il software installato che richiede solo di modificare due (o forse tre) file per farlo funzionare.
Passaggio 1: cosa ti servirà


Un lampone Pi
Immagino che sia abbastanza ovvio. La cosa bella di questo è che puoi usare qualsiasi modello Pi, non è necessario che sia l'ultimo modello (Raspberry Pi 3 al momento della scrittura), questo funziona perfettamente usando un Raspberry Pi Zero. Sto usando uno Zero per il mio iGate e la CPU si trova a circa il 35%.
Un dongle RTL-SDR
Non tutti i dongle RTL-SDR sono creati allo stesso modo, ci sono molti tipi diversi quindi non posso dirti esattamente cosa ottenere. Tuttavia, ti consiglio di trovare un modello con il chipset R820T2 e TCXO (oscillatore a cristallo a temperatura controllata) in quanto ciò ti darà la migliore precisione e stabilità di frequenza. Sto usando il dongle RTL-SDR R820T2 1PPM TCXO che è disponibile direttamente da RTL-SDR o da molti altri fornitori.
Passaggio 2: scarica e scrivi l'immagine della scheda SD
Per cominciare, devi scaricare la mia immagine Raspberry Pi personalizzata da qui o preferibilmente scaricarla tramite un file torrent facendo clic qui. Lo sto ospitando io stesso, quindi apprezzerei chiunque aiuti a seminare questo file.
Questo è un file da 2,2 Gb che si espanderà a circa 4 Gb quando lo decomprimi. Questa immagine si adatta a una scheda SD da 4 Gb e funziona perfettamente, quindi non hai bisogno di una scheda ad alta capacità.
Per essere sicuro di aver ottenuto un buon download, puoi controllare i valori MD5. MD5 di aprs-igate.zip è fde367dc0db9365b84850fcdc46519e4MD5 di aprs-igate.img is 93060310c5a5c4a3a46822944dc0401fsdsdsdsfa3775MD5fdbastretchs. stretch.img è 22998d62e7dd1b3f270834f6bfd5f089
Dopo aver decompresso il file scaricato, il passaggio successivo è scriverlo su una scheda SD. Piuttosto che riprodurre le istruzioni ben scritte dal sito Raspberry Pi, puoi vederle qui.
Nota: alcune persone hanno problemi a decomprimere il file. Prova 7-Zip se ricevi errori.
Passaggio 3: collegarsi al Raspberry Pi ed eseguire l'installazione iniziale

Se non sai già qual è l'indirizzo IP del tuo Raspberry Pi, allora devi scoprirlo. Uno dei modi più semplici per farlo è connettersi al router Internet e guardare l'elenco dei dispositivi connessi per determinare quale sia il Raspberry Pi. Dopo averlo fatto, ti consiglio di impostare una prenotazione DHCP in modo che ogni volta che riavvii il tuo Raspberry Pi, abbia sempre lo stesso indirizzo. Il mio Raspberry Pi ha l'indirizzo IP 192.168.1.144. Il tuo sarà quasi sicuramente diverso.
Se stai usando un Mac o un computer con Linux, puoi connetterti al tuo Raspberry Pi dal terminale, se stai usando Windows allora ti consiglio un programma chiamato PuTTY per connetterti.
Uso un Mac quindi da una finestra di terminale digito:
Ti verrà richiesta una password - La password predefinita sull'immagine è lampone
Questo ti consentirà di accedere al Raspberry Pi. Al prompt, digitare il seguente comando per accedere all'utilità di configurazione:
sudo raspi-config
Espandi il filesystem premendo invio sull'opzione 1, quindi seleziona OK e tornerai alla schermata principale.
Utilizzare i tasti freccia per passare alla seconda opzione Modifica password utente e premere invio. Premi nuovamente invio e ti verrà chiesto di inserire una nuova password UNIX. Digita una nuova password, premi invio e digita nuovamente la nuova password. Riceverai un messaggio che ti informa che la tua password è stata modificata con successo.
Utilizzare nuovamente i tasti freccia per spostarsi in basso su Opzioni di localizzazione e premere invio. Utilizzare nuovamente i tasti freccia per selezionare Modifica fuso orario e premere invio. Prima seleziona la tua area geografica e premi invio, quindi seleziona il tuo fuso orario e premi invio.
Verrai ora riportato alla schermata principale dello strumento di configurazione del software Raspberry Pi. Utilizzare il tasto tab per selezionare e premere invio. Ti verrà chiesto se desideri riavviare ora. Premi Invio per riavviare.
Passaggio 4: configurare il software IGate

Avrai bisogno di un passcode APRS, quindi usa il generatore di passcode APRS su Magicbug per generarne uno.
Tutto il software è stato preinstallato, tutto ciò che devi fare è modificare due (o forse tre) file.
Accedi nuovamente al tuo Raspbery Pi e digita i seguenti comandi
cd ~sudo nano sdr.conf Scorri verso il basso di alcune righe e cambia xxx con il tuo nominativo e SSID richiesto. -10 è consigliato per iGates, quindi se il tuo nominativo è G9ABC, la riga dovrebbe essere MYCALL G9ABC-10 Nella sezione sottostante modifica la riga che inizia con IGSERVER per essere quella corretta per la tua regione. Sono in Europa, quindi la mia riga legge IGSERVER euro.aprs2.net Scorri più in basso e troverai una riga che inizia con IDLOGIN. Cambia lo xxx in modo che sia lo stesso del nominativo che hai inserito nella sezione MYCALL sopra (incluso SSID) e poi cambia i numeri 123456 per essere il passcode che hai ottenuto dal generatore di codici di accesso APRS. In fondo al file c'è una lunga riga che inizia con PBEACON. Scorri lungo la riga e sostituisci xx.xxxxxx con la tua latitudine, yy.yyyyyy con la tua longitudine (ricordando che se sei a ovest dell'equatore, la tua longitudine sarà un numero negativo) e zz con il tuo nominativo, incluso SSID.
Salva il file premendo ctrl-x, quindi premi il tasto Y e infine premi invio.
Ora puoi testare l'installazione digitando il seguente comando. Nota che la frequenza qui è impostata su 144,80 M, quindi se ti trovi da qualche parte in cui non è la frequenza corretta, devi modificare questa linea come appropriato.
rtl_fm -f 144.80M - | meta-lupo -c sdr.conf -r 24000 -D 1 -
Se tutto va bene, vedrai una schermata come quella all'inizio di questo passaggio. Premi ctrl-c per uscire dal test.
Se la tua frequenza APRS locale non è 144.800 MHz, dovrai modificare un file aggiuntivo.
cd ~sudo nano dw-start.conf
Stai cercando la linea che inizia:
DWCMD= bash -c 'rtl_fm -f 144.80M - Cambia 144.80M con qualunque sia la tua frequenza APRS, ad esempio 144.39M per il Nord America. Salva il file premendo ctrl-x, quindi premi il tasto Y e infine premi invio. L'ultima cosa da fare è configurare il sistema in modo che APRS iGate si avvii automaticamente ogni volta che si riavvia il Raspberry Pi. Immettere il seguente comando:
crontab -e
Scorri verso il basso e vedrai la seguente riga. #* * * * * /home/pi/dw-start.sh >/dev/null 2>&1
Elimina il # all'inizio di quella riga. Salva il file premendo ctrl-x, quindi premi il tasto Y e poi premi invio.
Passaggio 5: riavvio finale: il lavoro è terminato

Riavvia il tuo Raspberry Pi e, una volta riavviato, si collegherà automaticamente alla rete APRS e funzionerà come iGate di sola ricezione. Nulla verrà visualizzato sul display mentre è in esecuzione in questo modo, quindi puoi controllare il tuo stato su aprs.fi cercando il nominativo che hai inserito (incluso SSID). Non è nemmeno necessario accedere al Raspberry Pi, il gateway si avvierà automaticamente entro novanta secondi dal riavvio.
Nota: non sto rivendicando l'originalità per questo metodo di installazione, ho semplicemente seguito ciò che è già disponibile su Internet e ho creato un'immagine basata su queste istruzioni per tua comodità. I miei due documenti di origine erano Raspberry Pi SDR IGate e Raspberry Pi Packet TNC. Ti consiglio vivamente di familiarizzare con entrambi per vedere cosa è stato fatto qui. Puoi anche leggere l'articolo del mio blog in cui elenco ogni comando che ho usato per creare questa immagine. Vale anche la pena scaricare la guida utente completa di Dire Wolf.
Consigliato:
Costruisci un lettore di volume del serbatoio in meno di $ 30 utilizzando ESP32: 5 passaggi (con immagini)

Costruisci un lettore di volume del serbatoio in meno di $ 30 utilizzando ESP32: Internet of Things ha portato molte applicazioni per dispositivi precedentemente complesse nelle case di molti produttori di birra e produttori di vino. Le applicazioni con sensori di livello sono utilizzate da decenni nelle grandi raffinerie, negli impianti di trattamento delle acque e nelle industrie chimiche
Costruisci un doppio alimentatore da 15 V utilizzando moduli standard per meno di $ 50: 10 passaggi (con immagini)

Costruisci un doppio alimentatore da 15 V utilizzando moduli standard per meno di $ 50: Introduzione: se sei un hobbista che si occupa di audio, avrai familiarità con gli alimentatori a doppio binario. La maggior parte delle schede audio a bassa potenza come i preamplificatori richiedono da +/- 5V a +/- 15V. Avere un alimentatore a doppia tensione lo rende proprio quello mu
Voce fuori campo amatoriale con Audacity: 10 passaggi

Voci fuori campo amatoriali con Audacity: in questa guida, ti mostrerò come iniziare a utilizzare Audacity per il lavoro come la voce fuori campo. Audacity è un programma di editing audio intuitivo e ricco di funzionalità che può modificare l'audio registrato per molti scopi. Alcune applicazioni per la voce fuori campo potrebbero inc
Costruisci un PC Raspberry Pi per meno di $ 140: 17 passaggi

Costruisci un PC Raspberry Pi per meno di $ 140: aggiornamento di marzo 2017: crea un PC basato su Raspberry Pi con prestazioni accettabili a un prezzo basso per l'uso nella classe degli studenti delle scuole superiori. La maggior parte delle persone ha familiarità con i sistemi operativi Windows o MAC. Linux è un sistema operativo diverso. Uno degli obiettivi di questo istruibile
Costruisci un collegamento dati radio da 500 metri per meno di $ 40: 7 passaggi
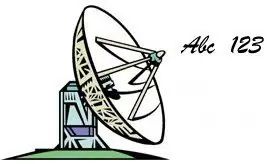
Costruisci un collegamento dati radio da 500 metri per meno di $ 40.: Hai un serbatoio d'acqua che vuoi misurare o una diga o un cancello? Vuoi rilevare un'auto che scende lungo il viale ma non vuoi infilare i cavi nel giardino? Questa istruzione mostra come inviare dati a 500 metri con un'affidabilità del 100% utilizzando picaxe microcontr
