
Sommario:
- Passaggio 1: materiali
- Passaggio 2: avvia MESH SDK per connettere MESH e Sony Camera
- Passaggio 3: crea un nuovo tag per la fotocamera Sony nell'SDK MESH
- Passaggio 4: importa il codice per creare il tag personalizzato SDK per la fotocamera Sony
- Passaggio 5: crea la ricetta nell'app MESH
- Passaggio 6: prova, esegui e divertiti
2025 Autore: John Day | [email protected]. Ultima modifica: 2025-01-23 14:50
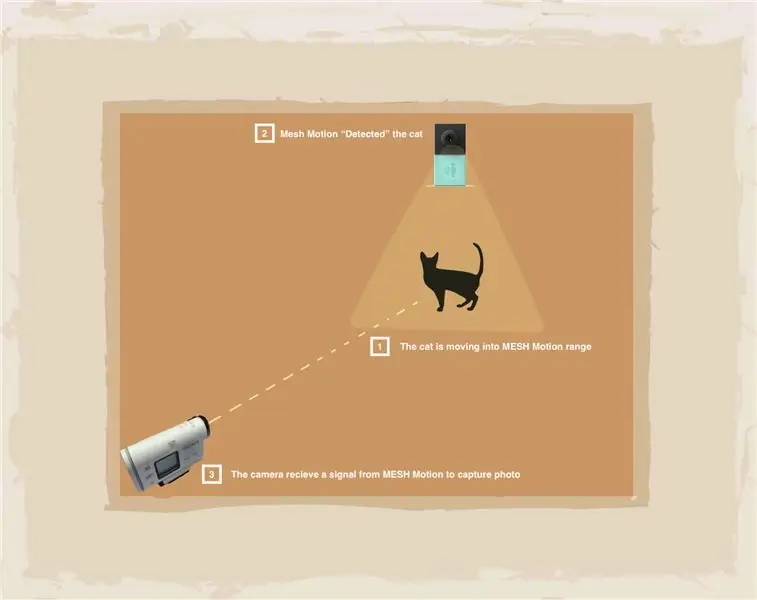
Vuoi automatizzare la tua fotocamera per catturare i momenti migliori del tuo animale domestico mentre non sei a casa? Il sensore di movimento MESH rende possibile per le telecamere che supportano SDK. Ad esempio, abbiamo posizionato un sensore di movimento MESH accanto al cibo per gatti e ai giocattoli per gatti per catturare il momento in cui il gatto mangia o gioca.
Come funziona?
L'utilizzo di una fotocamera che supporta SDK ti consentirà di utilizzare la funzione MESH SDK per importare o esportare codice Java utilizzando la pagina MESH SDK. Il sensore di movimento MESH sta "rilevando" l'animale in movimento e traduce questo movimento come segnale alla fotocamera per catturare foto all'interno del suo raggio d'azione.
Passaggio 1: materiali

Suggerito:
- 1x movimento MESH
- Sony Camera Model (HDR-AS100V) o qualsiasi altro modello che supporti SDK.
- Wifi
Come sempre, puoi ottenere blocchi MESH IoT su Amazon con uno sconto del 5% con il codice sconto MAKERS00 come ringraziamento per aver controllato il nostro Instructable e ottenere maggiori informazioni sui blocchi MESH IoT qui.
Passaggio 2: avvia MESH SDK per connettere MESH e Sony Camera
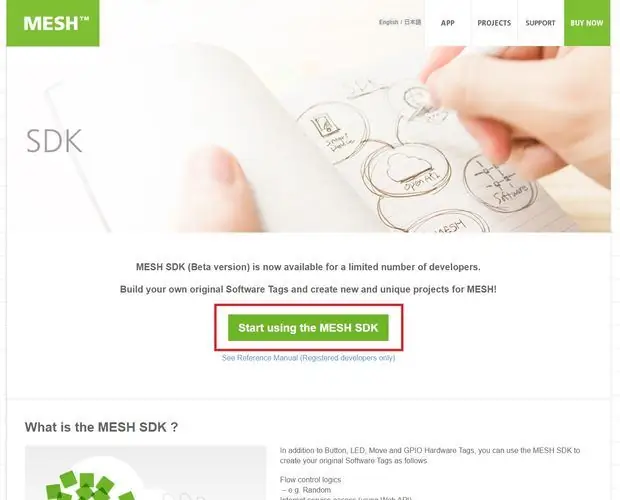
Utilizzerai MESH SDK per connettere MESH alla fotocamera Sony
- Per iniziare, visita https://meshprj.com/sdk/ e fai clic su "inizia a utilizzare MESH SDK"
- Il riferimento e il supporto dell'SDK MESH sono disponibili qui:
Passaggio 3: crea un nuovo tag per la fotocamera Sony nell'SDK MESH
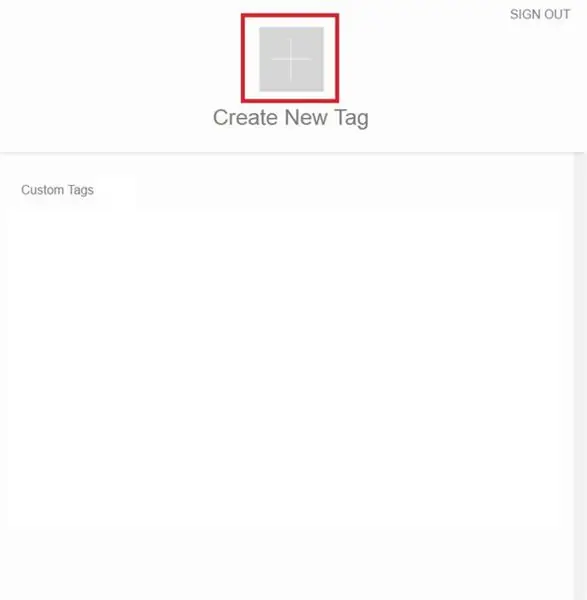
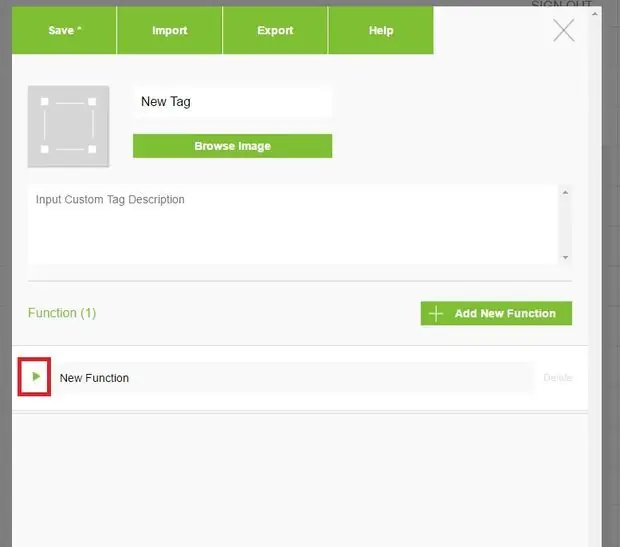
Dopo aver creato un account per MESH SDK, puoi creare un nuovo tag personalizzato RICOH THETA nell'app MESH.
- Nell'SDK MESH, tocca "Crea nuovo tag" per creare un nuovo tag personalizzato.
- Tocca "Importa"
Passaggio 4: importa il codice per creare il tag personalizzato SDK per la fotocamera Sony
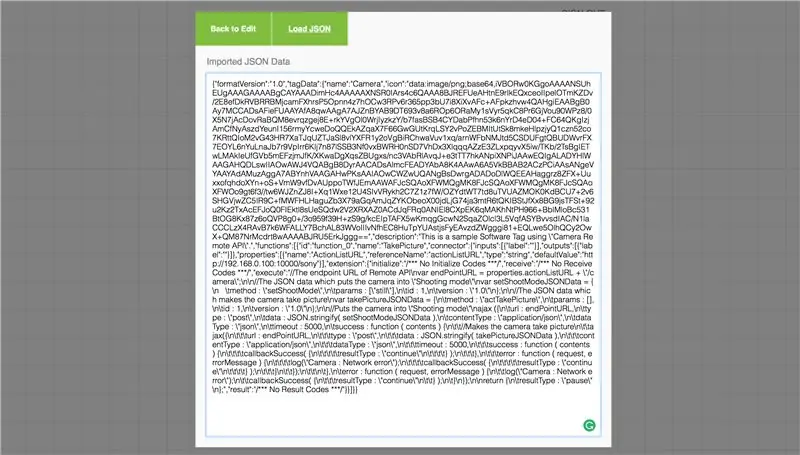
- Scarica il file di codice qui sotto.
- Apri il file e copia il codice.
- Incolla il codice nella sezione di importazione e fai clic su "Carica", quindi su "Ok"
- Assicurati di salvare le impostazioni del tag personalizzato prima di uscire dalla pagina SDK per evitare di perdere i dati immessi.
Passaggio 5: crea la ricetta nell'app MESH
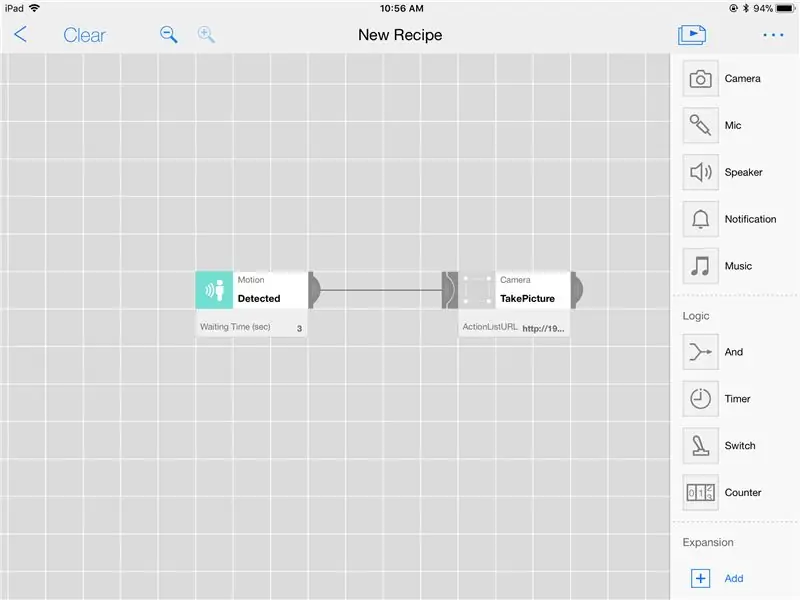
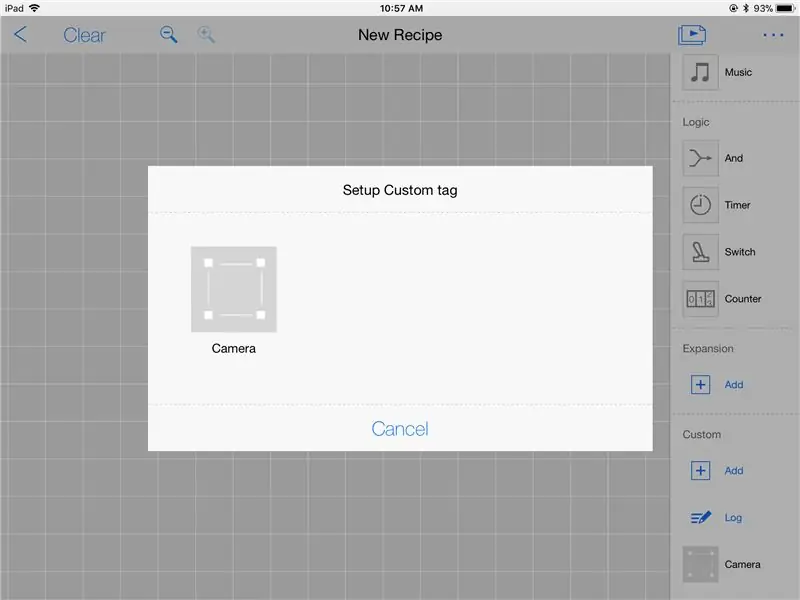
Seleziona il tag personalizzato (tag della fotocamera) che hai creato
- Tocca l'icona "+" nella sezione Personalizzata della dashboard per aggiungere un tag personalizzato.
- Seleziona il tag personalizzato della fotocamera dall'elenco. (Il nuovo tag verrà aggiunto alla sezione Personalizzata della dashboard).
- Trascina e rilascia il tag Camera nella ricetta sulla tela e collega il tag Motion al tag Camera.
- Regola le funzionalità del tag Motion in base alle tue preferenze.
Passaggio 6: prova, esegui e divertiti
Consigliato:
Telecamera CCTV con NodeMCU + modulo telecamera del vecchio laptop (con e senza l'utilizzo di Blynk): 5 passaggi

Telecamera CCTV con NodeMCU + modulo telecamera del vecchio laptop (con e senza l'utilizzo di Blynk): Ciao ragazzi! In questo tutorial, ti mostrerò come ho usato il modulo fotocamera di un vecchio laptop e nodeMCU per creare qualcosa di simile a CCTV
Carro armato RC con telecamera FPV in movimento: 9 passaggi (con immagini)

Carro armato RC con una telecamera FPV in movimento: Ciao. In questo tutorial ti mostro come costruire un carro armato telecomandato con una telecamera FPV. All'inizio costruisco solo carro armato RC senza telecamera FPV ma quando lo stavo guidando in casa non ho visto dove si trova. Quindi ho pensato che aggiungerò a
Automatizza una luce utilizzando il sensore di movimento MESH: 3 passaggi (con immagini)

Automatizza una luce usando il sensore di movimento MESH: ti dimentichi spesso di spegnere le luci? È sempre possibile dimenticare di spegnere le luci quando si esce di casa o della stanza, ma con il sensore di movimento MESH, abbiamo risolto il problema utilizzando le funzioni di rilevamento e non rilevamento per aiutarti a facilitare
Telecamera di sorveglianza controllata dal web: 8 passaggi (con immagini)

Telecamera di sorveglianza controllata dal web: lo scopo di questo lavoro è mostrare come costruire un sistema di sorveglianza con l'interfaccia della pagina web. La webcam può essere ruotata in direzione verticale o orizzontale attraverso l'interfaccia, ma solo nell'area consentita dai sensori di confine. Il cont
Presa controllata dal movimento - Da una luce di rilevamento del movimento: 6 passaggi

Presa controllata dal movimento - Da una luce di rilevamento del movimento: Immagina di essere un dolcetto o scherzetto che va nella casa più spaventosa del quartiere. Dopo aver superato tutti i ghoul, i fantasmi e i cimiteri, arrivi finalmente all'ultimo percorso. Puoi vedere le caramelle in una ciotola davanti a te! Ma poi improvvisamente un gho
