
Sommario:
- Passo 1:
- Passaggio 2: crea un nuovo progetto robot
- Passaggio 3: Crea/Compila RobotMap
- Passaggio 4: eliminare il comando di esempio e il sottosistema di esempio
- Passaggio 5: creare DriveTrainSubSystem
- Passaggio 6: creare il comando DriveTrain
- Passaggio 7: passa al robot
- Passaggio 8: torna a DriveTrainCommand
- Passaggio 9: vai a DriveTrainSub
- Passaggio 10: successivamente creeremo il codice OI
- Passaggio 11: vai a DriveTrainCommand
- Passaggio 12: infine compila e carica il codice sul robot
- Autore John Day [email protected].
- Public 2024-01-30 10:04.
- Ultima modifica 2025-01-23 14:50.
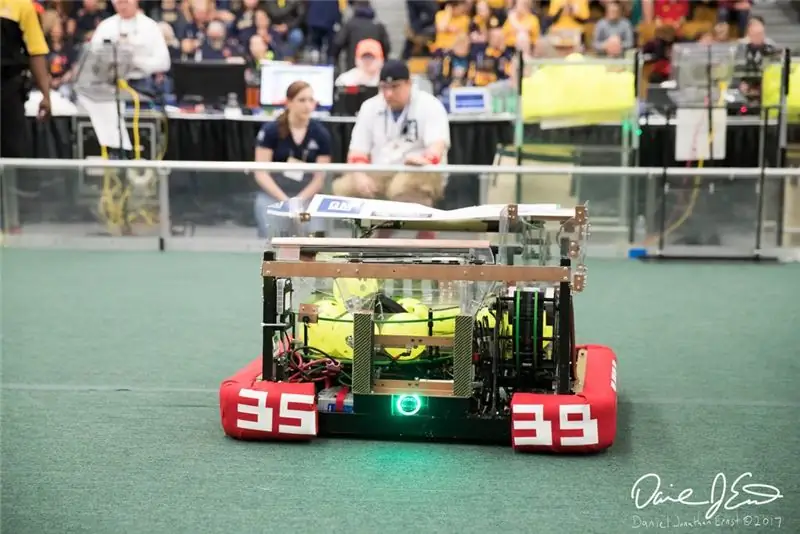
Questo è un tutorial su come realizzare una semplice trasmissione per un robot FRC. Questo tutorial presuppone che tu conosca le basi di java, eclipse e che abbia già installato wpilib, così come le librerie CTRE.
Passo 1:
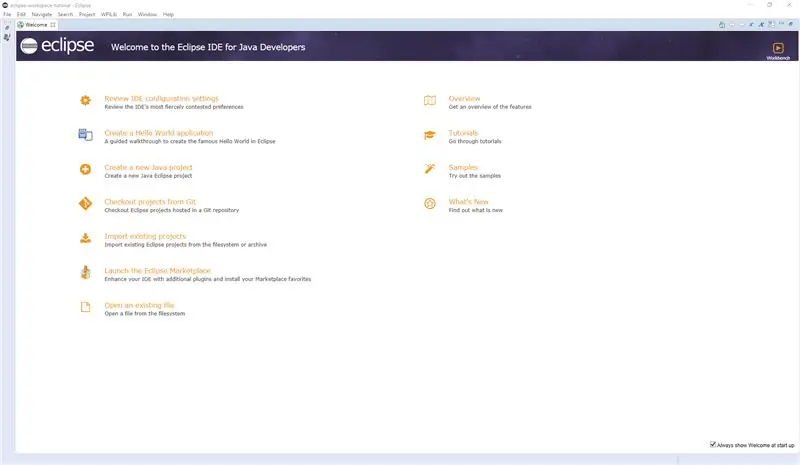
Apri Eclipse
Passaggio 2: crea un nuovo progetto robot
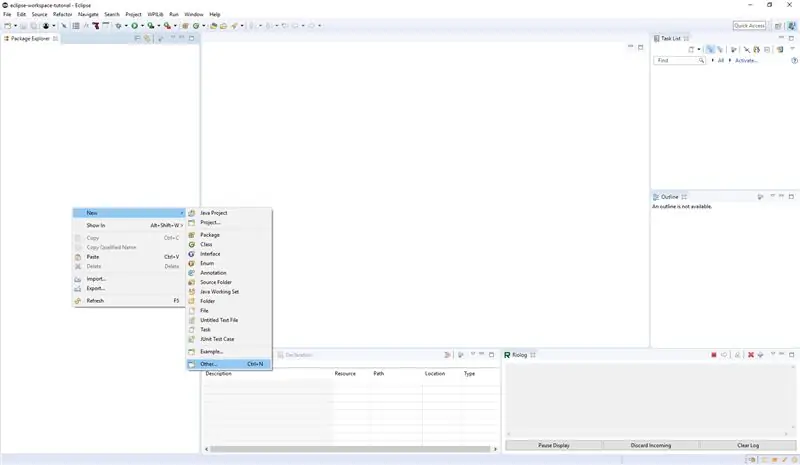
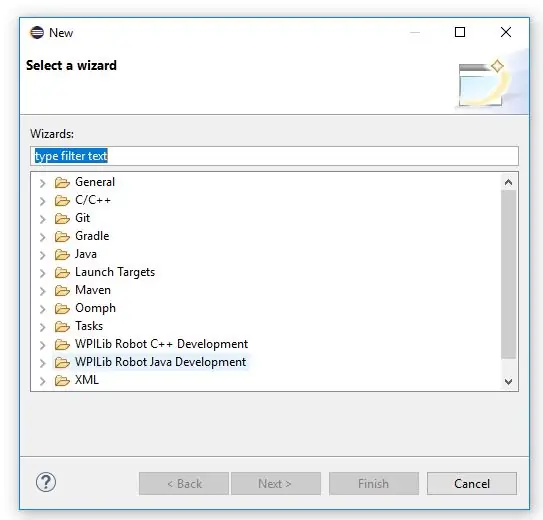
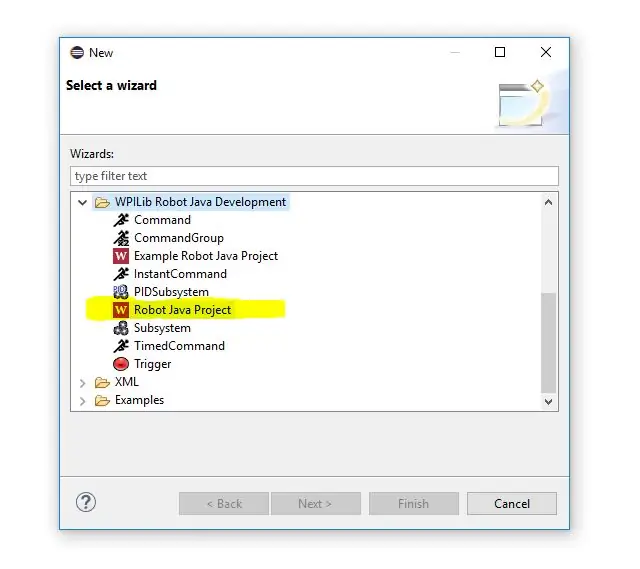
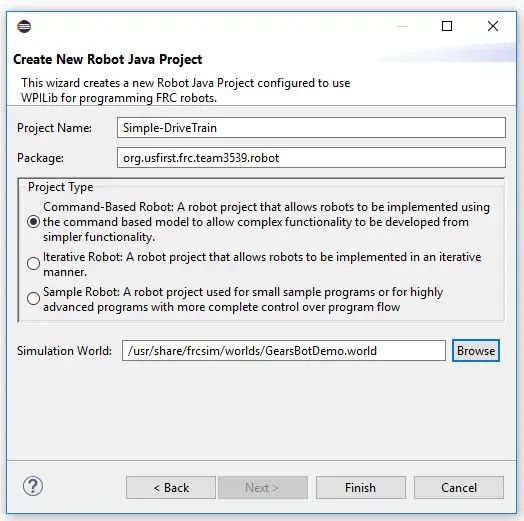
- Fare clic con il pulsante destro del mouse su Esplora pacchetti, fare clic su nuovo, quindi su altro.
- Scorri verso il basso fino a visualizzare WPILib Robot Java Development (se non lo vedi non hai installato le risorse wpilib.)
- Fare clic su Robot Java Project
- Quindi inserisci il nome del progetto e fai clic sul tipo di progetto del robot basato su comandi. (Il pacchetto dovrebbe essere già compilato e lo stesso con il mondo di simulazione.)
Passaggio 3: Crea/Compila RobotMap
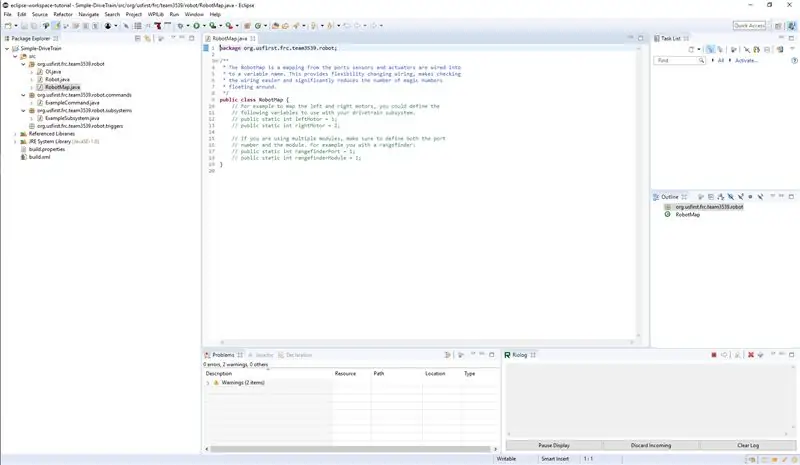
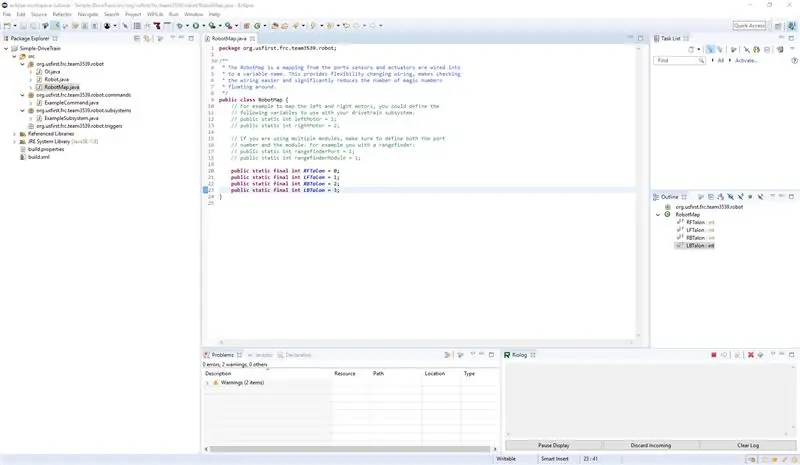
Crea variabili finali che contengano il numero delle diverse porte di Talon
Passaggio 4: eliminare il comando di esempio e il sottosistema di esempio
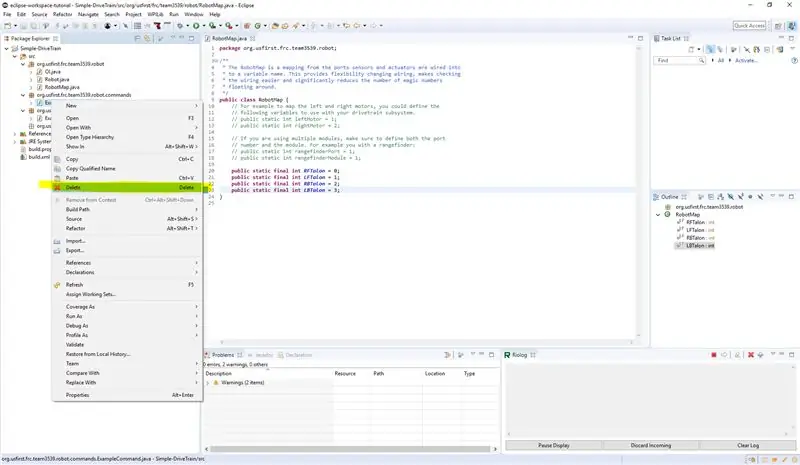
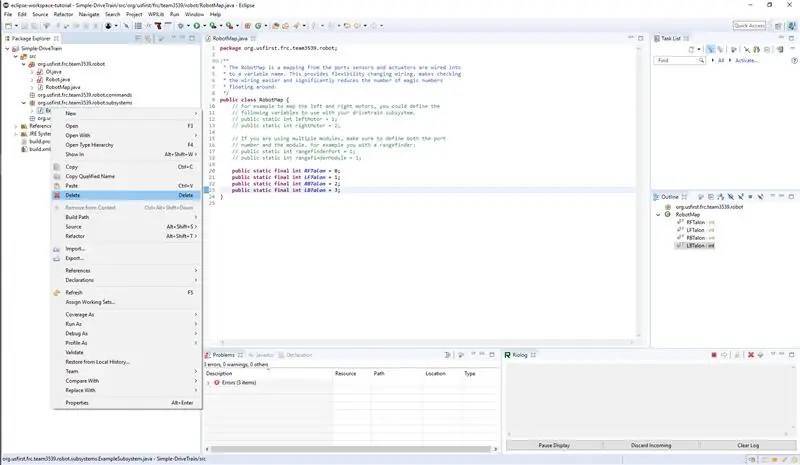
Passaggio 5: creare DriveTrainSubSystem
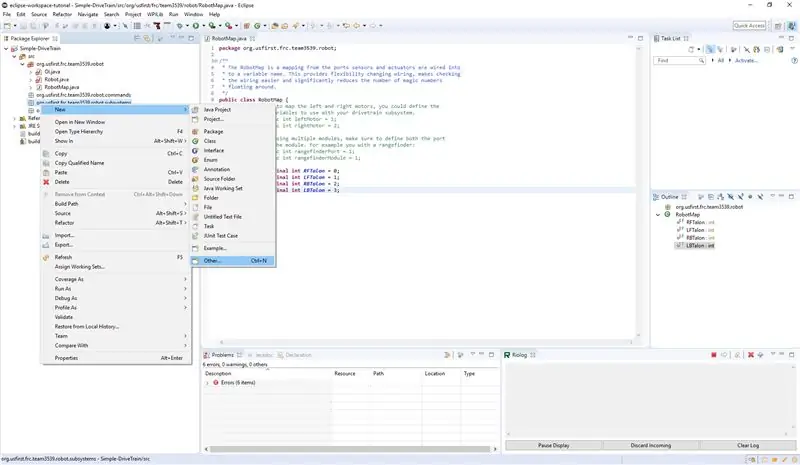
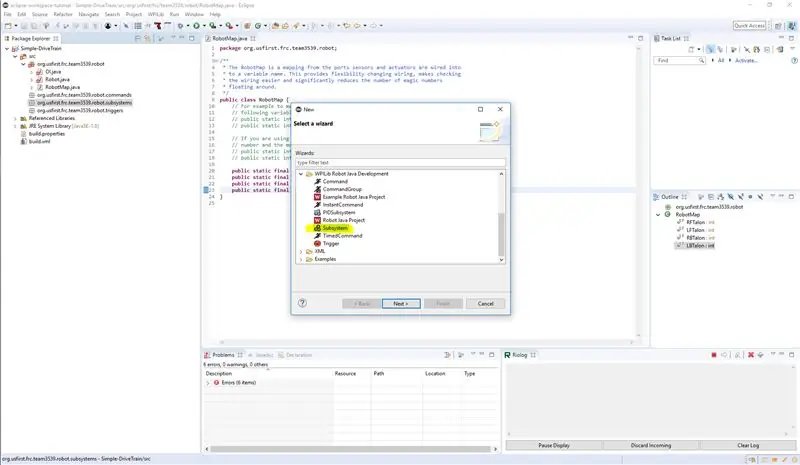
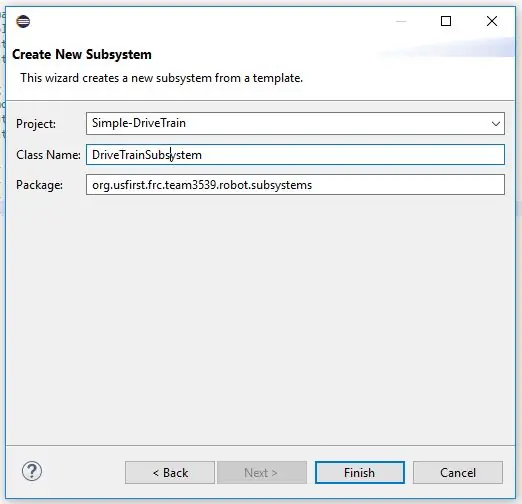
- Crea un nuovo costruttore nel sottosistema di trasmissione appena creato. Quindi creare oggetti CANTalon che corrispondono agli artigli sulla trasmissione.
- Crea un RobotDrive chiamato Drive
- Istanzia questi oggetti nel costruttore (assicurati di usare i valori per gli artigli che abbiamo creato nella mappa del robot). Per il Robot Drive utilizzeremo il costruttore che utilizza 4 Motor Controller (RobotDrive (SpeedController frontLeftMotor, SpeedController rearLeftMotor, SpeedController frontRightMotor, SpeedController retroRightMotor))
- Quindi creare un metodo arcadeDrive() con due variabili di input dove x è avanti e indietro e y è destra e sinistra. All'interno chiamerai drive.arcade con i valori forward e rotante
- Quindi cambia initDefaultCommand() in modo che contenga la riga setDefaultCommand(new DriveTrainCommand());.
- Non preoccuparti ancora di tutti gli errori.
Passaggio 6: creare il comando DriveTrain
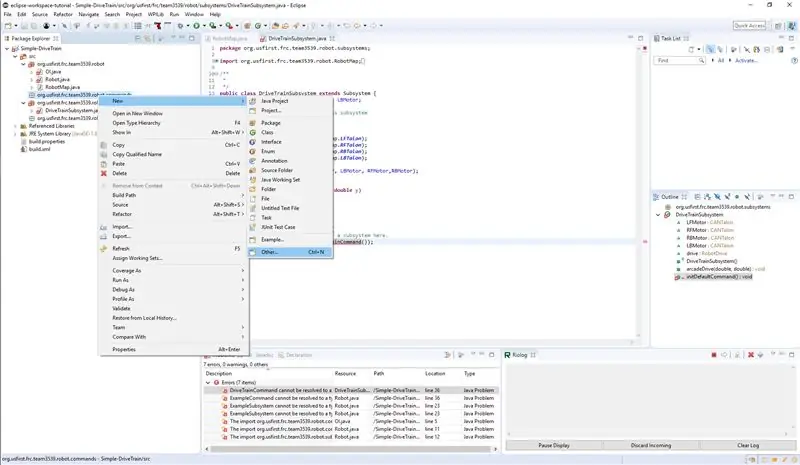
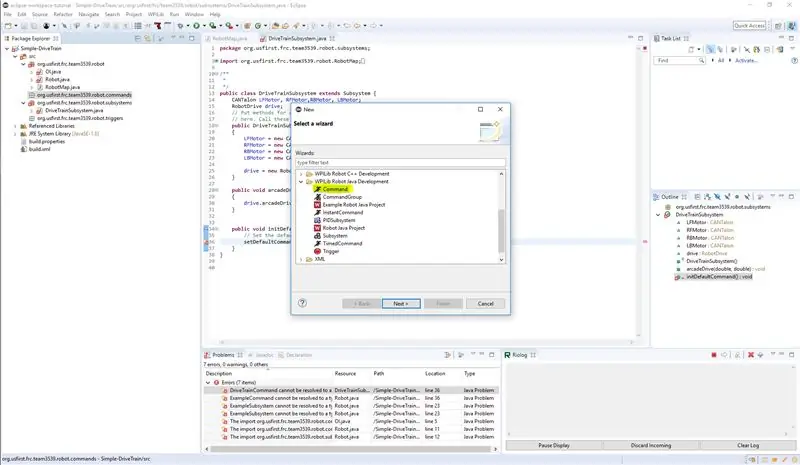
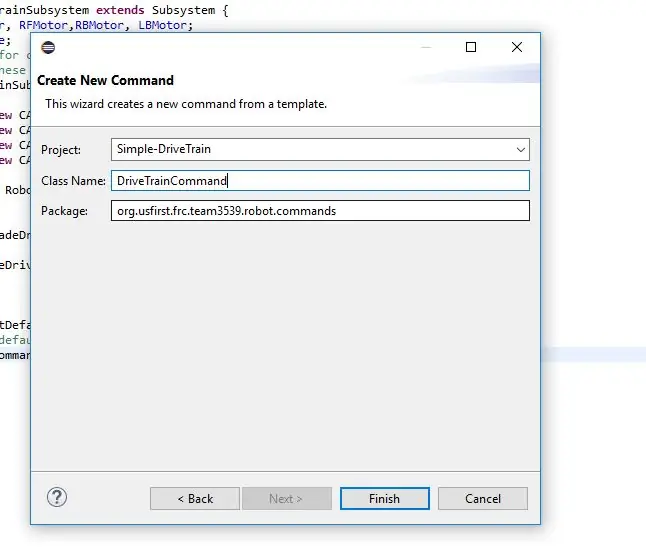
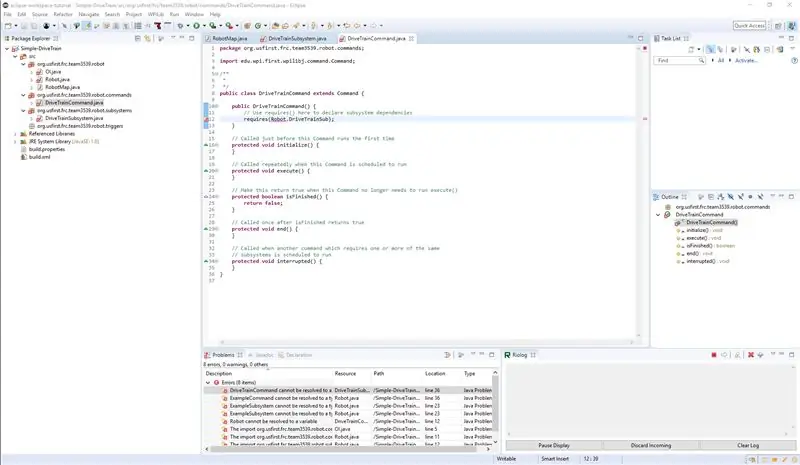
- Per prima cosa inizia andando nel menu che abbiamo usato per creare il sottosistema e il robot si proietta da solo (questa è l'ultima volta che mostrerò questo passaggio effettivo nei passaggi futuri dirò solo per fare un comando o per fare un sottosistema e si presume che sia in questo menu.) Fare clic su comando e inserire il nome della classe con DriveTrainCommand (se si modificano i nomi di questi file non è possibile che siano gli stessi).
- Nel nuovo DriveTrainCommand vedrai che ci sono 6 metodi uno è il costruttore e gli altri 5 sono parti del codice che il robot chiamerà quando il comando è in esecuzione. Sappiamo cosa fa il costruttore, quindi spieghiamo Inizializza, esegui, isFinished, end e interrotto. Initialize viene chiamato una volta ogni volta che viene chiamato il comando, il metodo execute viene chiamato continuamente fino alla fine del comando, il che è causato dal fatto che è terminato quando il metodo isFinished restituisce true il comando smetterà di funzionare, Il metodo end viene chiamato una volta dopo isFinished viene chiamato il metodo e l'interrupt viene chiamato quando le risorse dei comandi vengono utilizzate da un altro comando e il comando terminerà (senza chiamare il metodo end).
- Prima nel DriveTrainCommand nel costruttore è necessario aggiungere la riga require(requires(Robot. DriveTrainSub)) notare che DriveTrainSub non è lo stesso del nome del sottosistema e questo è apposta.
Passaggio 7: passa al robot
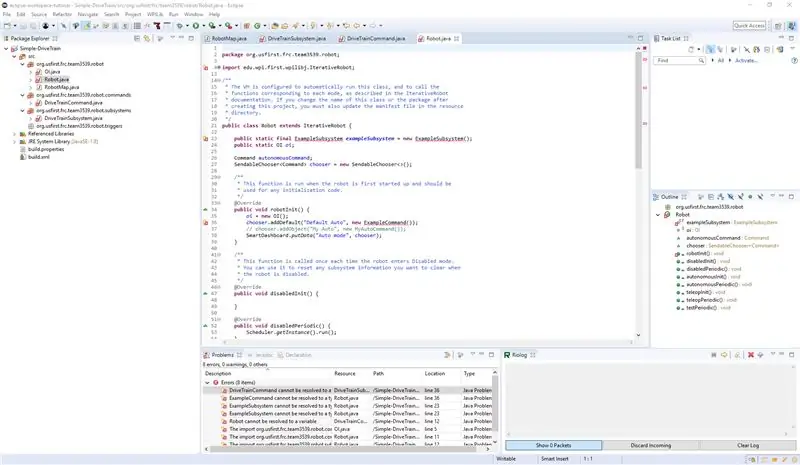
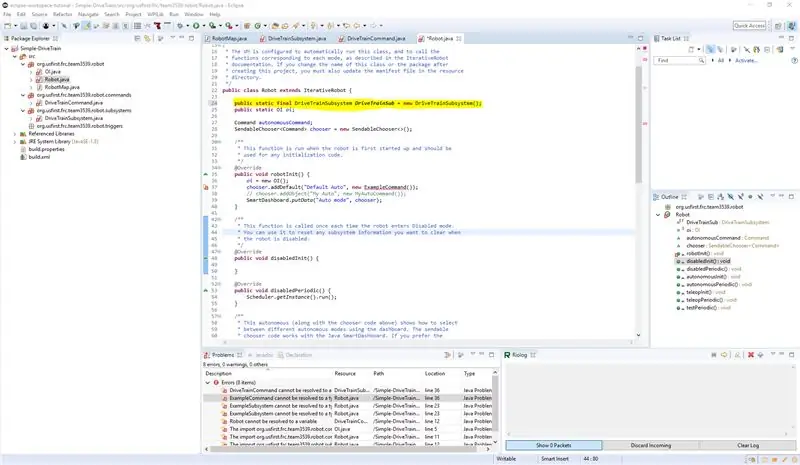
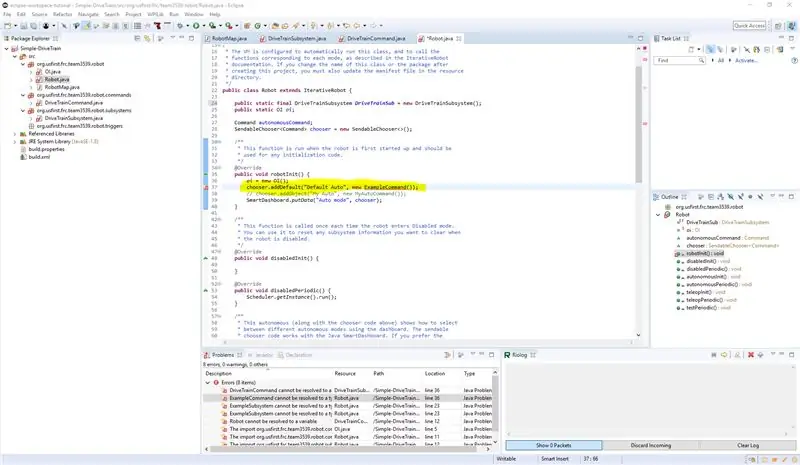
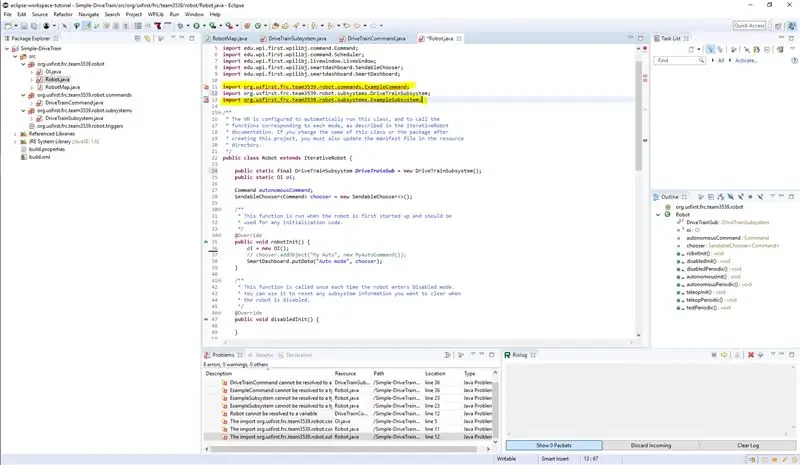
- Successivamente passeremo alla classe Robot
- quindi cambieremo la riga (public static final ExampleSubsystem exampleSubsystem = new ExampleSubsystem();) in (public static final DriveTrainSubsystem DriveTrainSub = new DriveTrainSubsystem();) notare che il nome dopo final è lo stesso del nome del sottosistema e il nome dopo nuovo nota anche che il DriveTrainSub è lo stesso del nome che abbiamo inserito nel nostro ultimo passaggio e che non è lo stesso del nome del sottosistema (DEVI avere un nome oggetto (DriveTrainSub) che non è lo stesso del sottosistema nome).
- Quindi importa il nostro DriveTrainSubSystem.
- Successivamente rimuoveremo la riga (chooser.addDefault("Default Auto", new EsempioCommand());)
- Quindi rimuovere le importazioni inutilizzate.
- Quindi salva.
Passaggio 8: torna a DriveTrainCommand
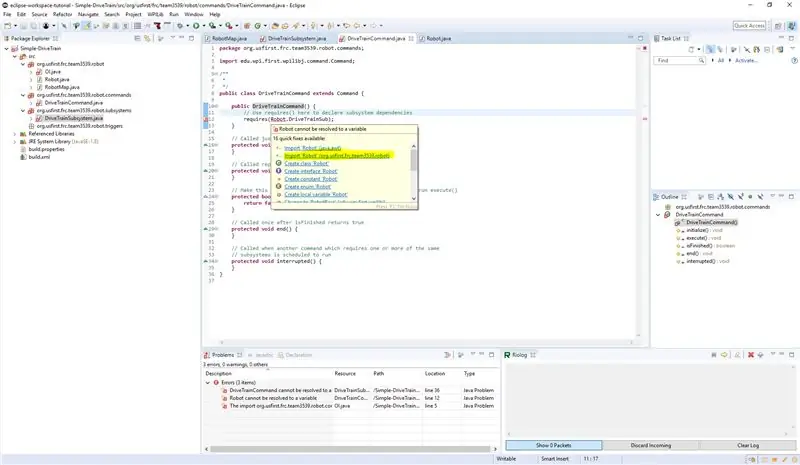
- import Robot (il secondo nell'immagine)
- Quindi salva
Passaggio 9: vai a DriveTrainSub
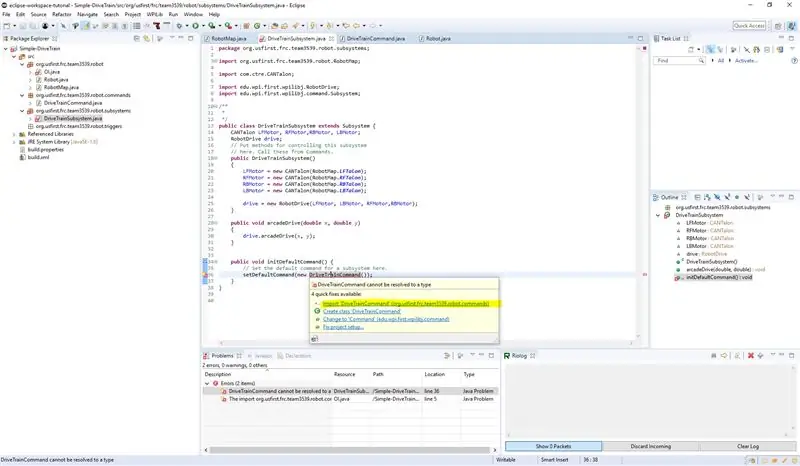
- Importa ComandoTrasmissione
- Quindi salva.
Passaggio 10: successivamente creeremo il codice OI
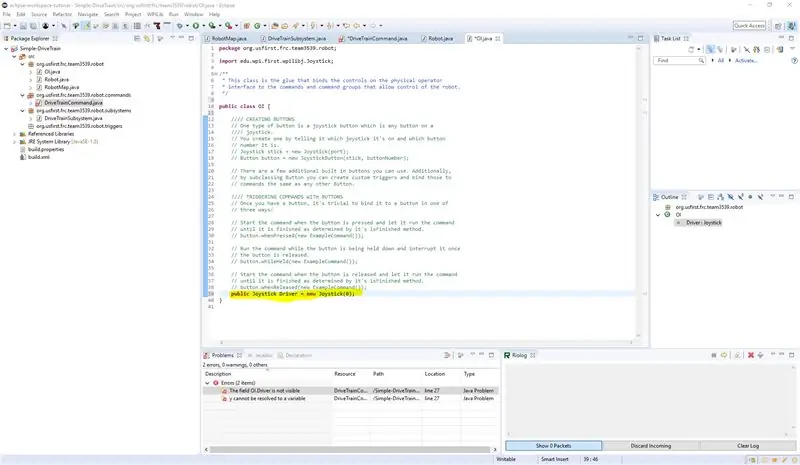
- Vai all'OI.
- Crea un nuovo oggetto joystick pubblico con la porta 0.
- E rimuovi le importazioni inutilizzate.
- Salva.
Passaggio 11: vai a DriveTrainCommand
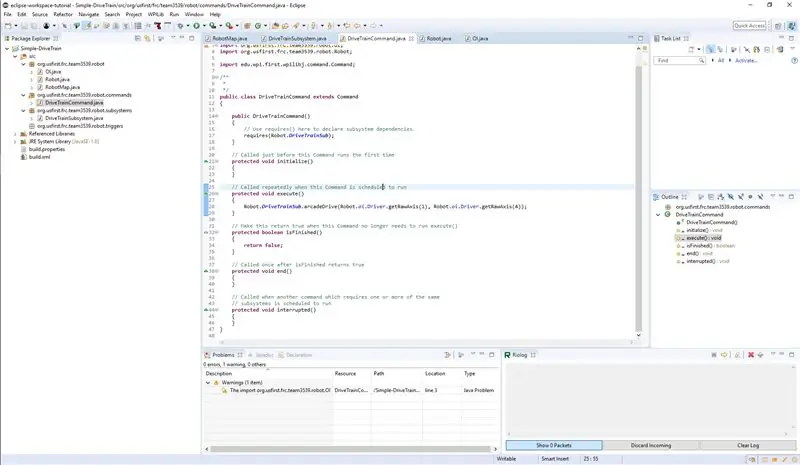
- Vai a DriveTrainCommand.
- Ora faremo la parte che prende i joystick e li applica per spostare il robot. All'interno dell'exe(perché funziona costantemente) aggiungiamo la riga (Robot. DriveTrainSub.arcadeDrive(Robot.oi. Driver.getRawAxis(1), Robot.oi. Driver.getRawAxis(4));) dove chiamiamo arcadeDrive nel nostro sottosistema con i valori di Robot.io. Driver.getRawAxis(1) che restituisce il valore del joystick e dove 1 è l'asse dell'asse y sinistro e lo stesso per il secondo valore tranne 4 è l'asse x destro. quindi questo significherebbe che la levetta sinistra andrebbe avanti e indietro e la levetta destra andrebbe a destra ea sinistra. (se lo desideri, puoi tornare a RobotMap e creare nuovi valori per l'asse del joystick, quindi chiamarli con RobotMap. (nome dell'asse) e non dimenticare di renderli definitivi se lo fai in questo modo.)
- Quindi rimuovi tutte le importazioni inutilizzate dall'intero progetto.
Passaggio 12: infine compila e carica il codice sul robot
Consigliato:
Come scrivere il tuo primo programma Java: 5 passaggi

Come scrivere il tuo primo programma Java: questo tutorial ti mostra come scrivere il tuo primo programma Java passo dopo passo
2019 FRC Scrittura di una trasmissione semplice (Java): 5 passaggi

2019 FRC Writing a Simple Drive Train (Java): QUESTO ISTRUZIONI NON È AGGIORNATO! Tieni d'occhio il mio prossimo istruttore sull'attuale programmazione 2019. Sebbene non sia aggiornato, ci sono ancora cose che puoi imparare su di esso come come creare effettivamente le classi e scrivere il codice
Come Cambiare il Nastro di una Macchina da Scrivere: 8 Passaggi (Illustrato)

Come cambiare un nastro della macchina da scrivere: Uso una macchina da scrivere da poco più di un anno, tuttavia, ricordo ancora la difficoltà di dover cambiare il nastro della mia macchina da scrivere per la prima volta. Quando ho visto che questo sito Web non aveva una procedura dettagliata che avrebbe aiutato qualcuno a cambiare
Luce reattiva musicale--Come creare una luce reattiva musicale super semplice per rendere il desktop fantastico.: 5 passaggi (con immagini)

Luce reattiva musicale|| Come creare una luce reattiva musicale super semplice per rendere il desktop fantastico.: Ehi, ragazzi, oggi costruiremo un progetto molto interessante. Oggi costruiremo una luce reattiva musicale. Il led cambierà la sua luminosità in base a il basso che è in realtà un segnale audio a bassa frequenza. È molto semplice da costruire. Faremo
Come scrivere una forza bruta per i numeri (Visual BASIC 2008 Express): 5 passaggi

Come scrivere una forza bruta per i numeri (Visual BASIC 2008 Express): in questo Instructable ti mostrerò come scrivere una cosiddetta "forza bruta" in Visual BASIC 2008 Express che puoi scaricare qui --> http://www.microsoft.com/eXPress/download/Una forza bruta è un "cracking" programma che crac
