
Sommario:
2025 Autore: John Day | [email protected]. Ultima modifica: 2025-01-23 14:49

QUESTO ISTRUZIONI NON È AGGIORNATO
Per favore, tieni d'occhio il mio prossimo istruttore sull'attuale programmazione 2019. Sebbene non sia aggiornato, ci sono ancora cose che puoi imparare su di esso come come creare effettivamente le classi e scrivere il codice è lo stesso.
Questa istruzione presuppone che tu conosca Java di base e sappia come orientarsi nel robot. Nella stagione 2019, WPI sta passando il suo supporto da Eclipse all'IDE di Visual Studio Code poiché lo abbiamo scoperto, ne sto facendo uno istruttivo per aiutare le persone del mio team e per aiutare gli altri team a trovare la loro strada durante l'utilizzo di Visual Studio IDE. Con l'uscita della stagione 2019 a tema Deep Space, io e il mio team siamo pronti e non vediamo l'ora dell'uscita del gioco a gennaio. Detto questo, entriamo nel CODICE!
DISCLAIMER: questo plug-in VSCode è Alpha ed è garantito che cambierà prima della stagione in base al feedback? Inoltre, l'aggiornamento da Alpha alla versione potrebbe richiedere modifiche manuali alla configurazione della build.
Questo codice è disponibile sul mio Github qui.
Passaggio 1: installazione del codice di Visual Studio
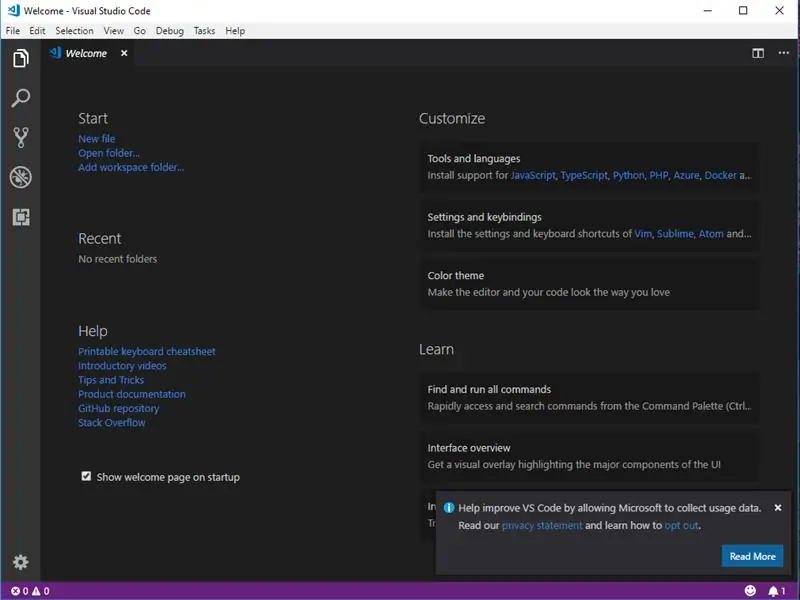
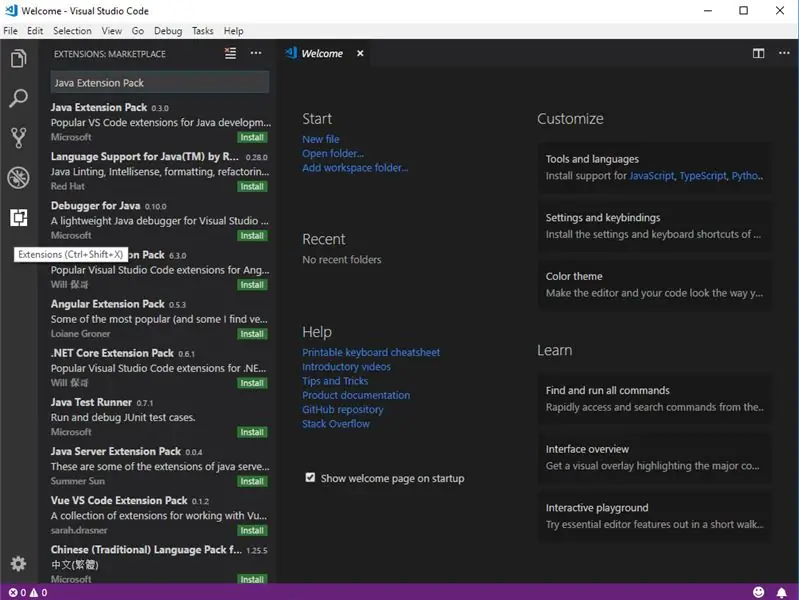
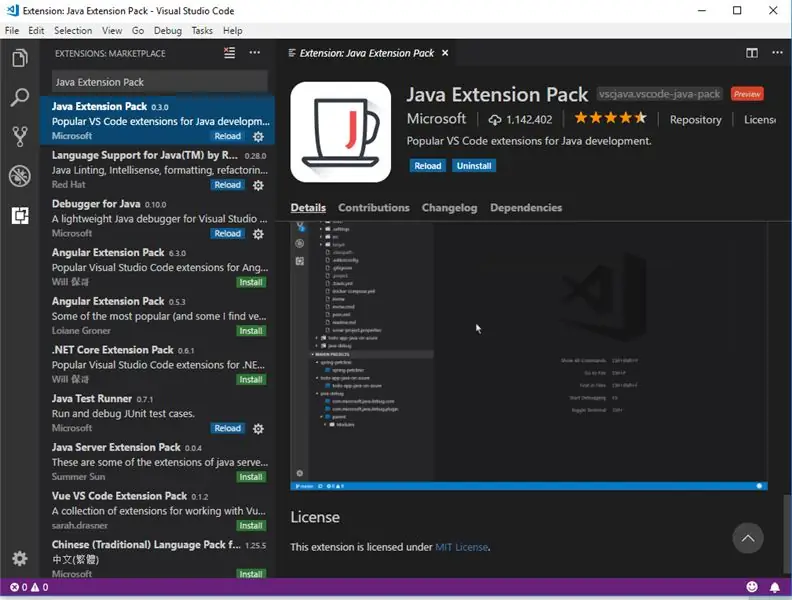
Il primo passo è installare VSCode che puoi scaricare a questo link.
Una volta scaricato il file, è il momento di eseguire il programma di installazione (PS potresti voler aggiungere un'icona sul desktop).
Dopo l'esecuzione di VSCode otterrai una finestra simile all'immagine 1.
Quando viene visualizzata quella schermata, dovrai andare alle estensioni nella parte sinistra della finestra e cercare "Java Extension Pack" (Immagine 2), quindi fare clic su Installa (a proposito, quando fai clic su Installa più di quello verrà installato).
Dopo l'installazione (che potrebbe richiedere alcuni minuti) sarà necessario fare clic sul pulsante di ricarica (immagine 3).
Successivamente, dovrai scaricare l'ultima versione.vsix dal repository wpilibsuite VSCode GitHub da questo link.
Successivamente, dobbiamo tornare alla scheda dell'estensione in VSCode e andare ai tre punti e andare a installare da VSIX (immagine 4) quindi selezionare il file VSIX da dove l'hai scaricato dopo l'installazione dovrai quindi ricaricare nuovamente VSCode.
Dopo aver installato il file WPILIB VSIX dovresti vedere un piccolo logo WPI in alto a destra della finestra (Immagine 5) (in caso contrario, prova a riavviare VSCode di nuovo o riavvia il computer).
Passaggio 2: creazione di un nuovo progetto WPILIB
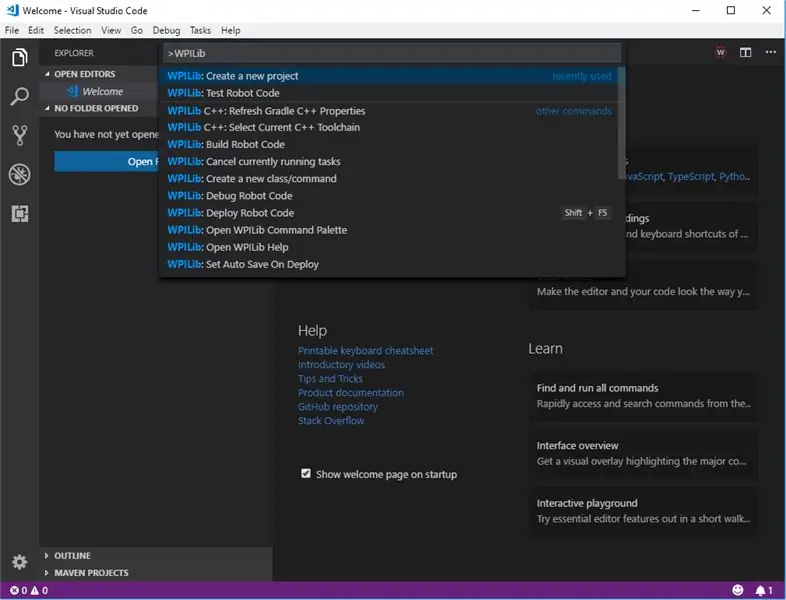
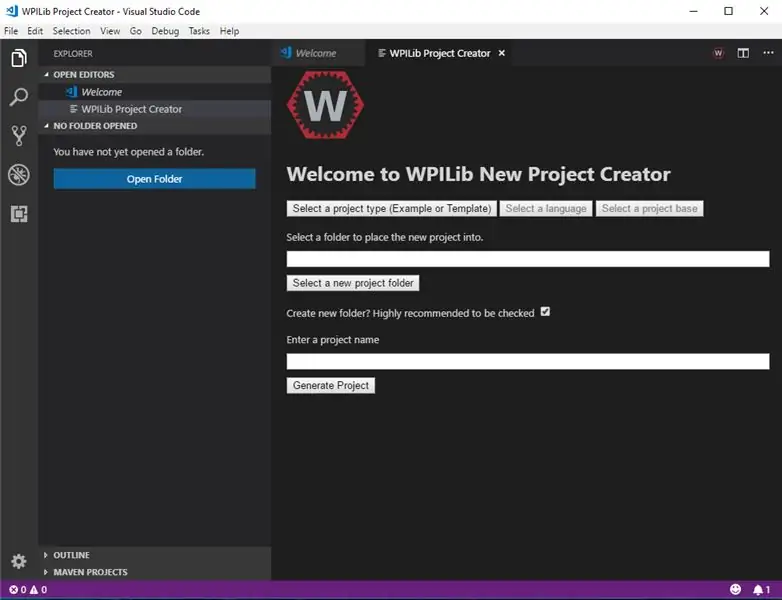
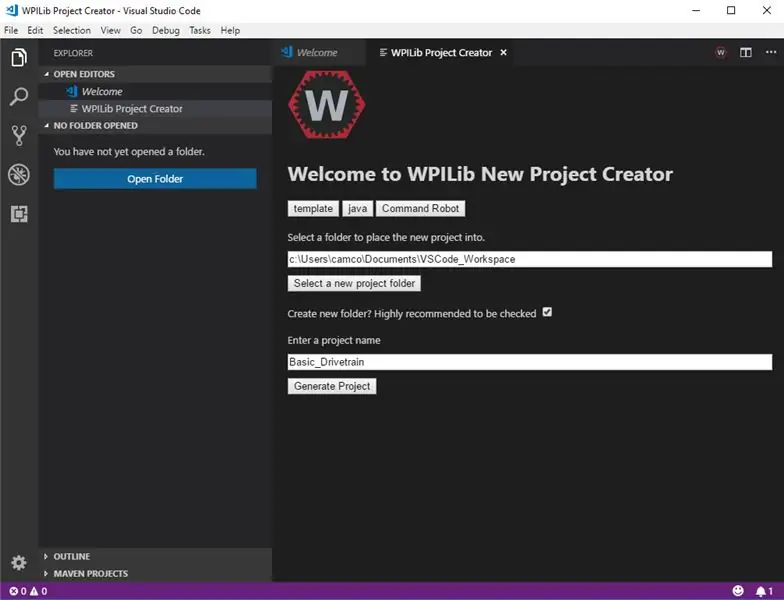
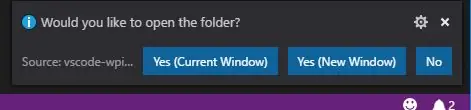
Per prima cosa, dobbiamo andare al logo WPILIB menzionato nell'ultimo passaggio e fare clic su di esso e andare in basso e selezionare "Crea un nuovo progetto" (potrebbe essere necessario cercarlo). (Immagine 1)
Dopo aver selezionato dovrai selezionare un "Modello di progetto", "Lingua del progetto" (questo sarà java), "A Project Base", "Cartella del progetto", "Nome del progetto". (Immagine 2, Immagine 3)
Quindi, dopo aver fatto clic su "Genera progetto", dovrai selezionare "Sì (finestra corrente)". (Immagine 4)
Passaggio 3: scrittura del codice
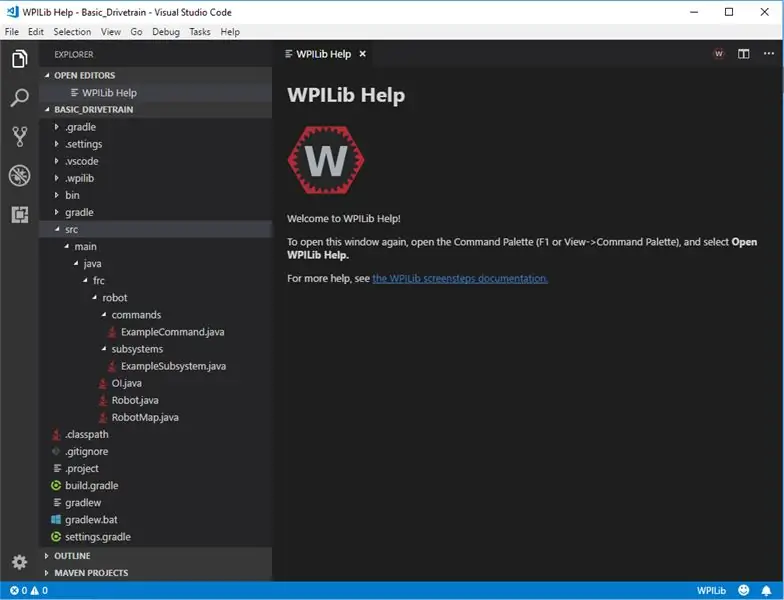
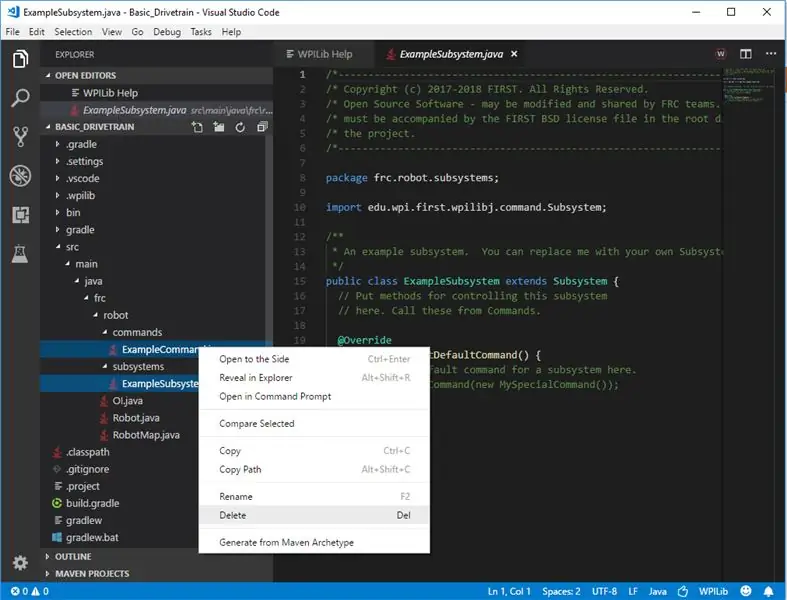
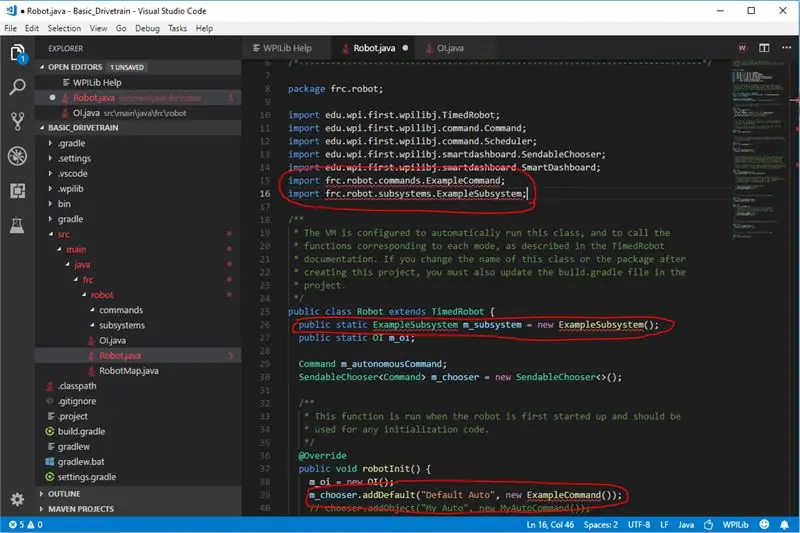
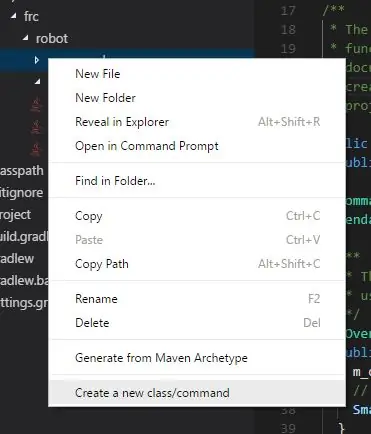
Innanzitutto, dobbiamo espandere la vista del codice (Immagine 1) per trovare i sottosistemi e i comandi in cui elimineremo il comando di esempio e il sottosistema di esempio. (Immagine 2)
Dopo aver eliminato il comando e il sottosistema, dovremo correggere gli errori che si verificano nella classe del robot, lo faremo eliminando o commentando le righe. (Immagine 3)
Successivamente, dovremo creare un comando e un sottosistema facendo clic con il pulsante destro del mouse sul file di comando, quindi facendo clic su crea nuova classe/comando, sarà quindi necessario selezionare il comando, quindi inserire un nome che ho chiamato mio DriveCommand, quindi fare lo stesso per il sottosistema file ma invece di selezionare il comando si seleziona il sottosistema che ho chiamato il mio DriveSub. (Immagine 4)
Dopo aver creato i due nuovi file dovremo andare su RobotMap e aggiungere quattro variabili che saranno int e conterranno i quattro ID del controller del motore. (Immagine 5)
Quindi torneremo al DriveSub e creeremo 4 oggetti TalonSRX che sono chiamati corrispondenti ai 4 motori e dobbiamo creare un costruttore. (Immagine 6)
Quindi nel costruttore dobbiamo costruire i TalonSRX con gli ID che si trovano in RobotMap. (Immagine 7)
Successivamente, creeremo un metodo che gestirà tutta la nostra configurazione di artigli come l'uscita massima e l'uscita di corrente massima. (Immagine 8)
Ora che siamo pronti per creare il metodo drive, dobbiamo copiare una classe Drive che ho creato che ci aiuterà. Copia i file da qui. (Metti questo file in una nuova cartella chiamata utility all'interno della cartella del robot) (Immagine 9)
Dopo aver copiato quel file, ora dobbiamo creare un oggetto Drive e costruirlo nel costruttore. (Immagine 10)
Quando abbiamo creato il nostro oggetto Drive, abbiamo bisogno di un modo per il comando di chiamarlo, quindi creiamo un metodo driveArcade con due variabili di movimento e rotazione che verranno inviate da
Passaggio 4: comando di guida
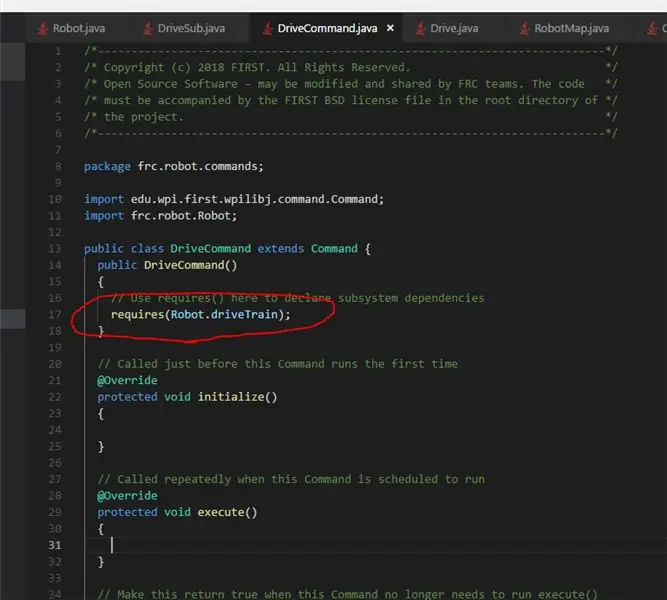
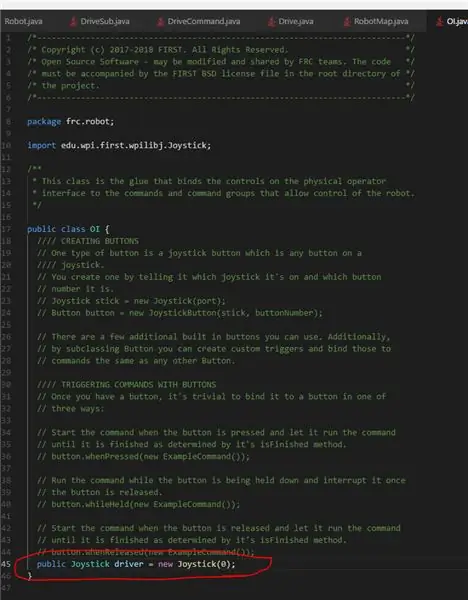
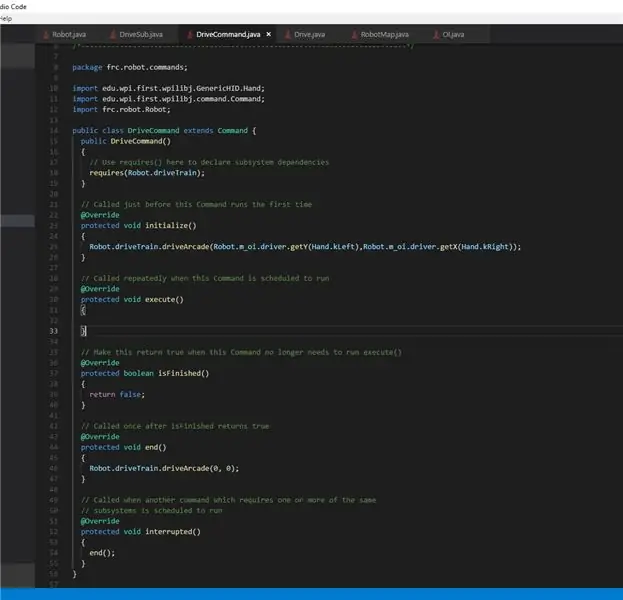
Ora dobbiamo parlare dei requisiti. Quando viene chiamato il metodo require, passa al sottosistema e il sottosistema interrompe tutti gli altri comandi che richiedono lo stesso sottosistema. Fondamentalmente, dice che solo questo oggetto può utilizzare il sottosistema al momento. Quindi dobbiamo richiedere l'oggetto driveTrain nella classe robot (quando fai riferimento alla classe DriveSub dovresti sempre passare attraverso l'oggetto classe robot). (Immagine 1)
In secondo luogo, dobbiamo andare alla classe oi e aggiungere un oggetto joystick pubblico che fa riferimento alla porta a cui è collegato sulla stazione di guida. (Immagine 2)
Infine, dobbiamo andare al DriveCommand e nel metodo execute dobbiamo andare alla classe robot e andare all'oggetto driveTrain e chiamare il suo metodo driveArcade passandogli l'asse y sinistro e il valore dell'asse x destro dall'oggetto robot oi. Quindi nel metodo interrupt dobbiamo chiamare il metodo end quindi nel metodo end dobbiamo chiamare robot.driveTrain.driveArcade(0, 0) per assicurarci che quando il comando viene interrotto o il comando viene terminato in caso di arresto anomalo o su una fermata richiede che smetta di guidare. (Immagine 3)
Passaggio 5: distribuzione
Per distribuire finalmente sul robot, vai sul logo wpi e fai clic su di esso e cerca deploy e segui le istruzioni.
Consigliato:
Trasmissione di potenza wireless utilizzando una batteria da 9 V: 10 passaggi
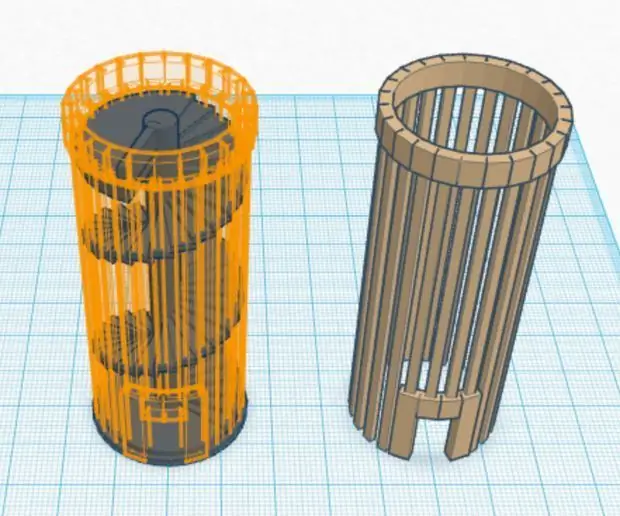
Trasmissione di potenza wireless utilizzando una batteria da 9 V: introduzione. Immagina un mondo senza connessione cablata, dove i nostri telefoni, lampadine, TV, frigorifero e tutti gli altri dispositivi elettronici saranno collegati, caricati e utilizzati in modalità wireless. In effetti questo è stato il desiderio di molti, anche del genio elettrico elettronico
COME REALIZZARE UNA MACCHINA DA SCRITTURA SENZA ARDUINO: 8 Passaggi

COME REALIZZARE UNA MACCHINA SCRIVERE SENZA ARDUINO: INTRODUZIONE La macchina da scrivere è stata realizzata con materiali facilmente reperibili in casa; si avvale di sei motori elettrici che servono fondamentalmente come base del suo lavoro. Può essere utilizzato nel disegno tecnico e nel disegno architettonico. Può essere de
Trasmissione audio digitale laser semplice ed economica: 4 passaggi

Trasmissione audio digitale laser semplice ed economica: da quando ho realizzato la pistola laser, ho pensato di modulare il laser per inviare l'audio, sia per divertimento (un citofono per bambini), o forse per trasmettere dati per una pistola laser più sofisticata , consentendo a un destinatario di capire da chi è stato colpito
Come scrivere una trasmissione semplice per FRC (Java): 12 passaggi (con immagini)

Come scrivere una trasmissione semplice per FRC (Java): questo è un tutorial su come realizzare una trasmissione semplice per un robot FRC. Questo tutorial presuppone che tu conosca le basi di java, eclipse e che abbia già installato wpilib, così come le librerie CTRE
Realizzare una penna touch LED e una superficie di scrittura sensibile ai raggi UV: 5 passaggi

Realizzare una penna touch LED e una superficie di scrittura sensibile ai raggi UV: crea una penna luminosa a LED sensibile all'interruttore tattile! Questo tutorial utilizza parti che la maggior parte degli hobbisti probabilmente ha in giro per casa per creare una penna che emette luce da un LED. Ho usato un LED ultravioletto per "scrivere con i fantasmi"; puoi rivestire una superficie bianca
