
Sommario:
2025 Autore: John Day | [email protected]. Ultima modifica: 2025-01-23 14:50

Ciao!
Questo è un tutorial molto adatto ai principianti, poiché questo è in realtà anche il mio primo progetto arduino. Ho creato questo progetto per superare il corso che sto seguendo attualmente, chiamato If This Then That.
In questo Instructable ti mostrerò come creare il tuo gioco Simon Says con una conseguenza di penalità usando Arduino. Ho scelto di aggiungere una conseguenza di penalità per ravvivare un po' di più il gioco; offre all'utente una maggiore interazione con l'arduino invece di seguire solo le luci e premere i pulsanti in cambio.
La conseguenza della penalità consiste nella pressione dell'utente sul sensore di pressione. L'arduino reagirà alla pressione che l'utente ha dato e in base alla pressione, l'arduino restituisce un LED rosso o verde che si accende. Se il LED rosso si accende, significa che il giocatore ottiene un punto di detrazione, se il LED verde si accende, non succede nulla. Puoi semplicemente resettare il gioco e giocarci di nuovo.
Con un pennarello per lavagna, puoi annotare quanti punti di detrazione hai sul sistema stesso. Questo ti dà anche un po' di quell'interazione extra con il design del progetto.
Fase 1: MATERIALI
Potresti voler procurarti prima i materiali. Avevo acquistato un kit di elettronica e volevo utilizzare gli oggetti e gli strumenti forniti in quel kit solo perché non volevo acquistare più componenti elettronici. Sentiti libero di aggiungere qualcosa di divertente.
Articoli utilizzati:
- Arduino Uno (1x)
- Tagliere (1x)
- LED (4x e, se possibile, in diversi colori, in quanto rende il gioco più colorato)
- Pulsante PCB (4x, dimensioni 6x6mm)
- Resistori da 200 ohm (4x)
- Resistori da 10K ohm (5x)
- Sensore di pressione (1x)
- Set di cavi jumper per breadboard
- Tavola perforata/striscia (1x)
- Pannello di gommapiuma (bianco)
- Lamina di acetato
- Nastro Washi
- Cuscini di cotone
- Nastro pittorico
- Colla
Strumenti utilizzati:
- Saldatore
- Taglierine
- Pinze spellafili
- Taglio laser
- Coltello Stanley
Passaggio 2: IMPOSTA IL TUO CODICE
Prima di iniziare a programmare da solo, ho cercato altri giochi di Simon Says basati su arduino. Li ho confrontati nella codifica. Ho usato questi come riferimento:
- Instructable con uno schema e il codice I. Il codice non è spiegato, quindi se non hai familiarità con la programmazione, potrebbe essere difficile da capire in una volta.
- Istruibile con schema e codice II
- Istruibile con schema e codice III
Il gioco è diviso in tre stati separati: lo stato START, lo stato PLAY e lo stato GAMEOVER. Questo è come un cerchio che si ripete ogni volta che giochi. Puoi trovare il resto della spiegazione del codice qui.
Ho usato un timer per la conseguenza della penalità. Tiene traccia di quanto tempo il sensore ha la pressione. Usando le istruzioni if/else, dipende dalla tua pressione se il LED rosso o il LED verde si accende.
int onGameOver(){ //Serial.print(millis());
Serial.print(" - ");
Serial.println(timer);
if (analogRead(A0) > 0)
{ //Timer zetten we op 2 seconden if (!setOnce)
{ Serial.println("cliccato.");
setOnce = vero;
timer = millis() + 2000; } }
if (millis() > timer && setOnce)
{ //Timer afgelopen
Serial.println("afgelopen.");
lampeggio una volta = falso; setOnce = falso;
return (analogRead(A0) < 512 ? 2: 1); } }"
Fase 3: SCHEMA
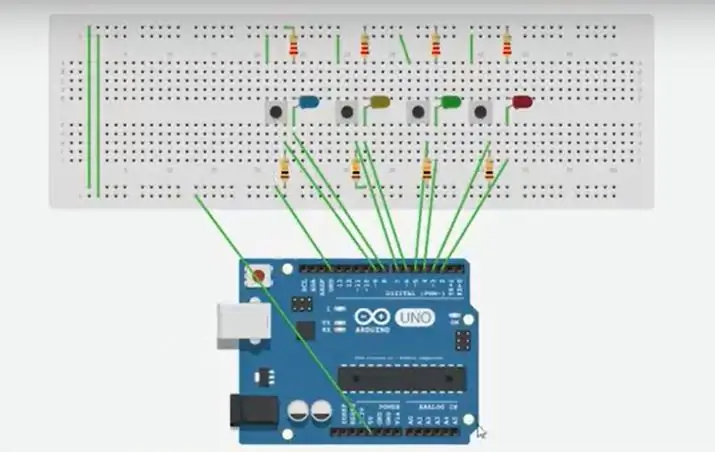
Usa la tua breadboard per prototipare il tuo gioco. Tieni presente che la breadboard è collegata.
Probabilmente avrai notato che molte breadboard hanno numeri e lettere contrassegnati su diverse righe e colonne, ma queste non servono a nulla se non a guidarti quando stai costruendo il tuo circuito. Se conosci il numero di riga della connessione che stai cercando di stabilire, sarà molto più semplice collegare un cavo a quel numero piuttosto che controllare cento volte.
A parte le file orizzontali, le breadboard di solito hanno i cosiddetti binari di alimentazione che corrono verticalmente lungo i lati.
Fase 4: SALDATURA

Dato che non volevo correre il rischio che il mio progetto cadesse letteralmente a pezzi durante il tempo in cui i miei insegnanti mi valutavano (devo viaggiare anche con i mezzi pubblici), ho scelto di saldare anche il mio progetto invece di tenerlo acceso la breadboard.
Non ho tracciato il circuito, poiché non sapevo come usare i simboli e cose del genere, ma se lo fai e trovi che un metodo migliore per te stesso prima di saldare, va bene lo stesso.
Ho studiato il mio prototipo sulla mia breadboard e mi sono assicurato di aver capito esattamente tutto quello che stava succedendo, sulla mia breadboard. Ho effettuato i collegamenti e ho tenuto presente che il lato negativo deve connettersi al lato positivo.
Ho annotato quale pin va a quale LED/pulsante/filo/sensore lo teneva a portata di mano quando l'ho saldato. Ad un certo punto, probabilmente sarai molto frustrato dalla quantità di cavi che hai. Quello che ho fatto è stato scrivere quale fosse la funzione del filo e a quale pin sarebbe andato su nastro pittorico e avvolgerlo attorno al filo in modo che fosse più chiaro a cosa servissero tutti i diversi fili.
Assicurati solo che tutto sia collegato e sei pronto per partire!
Ma un consiglio che vorrei darti è di tenere con te la breadboard su cui hai realizzato il tuo prototipo durante la saldatura, così puoi usarla come riferimento quando non sei sicuro di quello che stai facendo. Ho visto molti compagni studenti che hanno semplicemente smontato il loro prototipo e poi hanno dimenticato come collegavano determinate cose.
Fase 5: IMBALLAGGIO
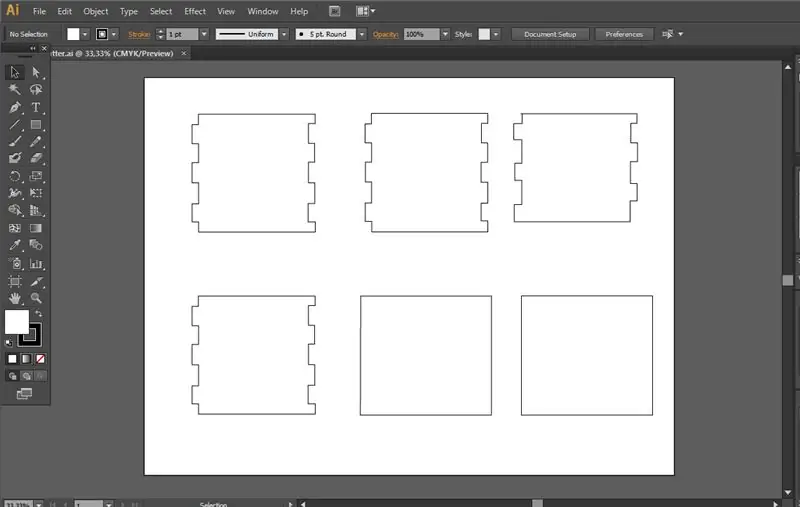


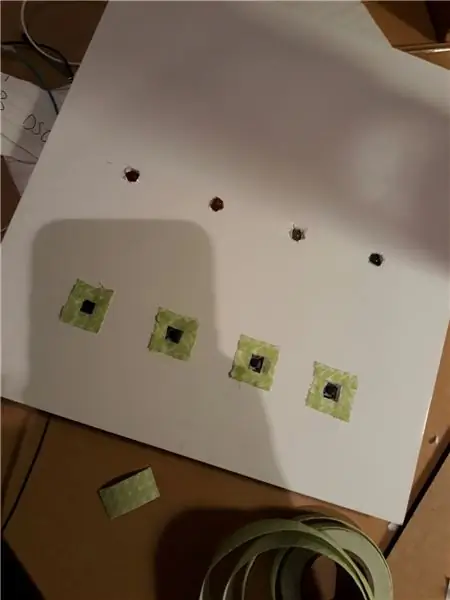
Volevo avere un cubo che coprisse il mio arduino. Ho realizzato un cubo in Illustrator e sono andato a tagliarlo al laser. Per i materiali, scelgo il foamboard, perché penso che sia facile da modificare e un materiale solido. Poiché ogni taglio laser è diverso, dovresti controllare tu stesso la velocità e la potenza del laser, a seconda dello spessore del materiale.
I due quadrati regolari saranno il lato superiore e inferiore del cubo, il resto si attaccherà al lato. Puoi usare la colla per quello. C'è un lato che è più corto degli altri, questo perché puoi attaccare il tuo cavo USB dal tuo arduino fuori da questo cubo e al tuo laptop se vuoi aggiungere modifiche o vuoi accendere il gioco.
Ho semplicemente fatto scivolare i lati l'uno nell'altro e l'ho incollato per una maggiore sicurezza. Infine ho incollato la parte superiore del cubo perché volevo riempire il cubo con dei dischetti di cotone dove l'arduino poteva appoggiarsi. Ho fissato la mia perforatrice/striscia sul lato superiore del cubo dopo aver usato un coltello Stanley per ritagliare i cerchi in cui i LED sarebbero saltati fuori, i quadrati in cui i miei pulsanti sarebbero stati premuti e il punto in cui il mio sensore di pressione potrebbe fuoriuscire ed essere pronto per essere premuto.
Usa il nastro adesivo per fissare la pellicola di acetato sopra i LED e il tuo gioco Simon Says è a posto!
Consigliato:
Codice "Simon Says" migliorato: 3 passaggi

Codice "Simon Says" migliorato: un progetto "Simple Simon" aggiornato. In particolare, è più facile lavorare con l'implementazione del software
Simon Says Memory Game: 4 passaggi
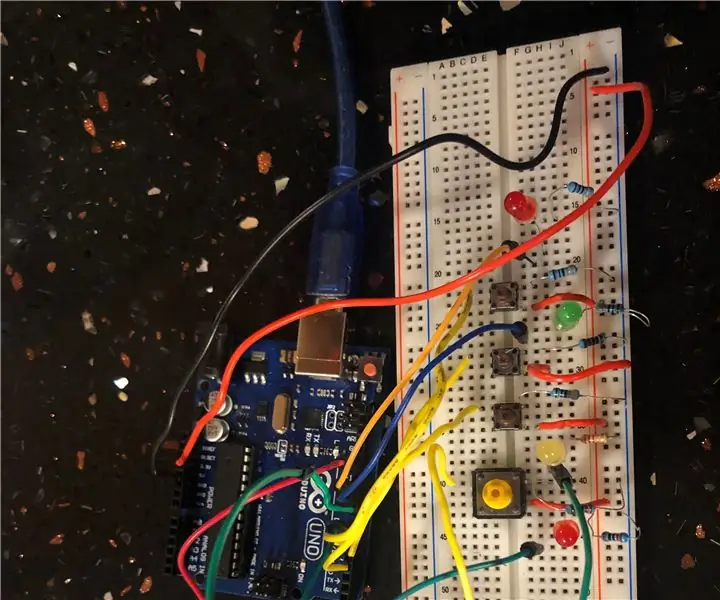
Simon Says Memory Game: questo è un gioco che molti di noi amano e ricordano dalla nostra infanzia. Non solo stiamo riportando indietro i ricordi nostalgici, ma li stiamo aggiungendo al mondo dell'ingegneria informatica! Questo gioco è composto da diversi livelli in cui i LED con l'el
Simon Says con display LCD: 9 passaggi (con immagini)
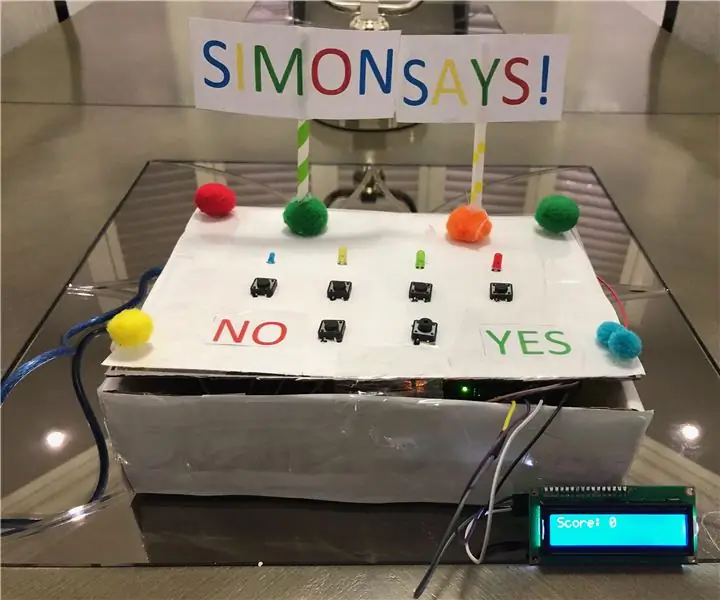
Simon dice con display LCD: IntroHai sempre desiderato creare un progetto Arduino che fosse uno, davvero divertente da giocare e due, facile da costruire. Beh, non cercare oltre. Ciao e benvenuto nel mio istruibile. Qui ti insegnerò a creare un gioco Simon Says con un LCD
Memory Game With Touch (Simon Says) - Se questo, allora quello: 6 passaggi (con immagini)

Memory Game With Touch (Simon Says) - If This Then That: ho realizzato un gioco di memoria con touch pad fatti da me e un anello in neopixel per un progetto scolastico. Questo gioco è simile a Simon Says, tranne per il fatto che molte forme di input e feedback (suoni ed effetti di luce) nel gioco sono diverse. Ho programmato i suoni di Su
Gioco interattivo di Simon Says: 5 passaggi
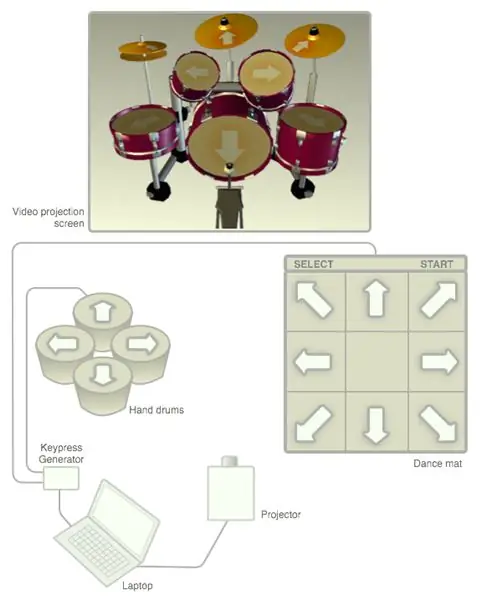
Gioco interattivo di Simon Says: Non ricordo bene come si è evoluto questo gioco, ma la motivazione principale è migliorare l'elaborazione cognitiva e l'attenzione facendo in modo che i giocatori si concentrino su una sequenza di colpi di batteria e poi ripetano quella sequenza. I giocatori possono usare sia la danza-danza
