
Sommario:
- Autore John Day [email protected].
- Public 2024-01-30 10:04.
- Ultima modifica 2025-01-23 14:50.

In questa spiegazione ottieni un modo molto semplice per connettere una scheda WiFi ESP8266 all'app RoboRema.
Hai bisogno:
- Dispositivo Android o Apple per eseguire l'app RoboRemo.
- Installa l'app RoboRemo.
- Installa Arduino IDE
- Installa la libreria Arduino ESP8266.
- Scheda ESP8266 come Wemos D1 mini o NodeMCU. (per ESP-01 è necessario un adattatore da USB a seriale aggiuntivo, cavi e altro, non così utile)
- Cavo MicroUSB
Possibilmente:
- Libreria Wemos D1 Mini ed esempi.
- Scudi aggiuntivi.
L'intenzione di questo tutorial è di darti le basi con la connessione in modo da poter aggiungere più funzionalità da solo.
Aiuto con l'installazione di Arduino: Programmazione-the-WeMos-Using-Arduino-SoftwareIDE
Guida di Wemos Arduino e libreria Wemos Shields
Passaggio 1: codifica il tuo schizzo
- Scarica lo schizzo e copia questo codice sul tuo IDE Arduino.
- Guarda se *ssid = "RoboRemo" si adatta alle tue esigenze o cambialo. (non utilizzare l'SSID dalla rete locale)
- Se vuoi aggiungere una password con *pw
- Scelta per Strumenti => Sali sulla tavola giusta (Wemos D1 mini)
Passaggio 2: imposta la porta COM
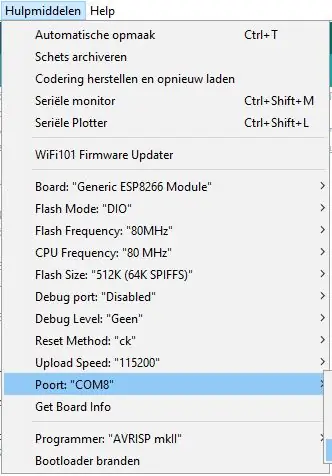
- Guarda le porte che sono collegate (Porta:).
- Collega ESP8266 (Wemos mini) con il cavo microUSB.
- Seleziona l'ultima porta COM aggiunta. Carica il tuo schizzo.
Passaggio 3: effettuare la connessione
Per effettuare la connessione tra ESP8266 e RoboRemo ci sono due passaggi.
1 dispositivo Wi-Fi
Abbiamo creato dall'ESP8266 un server Wi-Fi. Quindi devi impostare le impostazioni del dispositivo - WiFi - su RoboRemo o il nome che vuoi. Quindi vai alle impostazioni WiFi dal tuo dispositivo.
2 RoboRemo connetti
Dall'app RoboRemo:
menu => connetti => Internet (TCP) => altro => inserisci l'indirizzo IP. Nello schema è dato: 192.168.0.1:1234
L'IP WiFi verrà ricordato, quindi la prossima volta potrai fare clic facilmente sull'IP giusto.
Se c'è un problema devi ottenere l'IP dal monitor seriale.
- Arduino => Strumenti => Monitor seriale.
- Ripristina ESP8266 o ricollegalo.
- Attendi fino a quando non viene fornito l'IP.
Può essere utile cambiare l'IP nello sketch Arduino. Ad esempio in una classe con più ESP.
Passaggio 4: configura l'interfaccia dell'app RoboRemo
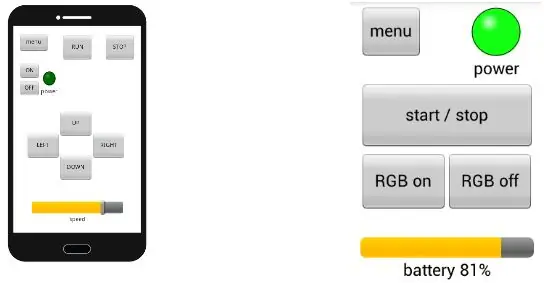
Ora il programma giusto è in esecuzione su ESP8266 e la connessione è stata stabilita, possiamo impostare i pulsanti per il controllo dei pin IO.
Per maggiori istruzioni scarica il manuale di RoboRemo
Scelta:
- Menu => modifica ui => tocca un punto qualsiasi dello schermo (viene visualizzato un nuovo menu) => pulsante di scelta => trascina il pulsante (raccogli nell'angolo in alto a sinistra) nel punto desiderato => ridimensiona il pulsante se lo desideri (angolo inferiore destro).
- Tocca il pulsante in modo che appaia un menu => tocca "imposta azione di stampa" => inserisci una A => scheda Ok. => toccare "imposta azione di rilascio" => inserire un 1 => scheda "Ok"
- Puoi personalizzare il pulsante per colore, testo ecc.
- Lascia questo pulsantemenu.
- scheda il pulsante "menu". => seleziona "non modificare l'interfaccia utente".
ORA DEVE ESSERE POSSIBILE ACCENDERE E SPEGNERE IL LED_BUILDIN !!!!
Passaggio 5: personalizza la tua app e il tuo schizzo
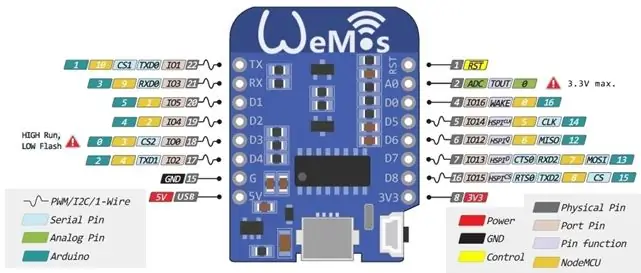
Se la base che fornisco funziona bene, puoi personalizzare ed espandere la tua app e disegnare.
Il limite di questo sketch è che uso un commando di un personaggio. Quindi i numeri maggiori di 9 non possono essere inviati.
Se lo desideri, puoi ritirare lo schizzo sul sito Web RoboRemo ESP8266-wifi-car e sintonizzarlo.
I numeri GPIO di Arduino non corrispondono ai numeri pin Wemos o NodeMCU Guarda l'immagine per la traduzione o scarica il PDF
Consigliato:
Controllo della luminosità Controllo LED basato su PWM tramite pulsanti, Raspberry Pi e Scratch: 8 passaggi (con immagini)

Controllo della luminosità Controllo LED basato su PWM tramite pulsanti, Raspberry Pi e Scratch: stavo cercando di trovare un modo per spiegare come funzionava il PWM ai miei studenti, quindi mi sono posto il compito di provare a controllare la luminosità di un LED utilizzando 2 pulsanti - un pulsante aumenta la luminosità di un LED e l'altro lo attenua. Per programmare
ESP8266 RGB LED STRIP Controllo WIFI - NODEMCU Come telecomando IR per strisce LED controllate tramite Wi-Fi - STRIP LED RGB Controllo smartphone: 4 passaggi

ESP8266 RGB LED STRIP Controllo WIFI | NODEMCU Come telecomando IR per strisce LED controllate tramite Wi-Fi | Controllo Smartphone STRIP LED RGB: Ciao ragazzi in questo tutorial impareremo come utilizzare nodemcu o esp8266 come telecomando IR per controllare una striscia LED RGB e Nodemcu sarà controllato dallo smartphone tramite wifi. Quindi in pratica puoi controllare la STRISCIA LED RGB con il tuo smartphone
Fai da te MusiLED, LED musicali sincronizzati con applicazione Windows e Linux con un clic (32 bit e 64 bit). Facile da ricreare, facile da usare, facile da trasferire.: 3 passaggi

Fai da te MusiLED, LED musicali sincronizzati con applicazione Windows e Linux con un clic (32 bit e 64 bit). Facile da ricreare, facile da usare, facile da portare.: Questo progetto ti aiuterà a collegare 18 LED (6 rossi + 6 blu + 6 gialli) alla tua scheda Arduino e ad analizzare i segnali in tempo reale della scheda audio del tuo computer e trasmetterli a i led per accenderli secondo gli effetti beat (Snare, High Hat, Kick)
Facile controllo dei virus con Google: 3 passaggi

Facile controllo dei virus utilizzando Google: in questo tutorial ti insegnerò come controllare un file per la presenza di virus utilizzando Google. Tutto ciò di cui hai bisogno è un account Gmail
Controllo super facile da PC di 110 Vac utilizzando un relè a stato solido Crydom: 3 passaggi (con immagini)

Controllo super facile da PC di 110 Vac utilizzando un relè a stato solido Crydom: mi sto preparando a cimentarmi nella saldatura a piastra calda. Pertanto, avevo bisogno di un modo per controllare 110Vac dal mio PC. Questa istruzione mostra come controllare facilmente 110Vac da una porta di uscita seriale su un PC. La porta seriale che ho usato era di tipo USB
