
Sommario:
2025 Autore: John Day | [email protected]. Ultima modifica: 2025-01-23 14:50


Dopo aver pasticciato con un Google AIY Voice Kit per Raspberry Pi, ho deciso di riutilizzare l'hardware per creare un jukebox offline. Quando un utente preme il pulsante in alto, verrà riprodotto un brano casuale memorizzato sul Pi. La manopola del volume è lì per aiutare a regolare il volume e disattivare l'audio della canzone (poiché una volta avviata una canzone, non può essere interrotta). Questo tutorial riprende supponendo che tu abbia già acquistato e assemblato il Google AIY Voice Kit o hardware simile configurazione (un Raspberry Pi con un altoparlante e un pulsante collegati). Avrai anche bisogno di un codificatore rotante per la manopola del volume (ho usato questo), oltre a fili, saldatura e un saldatore per collegare l'encoder al dispositivo.
Passaggio 1: cablaggio della manopola del volume/codificatore rotante


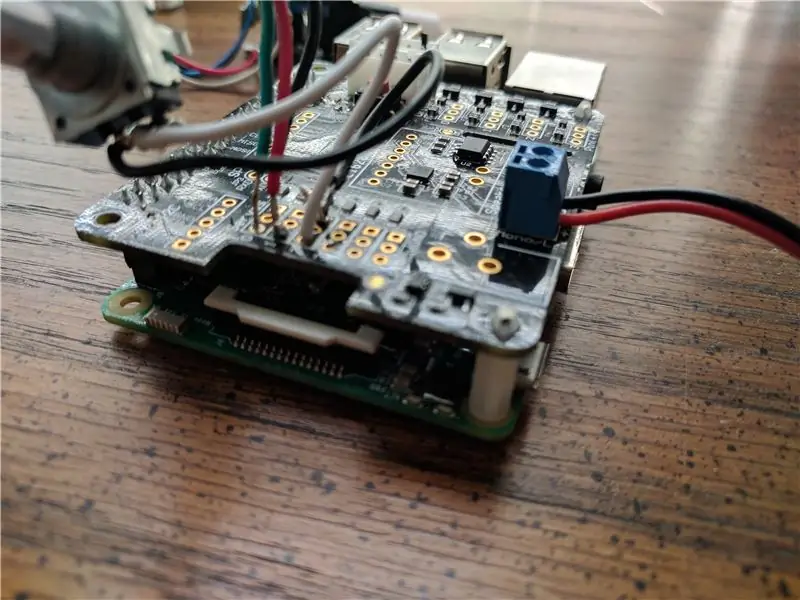
Utilizzando il saldatore, collegare l'encoder rotante al Voice HAT utilizzando i fili. Sull'encoder, il lato con tre pin è per i segnali per girare la manopola in entrambe le direzioni (filo rosso e verde), con quello centrale (filo nero) a terra. L'altro lato con due pin è per il pulsante nell'encoder, con uno (filo bianco) per il segnale e l'altro (filo nero) per la massa. I fili sono saldati nella sezione Servo del Voice HAT, seguendo questo schema di piedinatura. Il verde è agganciato al GPIO 26, il rosso è agganciato al GPIO 6, il nero è agganciato al suolo del GPIO 26, mentre il bianco è agganciato al GPIO 13 ed il nero è agganciato al suolo del GPIO 13.
Passaggio 2: inserire la manopola nella scatola



Se usi la scatola di cartone del kit di Google come ho fatto io, è abbastanza semplice. Ho ritagliato un quadrato nella manica interna per adattarlo all'encoder, quindi ho praticato un foro sul lato della scatola, appena sopra lo slot per l'accesso alla scheda SD, per far passare la manopola. Fissalo con una rondella e un bullone, quindi posiziona il cappuccio della manopola del volume sull'asta di metallo per bloccarlo in posizione.
Passaggio 3: Software - Musica quando si preme il pulsante
Presumo che tu capisca le basi del lavoro con gli script su build Raspberry Pis/Linux.
Lo script musicale button.py, disponibile sul mio GitHub qui, attende che venga premuto il pulsante, a quel punto estrae un file casuale da una directory (/home/pi/Music nel mio caso) e quindi lo riproduce utilizzando mpg123 o aplay, a seconda che la canzone sia un mp3 o meno.
Il file è disponibile sul mio GitHub qui. Usa wget per scaricarlo sul tuo dispositivo, inserendolo nella tua directory /home/pi.
Assicurati di avere python, mpg123 e aplay installati. Correre
sudo apt-get install python mpg123 alsa-utils
per ottenere tutti i file necessari.
Rendi eseguibile lo script scaricato eseguendo
sudo chmod +x /home/pi/button.py
Lo script presuppone che tu stia utilizzando GPIO 23, il pin predefinito per il pulsante del kit di Google. Se stai usando un pin diverso per il pulsante, aggiorna lo script di conseguenza.
Passaggio 4: Software - Volume
Lo script del volume è disponibile sul mio GitHub qui. Puoi scaricarlo usando wget. Posizionalo nella tua directory /home/pi/bin (creane uno se non esiste già).
Assicurati che la tua directory bin sia nel tuo PATH. Controlla digitando
echo $PATH
Se la directory non viene visualizzata, aggiungila usando
echo "export PATH=$HOME/bin:$PATH" >> ~/.bashrc
e riavvia il dispositivo dopo averlo fatto.
Assicurati anche di avere Python3 sul tuo dispositivo per eseguire lo script. Prendilo usando
sudo apt-get install python3 python3-rpi.gpio
Rendi eseguibile lo script scaricato eseguendo
sudo chmod +x /home/pi/bin/controllo-volume
Lo script presuppone che tu stia utilizzando gli stessi pin GPIO come ho fatto io. In caso contrario, modificarli nella sezione IMPOSTAZIONI dello script. La funzione del pulsante dell'encoder rotativo, GPIO 13, è impostata su Nessuno per impostazione predefinita. Se lo attivi, puoi disattivare e riattivare l'audio con il pulsante dell'encoder.
Passaggio 5: Software: eseguire gli script all'avvio
Per eseguire gli script immediatamente all'avvio del dispositivo, chiamali nel file rc.local.
Vai nel tuo file rc.local con
sudo nano /etc/rc.local
Lì, in fondo, aggiungi
python /home/pi/button.py &
sudo /home/pi/bin/controllo-volume &
tra fi e exit 0. Assicurati di includere il & dopo ogni comando per evitare che il tuo Pi si riagganci durante il processo di avvio.
Passaggio 6: aggiungi musica
Aggiungi un po' di musica alla directory specificata (per impostazione predefinita, /home/pi/Music), premi il pulsante e divertiti!
Consigliato:
PlotClock, WeMos e Blynk suonano il jukebox AMI vintage: 6 passaggi (con immagini)

PlotClock, WeMos e Blynk Playing Vintage AMI Jukebox: quattro innovazioni tecniche hanno reso possibile questo progetto: il Rowe AMI Jukebox del 1977, il kit braccio robotico PlotClock, il microcontrollore WeMos/ESP 8266 e l'app Blynk/servizio cloud. NOTA: se non si dispone del Jukebox a portata di mano: non smettere di leggere! Questo progetto può
Jukebox Casera Por: Tono Kiehnle: 5 passaggi (con immagini)

Jukebox Casera Por: Tono Kiehnle: Jukebox hecha en casa programada con Arduino UNO. Contiene 3 canzoni riprodotte per medio de un buzzer passivo e cuenta con bottones de pulso e una pantalla LCD per l'interazione con l'usuario.La jukebox cuenta con 3 bottones. 2 de ellos se utili
Money Heist BELLA CIAO Song in Arduino Uno: 9 passaggi (con immagini)

Money Heist BELLA CIAO Song in Arduino Uno: In questo tutorial, ti mostrerò come puoi suonare Money Heist Song Bella Ciao in qualsiasi Arduino con l'aiuto del cicalino piezoelettrico. Questo fantastico progetto è dedicato a tutti i fan di Money Heist in tutto il mondo. Quindi iniziamo
PUBG Theme Song + Animazione con Arduino!: 13 passaggi (con immagini)

PUBG Theme Song+Animation With Arduino!: Ciao e benvenuto in questo divertente tutorial! Spero che tutti voi stiate bene e stiate bene. Questo piccolo ma fantastico progetto riguarda la riproduzione della sigla di PUBG e persino la creazione di alcune animazioni di gioco utilizzando arduino. I componenti utilizzati sono molto e
Steampunk Pi Jukebox con Google Music: 11 passaggi (con immagini)

Steampunk Pi Jukebox con Google Music: ATTENZIONE!! Se tenti di fare un progetto simile, capisci che hai il potenziale di imbatterti in amianto in una vecchia radio, in genere ma non limitato a qualche tipo di scudo termico o isolamento. Per favore, fai le tue ricerche e prendi precauzioni
