
Sommario:
- Forniture
- Passaggio 1: cos'è Arduino?
- Passaggio 2: Arduino UNO
- Passaggio 3: cicalino piezoelettrico
- Passaggio 4: come riprodurre le note?
- Passaggio 5: carica il codice su Arduino
- Passaggio 6: collegamento del cicalino con Arduino
- Passaggio 7: come realizzare questo progetto nei circuiti di Tinkercad?
- Passaggio 8: codice Arduino
- Passaggio 9: guarda il nostro video su Youtube
2025 Autore: John Day | [email protected]. Ultima modifica: 2025-01-23 14:49


In questo tutorial, ti mostrerò come puoi suonare Money Heist Song Bella Ciao in qualsiasi Arduino con l'aiuto del cicalino piezoelettrico. Questo fantastico progetto è dedicato a tutti i fan di Money Heist in tutto il mondo. Quindi iniziamo.
Forniture
Hardware
- Arduino Uno
- Cicalino piezoelettrico
- Cavo USB da A a B
Software
Arduino IDE
Il Codice e il Circuito
Scarica il codice dal nostro repository GitHub
Passaggio 1: cos'è Arduino?
Arduino è una piattaforma elettronica open source basata su hardware e software di facile utilizzo. Le schede Arduino sono in grado di leggere input - luce su un sensore, un dito su un pulsante o un messaggio Twitter - e trasformarlo in un output - attivando un motore, accendendo un LED, pubblicando qualcosa online. Puoi dire alla tua scheda cosa fare inviando una serie di istruzioni al microcontrollore sulla scheda. Per farlo si utilizza il linguaggio di programmazione Arduino (basato su Wiring) e il Software Arduino (IDE), basato su Processing.
Negli anni Arduino è stato il cervello di migliaia di progetti, da oggetti di uso quotidiano a complessi strumenti scientifici. Una comunità mondiale di produttori - studenti, hobbisti, artisti, programmatori e professionisti - si è riunita attorno a questa piattaforma open source, i loro contributi hanno contribuito a creare un'incredibile quantità di conoscenza accessibile che può essere di grande aiuto sia ai principianti che agli esperti.
Passaggio 2: Arduino UNO

Arduino UNO è la migliore scheda per iniziare con l'elettronica e la codifica. Se questa è la tua prima esperienza con la piattaforma, l'UNO è la tavola più robusta con cui puoi iniziare a giocare. La UNO è la scheda più utilizzata e documentata di tutta la famiglia Arduino.
Arduino Uno è una scheda microcontrollore basata sull'ATmega328P (scheda tecnica). Dispone di 14 ingressi/uscite digitali (di cui 6 utilizzabili come uscite PWM), 6 ingressi analogici, un risonatore ceramico da 16 MHz (CSTCE16M0V53-R0), una connessione USB, un jack di alimentazione, un header ICSP e un pulsante di reset. Contiene tutto il necessario per supportare il microcontrollore; collegalo semplicemente a un computer con un cavo USB o alimentalo con un adattatore CA-CC o una batteria per iniziare. Puoi armeggiare con il tuo Uno senza preoccuparti troppo di fare qualcosa di sbagliato, nel peggiore dei casi puoi sostituire il chip per pochi dollari e ricominciare da capo.
Passaggio 3: cicalino piezoelettrico
Un cicalino piezoelettrico è un dispositivo che produce suoni. Il principio di funzionamento principale si basa sulla teoria che, ogni volta che viene applicato un potenziale elettrico attraverso un materiale piezoelettrico, viene generata una variazione di pressione. Un cicalino piezoelettrico è costituito da cristalli piezoelettrici tra due conduttori. Quando viene applicata una differenza di potenziale attraverso questi cristalli, spingono un conduttore e tirano l'altro conduttore per la loro proprietà interna. L'azione di trazione e spinta continua genera un'onda sonora tagliente. I cicalini piezo generano un suono forte e acuto. Quindi, sono tipicamente usati come circuiti di allarme. Inoltre, vengono utilizzati per segnalare un evento, un segnale o un ingresso del sensore. Una caratteristica speciale del cicalino piezoelettrico è che il tono o il livello del suono non dipende dal livello di tensione, cioè funziona solo in un intervallo di tensione specifico. Tipicamente, un cicalino piezoelettrico può generare un suono nell'intervallo da 2 a 4 kHz.
Passaggio 4: come riprodurre le note?
Per prima cosa dobbiamo definire le frequenze delle note (piacevoli da ascoltare) con la funzione "int". Quindi definire il valore di BPM (è possibile modificarlo ovviamente) e in base a ciò definire i valori delle note.
int rounda=0;int roundp=0; int bianco= 0; int whitep=0; int nero=0; int blackp=0; int croma=0; int quaverp =0; int semicroma=0; int semicrome=0;
Ho quindi definito il valore del BPM (è possibile modificarlo ovviamente).
int bpm= 120;
In base al valore definito di BPM definire i valori delle note.
nero= 35000/bpm; blackp=nero*1.5; bianco= nero*2; whitep=bianco*1.5; tondo= nero*4; roundp= rounda*1.5; croma= nero/2; croma=croma*1.5; semicroma= nero/4; semicroma=semicroma*1.5;
Con questi valori definiti puoi facilmente suonare una nota con il comando "tono" come questo.
tono (pin, nota, durata);
In questo progetto, stiamo usando lo stesso metodo.
tono (BuzzerPin, Mi, nero); ritardo (nero + 50);
In questo modo ho creato la melodia per la canzone Bella Ciao. Questo è tutto per il codice.
Prova a scrivere tu stesso il codice. evitare copia incolla.
Carichiamo ora il codice sulla nostra scheda Arduino.
Passaggio 5: carica il codice su Arduino
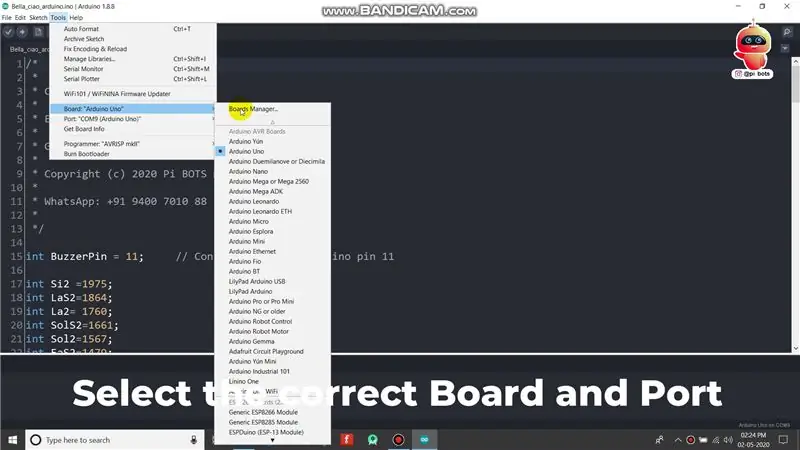
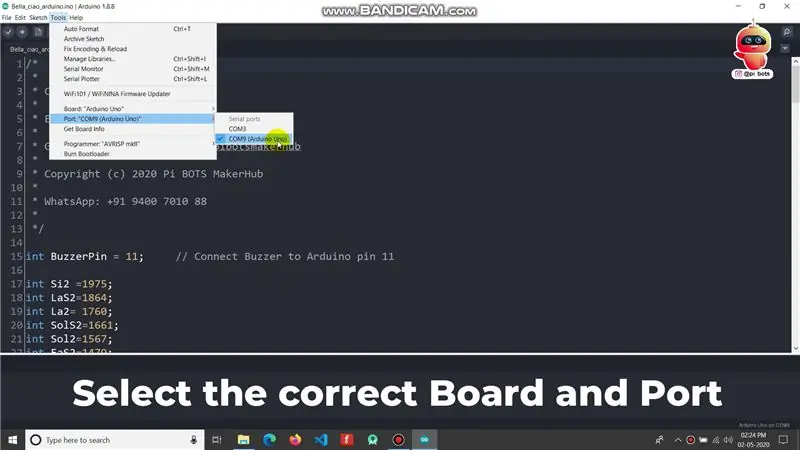
Apri il codice nel software Arduino. Seleziona il modello di Board che stai utilizzando. Qui andrò con Arduino Uno. Per selezionare la scheda, vai su "Strumenti > Schede".
Ora, seleziona la porta a cui è collegato il tuo Arduino. per selezionare la porta, vai su "Strumenti > PORTA".
Dopo aver selezionato quelli corretti, fare clic sul pulsante Carica per caricare il codice su Arduino.
Passaggio 6: collegamento del cicalino con Arduino
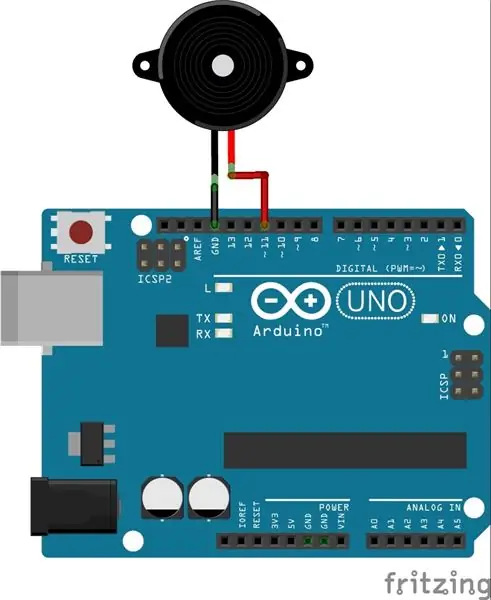
Abbiamo programmato con successo il nostro microcontrollore per riprodurre le note di Bella ciao. Ora dobbiamo collegare il Piezo Buzzer per ascoltare la musica. Quindi, collegare il filo rosso del piezo buzzer all'undicesimo pin di Arduino Uno e il filo nero a 'GND' come mostrato nello schema del circuito.
Passaggio 7: come realizzare questo progetto nei circuiti di Tinkercad?
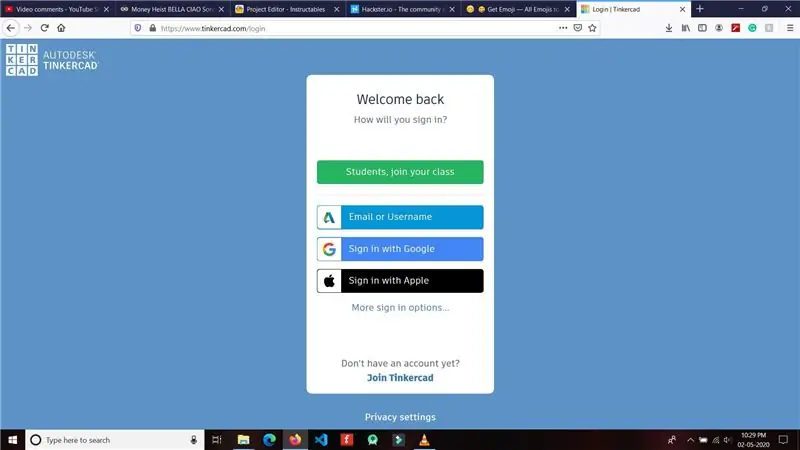
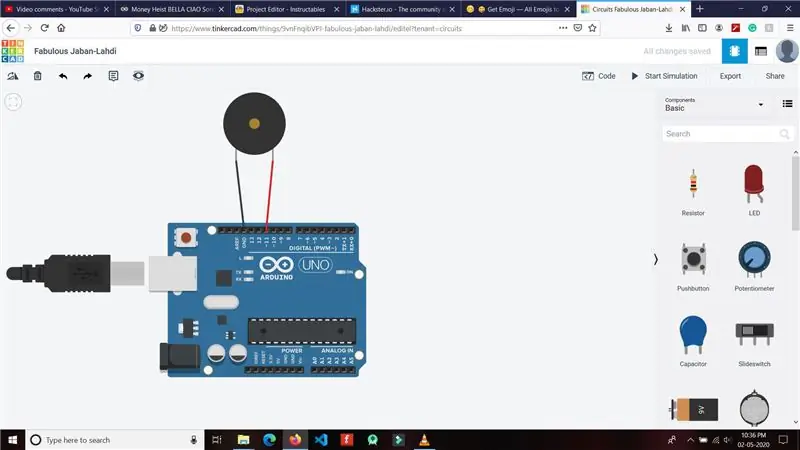
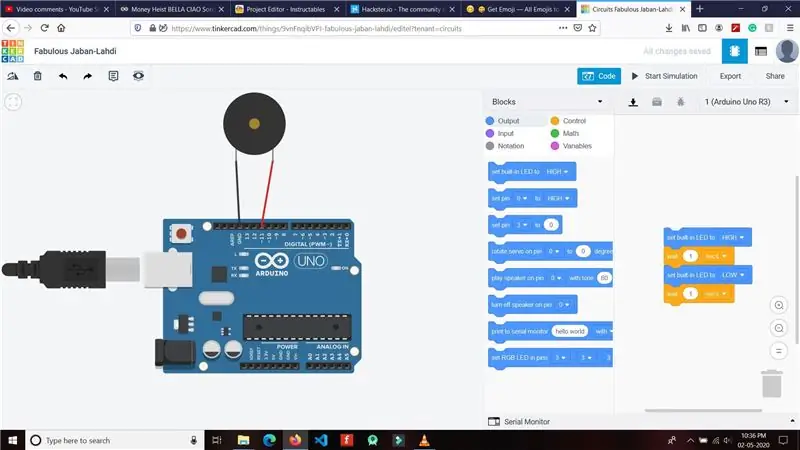
Siamo tutti in lockdown a causa del COVID19. Quindi non preoccuparti se non hai i componenti reali. Puoi simulare questo progetto in circuiti tinkercad e comprenderne il funzionamento.
Vai al sito Web di Tinkercad da qui. Clicca sul pulsante "ISCRIVITI ORA" se non hai ancora un account. Accederò con il mio account creato in precedenza. Una volta che sei nella dashboard di Tinker cad, fai clic sui "Circuiti" mostrati sul lato sinistro dello schermo. Fare clic sul pulsante Crea nuovo circuito. Ora il tuo nuovo progetto è stato creato. Ora cerca Arduino UNO e trascinalo nella schermata principale dalla barra di destra. Ora cerca Buzzer e trascina il buzzer sulla schermata principale. Ora fai la connessione come nel diagramma.
Clicca sulla sezione "Codice" per programmare il tuo Arduino. Elimina i blocchi predefiniti e cambia la finestra dalla modalità blocco alla modalità testo. Incolla il codice sostituendo il precedente codice vuoto. Ora fai clic sul pulsante Avvia simulazione per vedere il tuo progetto in azione.
Puoi replicare il mio progetto cliccando qui.
Passaggio 8: codice Arduino
/* * * Creato da Pi BOTS MakerHub * * Email: [email protected] * * Github: https://github.com/pibotsmakerhub * * Copyright (c) 2020 Pi BOTS MakerHub * * WhatsApp: +91 9400 7010 88 * */ int BuzzerPin = 11; // Collega il cicalino al pin 11 di Arduino int Si2 =1975; int LaS2=1864; int La2= 1760; int SolS2=1661; int Sol2=1567; int FaS2=1479; int Fa2= 1396; intMi2= 1318; int ReS2=1244; int Re2= 1174; int DoS2=1108; int Do2= 1046; // Ottava bassa int Si = 987; int LaS= 932; int La = 880; int SolS=830; int Sol= 783; int FaS= 739; int Fa= 698; intMi= 659; int ReS= 622; intRe = 587; int DoS =554; int Do = 523; // definisce le note int rounda=0; int roundp=0; int bianco= 0; int whitep=0; int nero=0; int blackp=0; int croma=0; int quaverp =0; int semicroma=0; int semicrome=0; int bpm= 120; void setup(){ pinMode(BuzzerPin, OUTPUT); nero= 35000/bpm; blackp=nero*1.5; bianco= nero*2; whitep=bianco*1.5; tondo= nero*4; roundp= rounda*1.5; croma= nero/2; croma=croma*1.5; semicroma= nero/4; semicromep=semicrome*1.5; } void loop(){ tone(BuzzerPin, Mi, nero); ritardo(nero+50); tono (BuzzerPin, La, nero); ritardo(nero+50); tono (BuzzerPin, Si, nero); ritardo(nero+50); tono (BuzzerPin, Do2, nero); ritardo(nero+50); tono (BuzzerPin, La, nero); ritardo(2*bianco+50); tono (BuzzerPin, Mi, nero); ritardo(nero+50); tono (BuzzerPin, La, nero); ritardo(nero+50); tono (BuzzerPin, Si, nero); ritardo(nero+50); tono (BuzzerPin, Do2, nero); ritardo(nero+50); tono (BuzzerPin, La, nero); ritardo(2*bianco+50); tono (BuzzerPin, Mi, nero); ritardo(nero+50); tono (BuzzerPin, La, nero); ritardo(nero+50); tono (BuzzerPin, Si, nero); ritardo(nero+50); tono (BuzzerPin, Do2, bianco*1.3); ritardo (2*nero+50); tono (BuzzerPin, Si, nero); ritardo(nero+50); tono (BuzzerPin, La, nero); ritardo(nero+50); tono (BuzzerPin, Do2, bianco*1.3); ritardo (2*nero+50); tono (BuzzerPin, Si, nero); ritardo(nero+50); tono (BuzzerPin, La, nero); ritardo(nero+50); tono (BuzzerPin, Mi2, nero); ritardo(bianco+50); tono (BuzzerPin, Mi2, nero); ritardo(bianco+100); tono (BuzzerPin, Mi2, nero); ritardo(bianco+50); tono (BuzzerPin, Re2, nero); ritardo(nero+50); tono (BuzzerPin, Mi2, nero); ritardo(nero+50); tono (BuzzerPin, Fa2, nero); ritardo(nero+50); tono (BuzzerPin, Fa2, bianco*1.3); ritardo(rota+100); tono (BuzzerPin, Fa2, nero); ritardo(nero+50); tono (BuzzerPin, Mi2, nero); ritardo(nero+50); tono (BuzzerPin, Re2, nero); ritardo(nero+50); tono (BuzzerPin, Fa2, nero); ritardo(nero+50); tono (BuzzerPin, Mi2, bianco*1.3); ritardo(rota+100); tono (BuzzerPin, Mi2, nero); ritardo(nero+50); tono (BuzzerPin, Re2, nero); ritardo(nero+50); tono (BuzzerPin, Do2, nero); ritardo(nero+50); tono (BuzzerPin, Si, bianco*1.3); ritardo(bianco+50); tono (BuzzerPin, Mi2, bianco*1.3); ritardo(bianco+50); tono (BuzzerPin, Si, bianco*1.3); ritardo(bianco+50); tono (BuzzerPin, Do2, bianco*1.3); ritardo(bianco+50); tone(BuzzerPin, La, rounda*1.3); ritardo(rota+50); }
Passaggio 9: guarda il nostro video su Youtube

È tutto. Seguici per progetti più interessanti. Seguici su Instagram:
Grazie.
Consigliato:
Ciao treno! ATtiny 1614: 8 passaggi (con immagini)

Ciao treno! ATtiny 1614: Per la mia lezione della Fab Academy devo creare una scheda con un microcontrollore, un pulsante e un LED. Userò Eagle per crearlo
Nascondi la tua unità flash in bella vista: 5 passaggi (con immagini)

Nascondi il tuo flash drive in bella vista: con vari governi che approvano leggi che richiedono l'accesso ai tuoi dati crittografati 1), 2), 3), è tempo per un po' di "sicurezza dall'oscurità". Questo 'Ible riguarda la creazione di un'unità flash USB che assomigli proprio a un cavo. Puoi stenderlo sul retro del tuo
Tester per componenti elettronici (con una bella custodia): 5 passaggi (con immagini)

Tester per componenti elettronici (con un bel case): hai mai avuto un dispositivo difettoso e/o rotto e ti sei ritrovato a pensare "cosa posso recuperare da questa (s)merda"? Mi è successo diverse volte e, sebbene fossi in grado di recuperare la maggior parte dell'hardware, non ero in grado di recuperare la maggior parte dei pa
Custodia bella ed economica per un interruttore di alimentazione: 4 passaggi (con immagini)
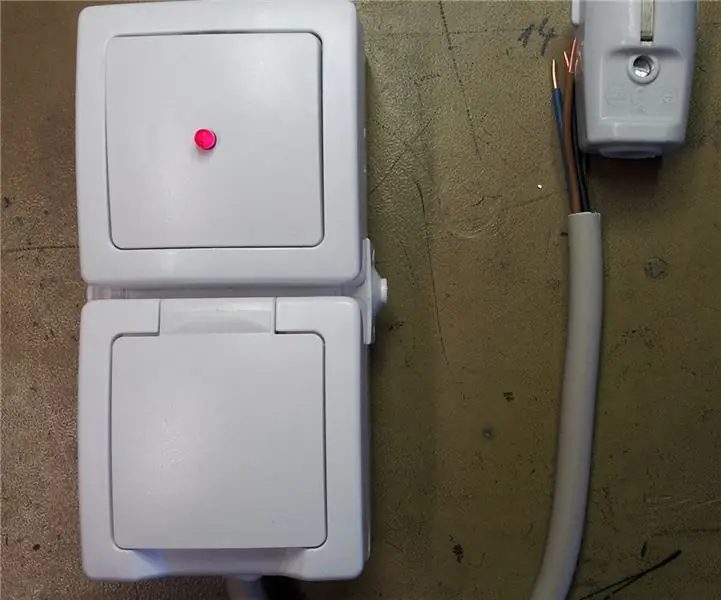
Custodia bella ed economica per un interruttore di alimentazione: le parti elettriche dovrebbero: - non solo funzionare, - avere un aspetto davvero gradevole (WAF - Fattore di accettazione della donna!) - economico- rendere meno lavoro… Sono andato a fare shopping… Quando vuoi chiedere io: "Come collegarlo? e come collegarlo ad arduino, lampone…? " allora
Custodia per laptop in cartone bella ed ecologica: 7 passaggi (con immagini)

Bella ed ecologica, custodia per laptop in cartone: ciao, un'altra custodia per laptop? Sì, quando faccio in modo che la mia prima Instructable mi venga in mente questa idea. Fist è un caso molto economico e semplice, come tutti possono realizzare, ma non metto l'accento sul design Questa è una soluzione di design più elaborata, ma mantengo il verde
