
Sommario:
- Passaggio 1: informazioni generali Portatili: panoramica dell'hardware
- Passaggio 2: corretta manutenzione e cura di un laptop
- Passaggio 3: come diagnosticare, risolvere i problemi e riparare un laptop
- Passaggio 4: diagnosi e riparazione del laptop: nessun problema di immagine
- Passaggio 5: problema di surriscaldamento del laptop
- Passaggio 6: avere un problema con un disco rigido lento
- Autore John Day [email protected].
- Public 2024-01-30 10:04.
- Ultima modifica 2025-01-23 14:50.

Questa sarà una spiegazione su come diagnosticare, risolvere i problemi e riparare i tuoi laptop. Ma anche i vari hardware importanti nel tuo laptop. L'hardware è una parte importante della funzione quotidiana dei laptop anche se potresti pensare che siano semplici. mantenere aggiornato il tuo laptop e seguire questa guida manterrà il tuo computer e l'hardware in buone condizioni.
Passaggio 1: informazioni generali Portatili: panoramica dell'hardware




Componenti hardware generali:
Ventola della CPU - per aiutare a mantenere il laptop più fresco
dissipatore di calore/tubo di calore - realizzato per il laptop in modo che non si surriscaldi consentendo la circolazione dell'aria in uno spazio compresso
Socket CPU: consente di inserire la CPU (unità processore core) al suo interno
CPU-core processor unit - esegue le istruzioni dei programmi. (il centro)
disco rigido: memorizzazione dei dati in modo persistente
Batteria CMOS: batteria nella scheda madre utilizzata per cose come il bios
Scheda wireless: aggiunta di opzioni wireless a un laptop
Altoparlanti: il suo scopo ovvio è creare suono e sono collegati alla scheda madre
Ram- "memoria del computer a cui è possibile accedere in modo casuale" è come la descriveresti
Batteria: la principale fonte di alimentazione per un laptop. (assicurati di averlo in modo che il laptop si accenda prima di tutto il resto)
Ho anche un'immagine descrittiva degli altri componenti hardware su una scheda madre del laptop trovata su
Passaggio 2: corretta manutenzione e cura di un laptop
Cura fisica per laptop
Per riparare un laptop dovresti avere vari cacciaviti per rimuovere la copertura. Come un cacciavite Phillips o un cacciavite esagonale. Anche un multimetro digitale può testare cose sulla tua scheda madre o relative a cose dal punto di vista elettrico. Quando si tratta di cavi, cose come spelafili o crimpatrici sono molto utili quando necessario. Anche mantenere pulito il tuo laptop è importante come usare una bomboletta di aria compressa per pulire la tastiera o la polvere ovunque. Inoltre, anche assicurandosi che non si surriscaldi, manterrà il tuo laptop funzionante. Durante la riparazione, anche tenere un braccialetto antistatico ti terrà al sicuro e ti proteggerà dall'elettricità.
Cura del software per laptop
Per prendersi cura del software sui tuoi laptop cose come uno strumento di gestione del disco, CHKDSK e deframmentazione sono cose importanti per prendersi cura del tuo software. È anche molto importante mantenere attivo il firewall in modo che mantenga sempre i pacchetti giusti in entrata e in uscita e tutte le azioni al sicuro (flusso di traffico). Anche la formattazione che aiuta a preparare il disco rigido per memorizzare le informazioni è un modo per mantenere il software in forma.
Passaggio 3: come diagnosticare, risolvere i problemi e riparare un laptop
Come diagnosticare, risolvere i problemi e riparare il componente
Relativo all'alimentazione: assicurarsi che la batteria del laptop funzioni. Se uno qualsiasi dei LED si accende. Testare l'adattatore di alimentazione CA.
Relativo alla scheda madre: potrebbe anche essere solo un jack CC rotto. Potrebbe anche essere la tua scheda madre che non funziona completamente ma puoi testarla in diversi modi anche usando il multimetro digitale.
LCD/nessuna immagine: la ram difettosa può comportare questo tentativo di sostituire la ram con una nuova. O anche provare a togliere l'ariete e rimetterlo dentro.
Fare rumori: relativi al disco rigido o a una ventola di raffreddamento difettosa. Prova la ventola per vedere se gira correttamente e funziona correttamente.
Relativo alla ventola / surriscaldamento: assicurarsi di pulire le prese d'aria perché sono più compatte nei laptop facendolo surriscaldare. Aggiornando anche il tuo bios. Come in precedenza, se emette rumori assicurati che funzioni correttamente.
Problemi con il disco rigido: se hai problemi con un disco rigido lento, usa sicuramente la deframmentazione che deframmenta cose come cartelle e file sul disco rigido e crea più spazio ottico e organizzazione. Se inizia a emettere forti ticchettii durante l'accesso alle informazioni sul disco rigido, sostituirlo per un funzionamento migliore.
Per quanto riguarda il video: assicurati che il display LCD sia a posto e che non sia rotto o non abbia problemi.
Inoltre, assicurarti che i tuoi driver video siano sempre aggiornati mantiene il tuo computer in forma.
Successivamente ti mostrerò e spiegherò in modo approfondito tre dei problemi che possono verificarsi con il tuo laptop che sono stati mostrati sopra e come diagnosticare, risolvere i problemi e riparare l'hardware nel laptop.
Passaggio 4: diagnosi e riparazione del laptop: nessun problema di immagine



Ci sono vari problemi che il tuo laptop può avere dal tuo schermo che non ha immagini a rumori di clic provenienti dal tuo laptop.
Un esempio di un problema che può avere il tuo laptop è che il tuo laptop non mostra alcuna immagine. Questo è un problema molto comune con laptop e computer quando lo si accende sullo schermo è completamente nero o non mostra alcuna immagine. Se ciò si verifica, verificare sempre che sia completamente acceso. Significa che la ventola gira, controlla anche i LED. Come puoi vedere sopra, i LED sono accesi e la ventola funziona, quindi dovrebbe essere un altro problema. Per assicurarti di controllare il tuo altro hardware. Di solito se il tuo schermo non ha immagini il motivo è ram. Usa il tuo cacciavite Philips per rimuovere i chiodi e rimuovere il rivestimento. Quindi dovresti vedere la ram costruita sulla scheda madre vicino alla scheda wireless. Dipende dal computer che hai e dalle sue specifiche, ma di solito le persone hanno due bastoncini di ram. Per risolvere questo problema di nessuna immagine, assicurati di sostituire la ram o assicurati che nulla sia di ostacolo. O anche tirarlo fuori e rimetterlo dentro.
Passaggio 5: problema di surriscaldamento del laptop


Ora questo è anche un problema molto comune con i laptop. I laptop hanno un sistema di ventilazione dell'aria più compatto. quindi la circolazione dell'aria è più difficile. Lo scopo di un tubo di calore è risolvere questo problema di surriscaldamento. Ma poiché c'è così poco spazio, più polvere è in grado di bloccare la circolazione dell'aria di sfiato. Ciò può quindi causare il surriscaldamento della ventola se intasata da molta polvere. Per rimuoverlo, usa un cotton fioc e rimuovilo con cura dall'area argentata o da qualsiasi altra parte.
(Queste sono immagini di due laptop diversi). È una soluzione facile e veloce dove basta un cacciavite per togliere i chiodi e pulirlo velocemente!
Passaggio 6: avere un problema con un disco rigido lento



Avere un disco rigido lento può essere molto fastidioso, causa ritardi e il computer elabora le informazioni a un ritmo più lento. Ma c'è una soluzione a questo, si chiama deframmentazione, è fondamentalmente una forma di organizzazione sul tuo computer o laptop che unisce i pezzi. Mette tutte le parti di un file insieme sul disco rigido. Lo fa in base alle informazioni su come l'utente usa il proprio computer e dove va. È anche importante assicurarsi che il disco rigido sia sempre in buone condizioni e prima di questo processo. Per prima cosa assicurati di avviare questo processo andando al pannello di controllo e scegliendo sistema e sicurezza con il segno della torta e dello scudo. Quindi dovresti vedere gli strumenti amministrativi che si trovano in fondo accanto al segno dell'ingranaggio d'argento. Sotto le piccole lettere blu assicurati di fare clic su deframmenta il tuo disco rigido che ti porterà a ciò che ti darà una soluzione al tuo problema. quando poi essere in grado di fare clic su analizza disco quando l'avanzamento è completo. Quindi fare clic su deframmenta disco questo ti aiuterà non solo ad assicurarti una migliore velocità e ti aiuterà anche ad avere un tempo di avvio più veloce quando viene deframmentato completamente.
Consigliato:
Riparazione del cavo del caricabatterie MacBook MagSafe: 7 passaggi (con immagini)
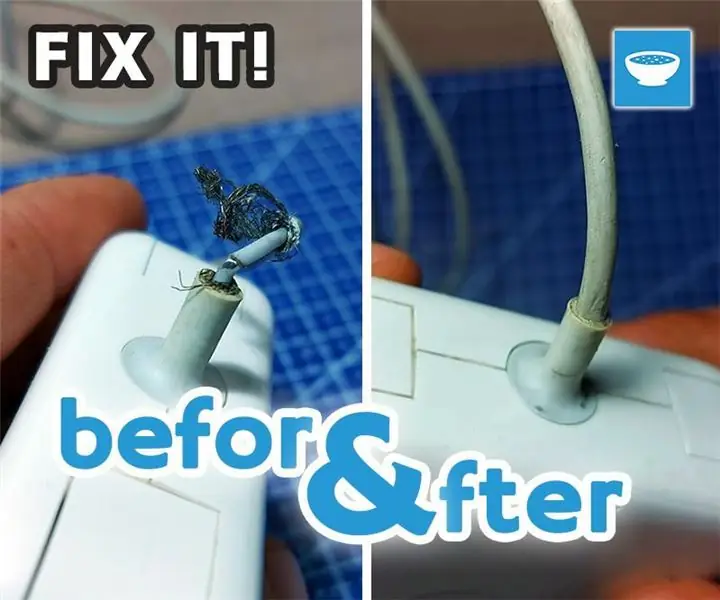
Riparazione del cavo del caricabatterie MagSafe per MacBook: Ciao a tutti. Un mio amico ha portato questo caricabatterie MagSafe per MacBook che era davvero danneggiato sul collare in cui il cavo esce dal caricabatterie. Mi ha chiesto se sono in grado di ripararlo, quindi normalmente ho accettato e ho detto che avrei provato. Al primo sopralluogo
Riparazione della rotella del mouse del PC rotta: 6 passaggi

Riparazione della rotella del mouse del PC rotta: riparazione della rotella del mouse rotta nel caso in cui il mouse funzioni ma la rotella si muova liberamente senza la funzione di scorrimento. Competenze tecniche: Basso consumo di tempo: ca. 1 ora
RIPARAZIONE HDD portatile Samsung M3: 9 passaggi

RIPARAZIONE HDD portatile Samsung M3: adoro la mia unità USB portatile M3. È solo un Terabyte, ma è stato un regalo gradito un paio di anni fa. Una delle cose che mi piaceva era che potevi essere duro scollegandolo da un PC senza doversi preoccupare della corruzione dell'unità, ecc. Con
Riparazione del problema hardware di base del computer (guasto del disco di sistema e alimentatore rotto e file mancanti/corrotti): 4 passaggi

Riparazione dei problemi di hardware di base del computer (guasto del disco di sistema e alimentatore rotto e file mancanti/corrotti): QUESTA GUIDA NON È ANCORA FINITA, AGGIUNGER MAGGIORI INFORMAZIONI QUANDO HO POSSIBILE. Se hai bisogno di aiuto per riparare un computer o se per qualsiasi domanda, sentiti libero di inviarmi un messaggio "In questo istruibile ti dirò come riparare il com di base
Riparazione/mod di raffreddamento della ventola del computer fai da te: 4 passaggi

Riparazione/modifica del raffreddamento della ventola del computer fai-da-te: [[br]] Mantenere i file al fresco diventa difficile quando la ventola illuminata a colori ordinata va finalmente al cimitero. Quando non c'è nient'altro che non va nel cabinet ma la ventola è morta, o se vuoi aggiungere più freddo alla scatola della CPU, prova questo semplice mod. [
