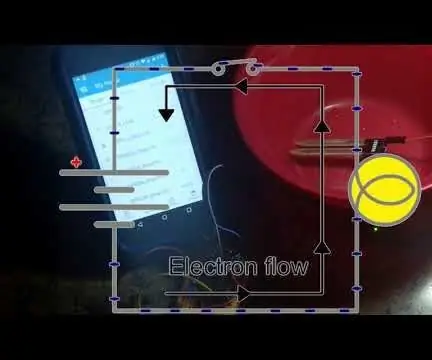
Sommario:
- Autore John Day [email protected].
- Public 2024-01-30 10:04.
- Ultima modifica 2025-01-23 14:50.


Tanti rilevatori di perdite tra cui scegliere, quale funzionerà meglio per te? Se hai Samsung SmartThings che controlla qualsiasi dispositivo nella tua casa, allora questo potrebbe essere il biglietto!
Questa è la versione finale di una serie che ho costruito attorno al controller ESP8266/ESP-01 alimentato da Arduino. Sappiamo tutti che i fratelli più maturi dell'ESP-01 come i NodeMCU ESP12, ecc… sono molto più facili da lavorare, ma questa era una missione per mostrare la potenza del piccolo ESP-01 a cui sono ancora molto affezionato. Era il mio primo ESP8266!!
Per vedere le versioni precedenti di questa piccola serie di 'Leak Detector How-To', dai un'occhiata alle istruzioni riportate di seguito. C'è qualcosa per tutti!
ESP8266/ESP-01 Rilevatore di perdite alimentato da Arduino - Nessun allarme locale di base Wi-Fi
ESP8266/ESP-01 Rilevatore di perdite MQTT alimentato da Arduino e ricevitore di allarme remoto
Se i passaggi contenuti in questo Instructable sembrano familiari, è perché sono simili ad alcuni dei passaggi in Instructables sopra, così come a quello per ESP8266/Arduino SmartThings Relay for Christmas Lights
Passaggio 1: hardware: cosa ti servirà


NON approvo, rappresento o ricevo nulla per gli esempi seguenti. Avvertimento Emptor.
- ESP8266 ESP-01 ** Puoi ritirare l'ESP e il programmatore come pacchetto qui **
- Programmatore **Puoi ritirare l'ESP e il Programmatore come un pacchetto qui**
- Mini tagliere
- LED (scommetto abbastanza sicuro che hai già un po 'di spazio con il resto della tua roba GEEK)
- Cicalino piezoelettrico
- ponticelli
- Adattatore per breadboard ESP01
- Sensore acqua/perdite (igrometro)
- Hub Samsung SmartThings 2.0
Passaggio 2: Software: cosa ti servirà
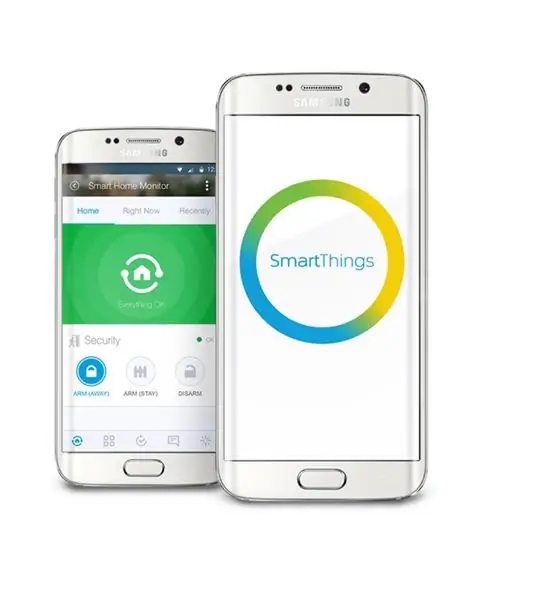

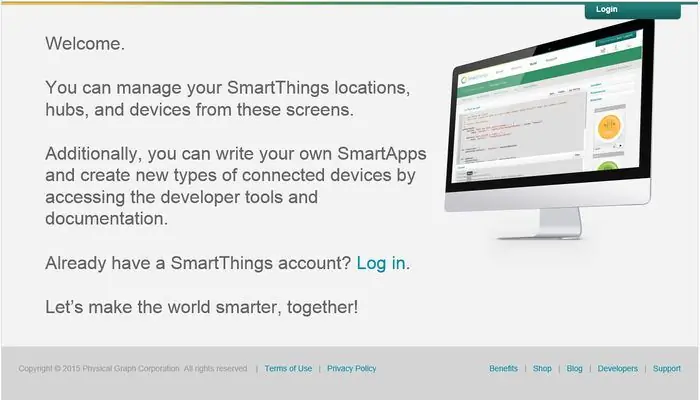
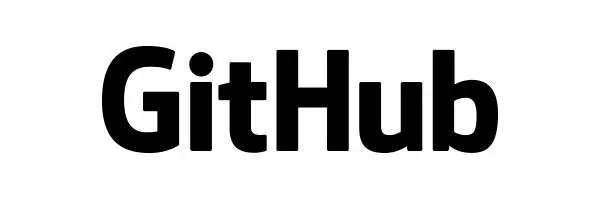
ASSUNZIONI: Lavorare comodamente con Arduino IDE, Libraries, SmartThings IDE e GITHub.
- Arduino IDE
- IDE Samsung SmartThings
- App Android SmartThings
- GITub
Passaggio 3: configurazione hardware




- Identifica una fonte di alimentazione per il tuo ESP. Ho usato un vecchio programmatore ESP collegato all'USB del mio laptop e ho collegato i jumper VCC e Grnd nelle rispettive posizioni. (Vedi foto)
- Posiziona l'adattatore per breadboard ESP sul canale centrale del mini-breadboard in modo che una fila di 4 pin sia su entrambi i lati.
- Collegare la sorgente Vcc al Vcc, Ch_Pd e all'igrometro dell'ESP.
- Collegare la sorgente Grnd al Grnd, all'igrometro e alla gamba 'corta' Piezo/LED dell'ESP.
- Collegare il pin ESP 2 ai dati dell'igrometro (non analogico).
- Collegare il pin 0 ESP alla gamba 'lunga' Piezo/LED.
-
SUGGERIMENTI
- NON presumere che i colori dei ponticelli nelle foto allegate rappresentino Vcc o Grnd.
- Il piezo e/o il LED non possono essere collegati durante l'avvio. Se lo sono, l'ESP si accenderà in modalità bootload e non eseguirà il codice caricato. Attaccali dopo che l'ESP è stato acceso.
- Regolare la sensibilità secondo necessità sull'igrometro con potenziometro collegato.
WrapUp: ho intenzione di realizzare i collegamenti su questo permanente e di alloggiare il tutto in un recinto decente. Quel recinto potrebbe finire per essere di nuovo un'altra delle mie famose scatole Lego!! Quando sarà completo lo condividerò anch'io.
Passaggio 4: installazione/configurazione del software
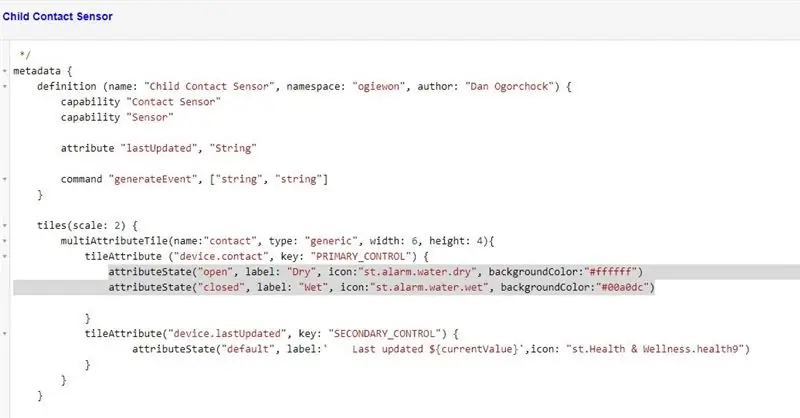
ASSUNZIONI: Lavorare comodamente con Arduino IDE, Libraries, SmartThings IDE e GITHub.
- Accedi ai tuoi rispettivi account SmartThings IDE e GITHub.
- Segui TUTTI i passaggi mostrati qui da Daniel Ogorchock. AKA Ogiewon.
Prestare attenzione nei passaggi seguenti (se si sta già utilizzando un dispositivo figlio ST_Anything Contact Sensor, questi passaggi potrebbero disabilitarlo:
Nota aggiuntiva: se si configura la connessione IDE SmartThings a GITHub per il repository ST_Anything, le future modifiche apportate al sensore di contatto nel repository potrebbero essere inviate a SmartThings. Ciò può comportare la sovrascrittura delle seguenti modifiche.
- Modifica lo schizzo Arduino allegato, aggiungendo le specifiche dell'ambiente WiFi/SmartThings. Lo schizzo indica dove apportare le modifiche, così come i passaggi sulla pagina GITHub.
- Apri la tua pagina IDE SmartThings e, in secondo luogo, la pagina My Device Handler.
- Individua l'ogiewon: Child Contact Sensor nell'elenco e fai clic su di esso per aprirlo.
- Seleziona tutto il codice, copialo e incollalo in un documento per "custodire" l'originale. Salva questo documento in un posto che ricorderai se/quando necessario in futuro.
-
Apporta la seguente modifica al sensore di contatto per bambini che hai attualmente aperto nell'IDE SmartThings: SOSTITUISCI:
attributeState "aperto", label:'${name}', icon:"st.contact.contact.open", backgroundColor:"#e86d13" attributeState "chiuso", label:'${name}', icon:"st.contact.contact.closed", backgroundColor:"#00a0dc"
CON:attributeState("open", label: "Dry", icon:"st.alarm.water.dry", backgroundColor:"#ffffff") attributeState("closed", label: "Wet", icon:"st. alarm.water.wet", backgroundColor:"#00a0dc")Vedi allegato per ulteriori informazioni dettagliate, se necessario.
- Fare clic su Salva dal menu in alto a destra.
- Fare clic su Pubblica dal menu in alto a destra.
- Fare clic su "Per me". Esci dall'IDE.
- Carica il tuo schizzo Arduino modificato su ESP-01. Collega il tuo ESP-01 all'impianto del rilevatore di perdite e accendilo.
- Apri la tua app mobile SmartThings sul tuo dispositivo. Nella tua lista di "Cose", ora dovresti vedere un sensore di contatto vestito da sensore dell'acqua.
- Immergi il sensore dell'acqua e guarda cosa succede. Incrociamo le dita sul fatto che i tuoi risultati sono come i miei e che l'aspetto delle icone dell'acqua cambia quando viene attivato. EXTRA: Aggiungi una SmartApp SmartThings per inviare allarmi da questo dispositivo. Seleziona Automazione, SmartApp, Scorri verso il basso fino a Aggiungi una SmartApp, Sicurezza e protezione, Avvisami quando. Segui la procedura guidata per "Chiusura dei contatti".
Consigliato:
Rilevatore di perdite dell'alloggiamento della fotocamera subacquea: 7 passaggi (con immagini)

Rilevatore di perdite dell'alloggiamento della fotocamera subacquea: l'alloggiamento della fotocamera subacquea perde raramente, ma se si verifica questo evento i risultati sono normalmente catastrofici causando danni irreparabili al corpo della fotocamera e all'obiettivo. SparkFun ha pubblicato un progetto di rilevatore d'acqua nel 2013, in cui era previsto il design originale
RILEVATORE DI PERDITE DELL'ALLOGGIAMENTO DELLA FOTOCAMERA SUBACQUEA MIGLIORATO: 7 passaggi (con immagini)

MIGLIORATO RILEVATORE DI PERDITE DELL'ALLOGGIAMENTO DELLA FOTOCAMERA SUBACQUEA: una versione precedente di questo rilevatore di perdite dell'alloggiamento della fotocamera subacquea è stata pubblicata su Instructables l'anno scorso, dove il design era basato su un AdaFruit Trinket basato su Atmel AVR. Questa versione migliorata utilizza AdaFruit Trinket basato su Atmel SAMD M0. Là
Rilevatore di perdite d'acqua: 6 passaggi (con immagini)

Rilevatore di perdite d'acqua: se ti sei mai preoccupato di tornare a casa in un seminterrato allagato, questo progetto fa per te. Ti mostreremo come creare un sistema di rilevamento delle perdite d'acqua che ti invierà un messaggio di testo quando viene rilevata una perdita
ESP8266/ESP-12 SmartThings DS18B20 alimentato da Arduino Temp. Sensore: 4 passaggi (con immagini)

ESP8266/ESP-12 SmartThings DS18B20 alimentato da Arduino Temp. Sensore: a tutti noi piace sapere qual è la temperatura attuale della stanza e, a volte, qual è la temperatura in un'altra stanza, o forse anche nella tua casa di vacanza dall'altra parte del mondo. Forse vuoi monitorare la temperatura nella casa del tuo animale domestico Lizard
Rilevatore di perdite alimentato da Arduino ESP8266/ESP-01: 3 passaggi (con immagini)

ESP8266/ESP-01 Rilevatore di perdite alimentato da Arduino: l'acqua è OTTIMA roba, giusto? Non tanto quando è costretto a lasciare la sua casa designata e inizia invece a nuotare intorno allo spazio del pavimento della tua casa. So che questo è un progetto "a posteriori", ma spero che possa aiutare qualcun altro a evitare un potenziale disastro
