
Sommario:
- Passaggio 1: componente richiesto
- Passaggio 2: impostare il PI
- Passaggio 3: programma il tuo microcontrollore (modulo WiFi)
- Passaggio 4: configura Openhab per inviare richieste di attivazione/disattivazione
- Passaggio 5: collega il tuo Openhab al cloud
- Passaggio 6: collega il tuo Openhab al tuo Assistente Google (IFTTT)
- Passaggio 7: collegare le cose insieme
- Passaggio 8: la scatola
- Passaggio 9:
2025 Autore: John Day | [email protected]. Ultima modifica: 2025-01-23 14:50

La mia ragazza ha sempre voluto costruire una casa intelligente.
Quindi costruiamo l'infrastruttura e il primo elemento della casa intelligente, un interruttore di presa telecomandato che puoi controllare utilizzando un pannello di controllo o utilizzando i comandi vocali (se hai google home o google assistant)
Qui puoi trovare passo dopo passo quello che abbiamo fatto.
Passaggio 1: componente richiesto
- RaspberryPi 2
- ESP8266
- Modulo relè
- Adattatore di alimentazione
- Contenitore
Passaggio 2: impostare il PI

La prima cosa di cui abbiamo bisogno è un server per la tua casa intelligente.
Questo server ospiterà il tuo pannello di controllo della casa intelligente e collegherà il pannello di controllo agli elementi della casa intelligente.
Il modo più semplice per configurare il server è utilizzare l'immagine PI di openhabian per RaspberryPI.
Puoi trovare le istruzioni complete sul sito web di openhab
Passaggio 3: programma il tuo microcontrollore (modulo WiFi)

La cosa bella della parte del microcontrollore di questo progetto è che stiamo usando un modulo WiFi che ha un microcontrollore, quindi puoi scrivere il tuo programma usando arduino e caricare il tuo programma sul microcontrollore del modulo WiFi.
Sto usando un programma molto semplice per il mio progetto, quindi se chiamo https://IP_ADDRESS_OF_THE_MODULE/on attiverò il pin 1 del relè e https://IP_ADDRESS_OF_THE_MODULE/off attiverà il pin 0 del relè.
Aggiungo anche un codice di fantasia per rendere rosso il led RGB della scheda se il relè è spento e verde se è acceso e lampeggiante in rosso durante la connessione al wifi e 0,5 secondi in verde dopo che la connessione è andata a buon fine.
NOTA:
- Come configurare Arduino IDE per programmare esp8266
- Devi tenere premuto il pulsante flash della scheda esp8266 prima di programmare e rilasciarlo subito dopo che vedi il piccolo led blu della scheda wifi lampeggiare una volta.
- Il modulo dovrebbe connettersi a una rete Wi-Fi a 2,4 GHz e non può connettersi a reti a 5 GHz.
Passaggio 4: configura Openhab per inviare richieste di attivazione/disattivazione


Dovresti essere in grado di accedere al tuo pannello di controllo OpenHab usando https://openhabianpi:8080 url.
Useremo il binding HTTP quindi devi installarlo sul tuo openhab
- Vai a paperUI sul tuo openhabianpi
- Configurazione> Associazioni aggiungi associazione
È ora di configurare il tuo openhab,
- ssh alla tua casella openhab usando [ssh openhabian@openhabianpi]
- Vai alla cartella degli elementi di openhab [cd /etc/openhab2/items]
-
Leggi il file leggimi! [gatto readme.txt]
Come ho detto, useremo il binding
-
Crea il tuo file di articoli [light2.items]
-
il contenuto del file dei miei articoli è
Interruttore Kitchen_Light "Luce cucina" {http=">[ON:GET:https://192.168.1.132/on] >[OFF:GET:https://192.168.1.132/off]"}
-
leggilo così:
-
Swith NAME_OF_THE_SWITCH "ETICHETTA DELL'INTERRUTTORE" {BINDING_TYPE=">[COMMAND:METHOD:URL_TO_FETCH] …. " }
- NAME_OF_THE_SWITCH è solo un nome
- ETICHETTA DELL'INTERRUTTORE è ciò che vedrai nel pannello (non lo sto usando nel mio pannello)
- BINDING_TYPE è l'associazione che usiamo (HTTP qui)
- > è per l'output (< è per l'input, diciamo leggere la temperatura in un altro progetto)
- COMANDO è il nome del comando (ho scelto OFF)
- METHOD è il metodo di chiamata (GET o POST)
- URL_TO_FETCH è l'URL che vogliamo recuperare per eseguire il comando
-
-
- Se il passaggio precedente non è chiaro, torna al passaggio 3!
- Vai su habpanel https://openhabianpi:8080/habpanel/index.html#/ e aggiungi qualche pulsante al pannello
Quello che sta succedendo qui è che definiamo un collegamento http per il modulo OpenHab to Arduino, quindi quando attivi quell'interruttore recupererà quell'URL.
Passaggio 5: collega il tuo Openhab al cloud

Crea un account nel sito https://myopenhab.org, avrai bisogno di UUID e secret dal tuo openhab
Per ottenere quei valori devi installare "openHAB Cloud Connector" da https://openhabianpi:8080/paperui/index.html#/exten… ->MISC e riavviare openhab.
docs.openhab.org/addons/ios/openhabcloud/r…
-
per vedere quei valori
- cat /var/lib/openhab2/uuid
- cat /var/lib/openhab2/openhabcloud/secret
Passaggio 6: collega il tuo Openhab al tuo Assistente Google (IFTTT)
Ora è il momento di collegare il tuo openhab all'assistente di google, quindi possiamo dire "Ehi google, accendi la luce" e invierà il tuo messaggio a openhab e di conseguenza accadrà qualcosa di fantasioso a casa tua.
Stiamo usando IFTTT per collegare l'assistente di Google a openhab
Facciamolo
- Crea/Accedi al tuo account in IFTTT
- Crea una nuova applet
- Per "QUESTO" seleziona "Assistente Google" e "Dì una frase semplice" e scegli quali sono i tuoi comandi vocali e la risposta vocale (come "Ehi google accendi la luce").
- Per "THAT" scegli "openHAB" e "invia un comando", quindi seleziona il tuo elemento e il comando (ricorda i comandi ON e OFF nella parte vincolante? Dovrebbe essere lo stesso valore)
- Fine.
- Ora urla "Ehi Google". e "Accendi la luce", guarda la tua scheda, dovrebbe fare qualcosa (il led RGB dovrebbe diventare verde)
- Hai fatto,
Passaggio 7: collegare le cose insieme

Finora dovremmo essere in grado di attivare e disattivare un pin da arduino utilizzando il pannello e i comandi vocali.
Il prossimo passo è collegare tutto insieme, quindi il tuo arduino invierà un segnale al relè per collegare e scollegare l'alimentazione.
NOTA MOLTO IMPORTANTE: qui stiamo usando l'alta tensione e potresti bruciarti la casa o ucciderti se fai le cose male. quindi devi stare molto attento o semplicemente ignorare questa parte se non hai alcuna esperienza.
Passaggio 8: la scatola
Ora è il momento di mettere tutto in una scatola, quindi trova una scatola e metti tutto dentro la scatola (assicurati di non fare alcun corto circuito).
Abbiamo una stampante 3D a casa, quindi ho progettato e stampato una scatola per il mio kit.
Collegamento TinkerCad
Passaggio 9:




Secondo classificato nella sfida ad attivazione vocale
Consigliato:
La differenza tra (corrente alternativa e corrente continua): 13 passaggi

La differenza tra (corrente alternativa e corrente continua): tutti sanno che l'elettricità è principalmente CC, ma che ne dici di un altro tipo di elettricità? Conosci Ac? Cosa significa AC? È utilizzabile quindi DC? In questo studio conosceremo la differenza tra i tipi di elettricità, fonti, applicazioni
Presa di corrente abilitata a Internet: 13 passaggi

Presa di corrente abilitata per Internet: PowerHub Webserver Project & Istruzioni per la configurazione delle prese abilitate a InternetHub centrale di persistenza dei dati per la luce e le prese abilitate a Internet nella tua casa
Supporto per monitor fai da te con presa di corrente: 4 passaggi (con immagini)
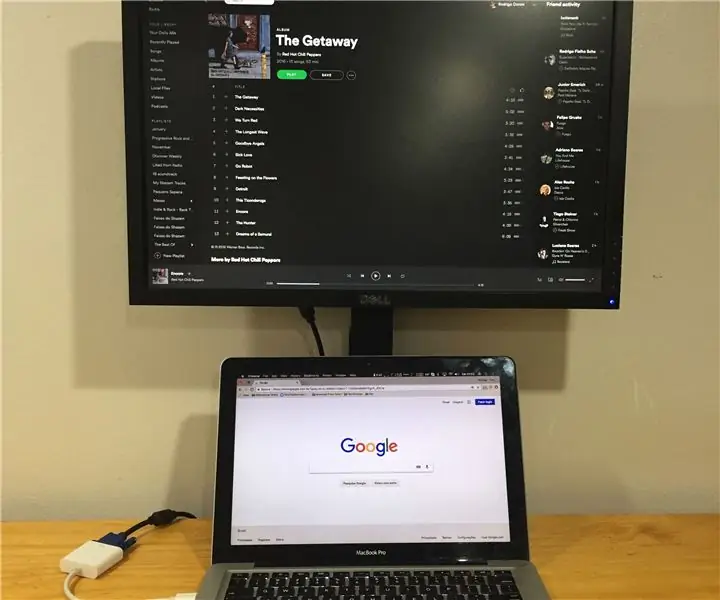
Supporto per monitor fai da te con presa di corrente: prima di tutto, devo dire che mi piace sempre costruire la mia cosa per risolvere le mie necessità specifiche, e in questo caso non è diverso. Problema: trova un supporto per monitor più economico che si adatti alle dimensioni esatte del mio quaderno. Per me, la migliore configurazione per t
Aggiungi una presa di corrente USB alla tua auto: 9 passaggi (con immagini)

Aggiungi una presa di corrente USB nella tua auto: data la natura ingombrante degli adattatori da 12 volt per veicoli, ho deciso di integrare una presa di corrente USB nella mia Prius III del 2010. Sebbene questa mod sia specifica per la mia auto, può essere applicata a molte auto, camion, camper, barche, ecc
Presa controllata dal movimento - Da una luce di rilevamento del movimento: 6 passaggi

Presa controllata dal movimento - Da una luce di rilevamento del movimento: Immagina di essere un dolcetto o scherzetto che va nella casa più spaventosa del quartiere. Dopo aver superato tutti i ghoul, i fantasmi e i cimiteri, arrivi finalmente all'ultimo percorso. Puoi vedere le caramelle in una ciotola davanti a te! Ma poi improvvisamente un gho
