
Sommario:
- Passaggio 1: Come iniziare
- Passaggio 2: importante
- Passaggio 3: iniziare con l'app Blynk
- Passaggio 4: Crea un nuovo progetto
- Passaggio 5: nome/scheda/connessione
- Passaggio 6: autenticazione
- Passaggio 7: aggiungi due widget (visualizzazione del valore)
- Passaggio 8: trascina e rilascia
- Passaggio 9: umidità
- Passaggio 10: temperatura
- Passaggio 11: eseguire il progetto
- Passaggio 12: eseguire il codice
- Passaggio 13: Display
2025 Autore: John Day | [email protected]. Ultima modifica: 2025-01-23 14:50

Questo Instructable esamina l'utilizzo di Wemos D1 Mini Pro per inviare dati (temperatura e umidità) all'APP Blynk.
Passaggio 1: Come iniziare

Riceveremo una lettura della temperatura e dell'umidità inviata alla tua app Blynk sul tuo telefono. Collegare un LED come mostrato qui: Nota. Ho usato il modulo blu temperatura/umidità DHT11 digitale che ha tre pin. Il modulo è di Banggood. Altri moduli simili di fornitori diversi possono avere una disposizione dei pin diversa. Controllare questo. I colori seguenti sono corretti per il modulo Banggood:
Blu = segnale dati (sinistra)
Rosso = Vcc +5v (al centro)
Nero = Terra (destra)
Passaggio 2: importante

Come menzionato sopra.
Nota. Ho usato il modulo blu DHT11 Digital Temperature/Humidity di Banggood che ha tre pin. Altri moduli simili di fornitori diversi possono avere una disposizione dei pin diversa. Controllare questo. I colori sono corretti per il modulo Banggood:
Blu = Segnale dati (sinistra) Rosso = Vcc +5v (centro) Nero = Massa (destra)
Passaggio 3: iniziare con l'app Blynk

Crea un account Blynk Dopo aver scaricato l'app Blynk, dovrai creare un nuovo account Blynk. Questo account è separato dagli account utilizzati per i forum Blynk, nel caso ne possiedi già uno. Ti consigliamo di utilizzare un indirizzo email reale perché semplificherà le cose in seguito.
Perché devo creare un account? È necessario un account per salvare i tuoi progetti e accedervi da più dispositivi da qualsiasi luogo. È anche una misura di sicurezza. Puoi sempre impostare il tuo server Blynk privato (Link a un sito esterno.)Link a un sito esterno. e avere il pieno controllo.
Passaggio 4: Crea un nuovo progetto

Dopo aver effettuato l'accesso con successo al tuo account, inizia creando un nuovo progetto.
Passaggio 5: nome/scheda/connessione

Dagli un nome e seleziona la scheda appropriata (Wemos D1 Mini). Ora fai clic su Crea.
Passaggio 6: autenticazione

Il tuo token di autenticazione ti verrà inviato via email e potrai accedervi anche nelle impostazioni del tuo progetto. Verrà generato un nuovo numero per ogni progetto che crei.
Passaggio 7: aggiungi due widget (visualizzazione del valore)

La tela del tuo progetto è vuota, aggiungiamo due widget di visualizzazione per mostrare la temperatura e l'umidità. Tocca un punto qualsiasi della tela per aprire la finestra del widget. Tutti i widget disponibili si trovano qui.
Passaggio 8: trascina e rilascia

Trascina e rilascia: tocca e tieni premuto il widget per trascinarlo nella nuova posizione.
Passaggio 9: umidità

Impostazioni widget: ogni widget ha le proprie impostazioni. Tocca il widget per raggiungerli. Configurali con le seguenti impostazioni.
Passaggio 10: temperatura

Impostazioni widget: ogni widget ha le proprie impostazioni. Tocca il widget per raggiungerli. Configurali con le seguenti impostazioni.
Passaggio 11: eseguire il progetto

Passaggio 12: eseguire il codice

Ora diamo un'occhiata allo schizzo di esempio per un Wemos D1 Mini Pro. Nota che ci sono tre componenti chiave che dovrai includere:
1. char auth = ""; Specifico per il tuo progetto (App Blynk).
2. char ssid = ""; Specifico della rete a cui ci stiamo connettendo (nome della rete). Puoi anche "hotspot" dal tuo telefono.
3. char pass = ""; Specifico della rete a cui ci stiamo connettendo (password).
CODICE
#define BLYNK_PRINT seriale
#include #include #include // Dovresti ottenere il token di autenticazione nell'app Blynk. // Vai alle impostazioni del progetto (icona a forma di dado). char auth = ""; // Le tue credenziali WiFi. // Imposta la password su "" per le reti aperte. char ssid = ""; char pass = ""; #define DHTPIN D4 // A quale pin digitale siamo collegati #define DHTTYPE DHT11 // DHT 11
DHT dht(DHTPIN, DHTTYPE);
Timer BlynkTimer; galleggiante t; galleggiante h; void setup() { // Console di debug Serial.begin(9600); Blynk.begin(auth, ssid, pass); dht.begin(); timer.setInterval(1000L, sendSensor); } ciclo vuoto() { Blynk.run(); timer.run(); } // Questa funzione invia il tempo di attività di Arduino ogni secondo a Virtual Pin (5). // Nell'app, la frequenza di lettura del widget dovrebbe essere impostata su PUSH. Ciò significa // che definisci la frequenza con cui inviare i dati all'app Blynk. void sendSensor() { h = dht.readHumidity(); t = dht.readTemperature(); // o dht.readTemperature(true) per Fahrenheit // l = analogRead(LDR); if (isnan(h) || isnan(t)) { Serial.println("Impossibile leggere dal sensore DHT!"); Restituzione; } // Puoi inviare qualsiasi valore in qualsiasi momento. // Per favore non inviare più di 10 valori al secondo. Blynk.virtualWrite(V5, h); Blynk.virtualWrite(V6, t); }
Passaggio 13: Display

Torna all'app Blynk e controlla il display. Dovresti vedere la temperatura e l'umidità attuali.
Consigliato:
Invia dati numerici da un Arduino all'altro: 16 passaggi

Invia dati numerici da un Arduino all'altro: introduzione di David Palmer, CDIO Tech. all'Aston University. Hai mai avuto bisogno di inviare dei numeri da un Arduino all'altro? Questo Instructable mostra come. Puoi facilmente testare che funzioni semplicemente digitando una stringa di numeri da inviare al S
Automatizzare una serra con LoRa! (Parte 1) -- Sensori (temperatura, umidità, umidità del suolo): 5 passaggi

Automatizzare una serra con LoRa! (Parte 1) || Sensori (temperatura, umidità, umidità del suolo): in questo progetto ti mostrerò come ho automatizzato una serra. Ciò significa che ti mostrerò come ho costruito la serra e come ho collegato l'elettronica di alimentazione e automazione. Inoltre ti mostrerò come programmare una scheda Arduino che utilizza L
Cattura e invia immagini con ESP32-Cam utilizzando ESP8266 WeMos D1 R1 Wifi Processor con Uno: 7 passaggi

Cattura e invia immagini con ESP32-Cam utilizzando ESP8266 WeMos D1 R1 Wifi Processor con Uno: acquisisci l'immagine utilizzando ESP32-Cam (OV2640) utilizzando ESP8266 WeMos D1 R1 WiFI Processor con Uno e invialo a e-mail, salva su Google Drive e invialo a Whatsapp utilizzando Twilio. Requisiti: Processore WiFI ESP8266 WeMos D1 R1 con Uno (https://protosupplies
Monitoraggio remoto della temperatura e dell'umidità con ESP8266 e l'app Blynk: 15 passaggi

Monitoraggio remoto della temperatura e dell'umidità con ESP8266 e l'app Blynk: è stato il mio primo progetto con il chip ESP8266. Ho appena costruito una nuova serra vicino a casa mia ed è stato interessante per me cosa succede lì durante il giorno? Voglio dire, come cambia la temperatura e l'umidità? La serra è abbastanza ventilata? Quindi dico
Wemos D1 Mini Monitoraggio temperatura/umidità: 3 passaggi
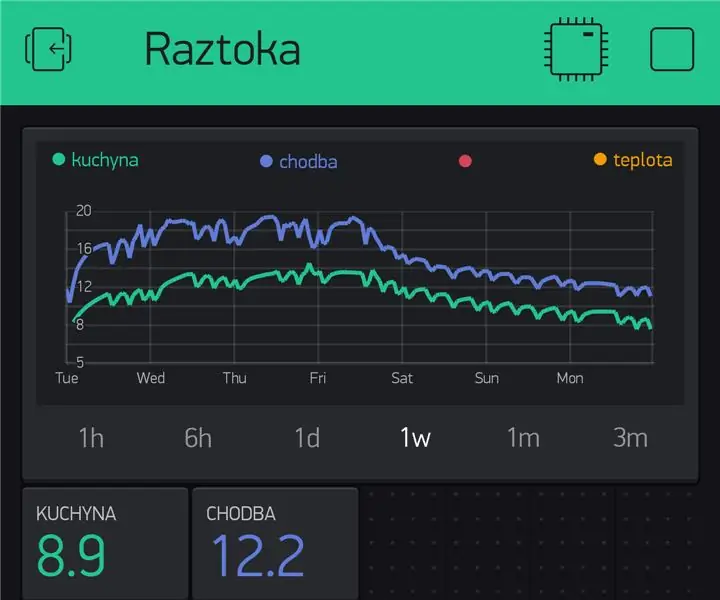
Wemos D1 Mini Monitoraggio della temperatura/umidità: stavo cercando un modo economico e semplice per monitorare la temperatura e l'umidità per il mio cottage che funzionasse anche a batteria o con presa di corrente. Avevo bisogno di monitorare la temperatura da remoto ma volevo anche la possibilità di un controllo visivo della temperatura locale
