
Sommario:
- Passaggio 1: hardware
- Passaggio 2: diagramma
- Passaggio 3: software
- Passaggio 4: configura l'IDE Arduino
- Passaggio 5: configurare l'IDE Arduino
- Passaggio 6: configurare l'IDE Arduino
- Passaggio 7: configurare l'IDE Arduino
- Passaggio 8: configurare l'IDE Arduino
- Passaggio 9: configurare Blynk
- Passaggio 10: configurare Blynk
- Passaggio 11: schizzo ARDUINO
- Passaggio 12: carica lo schizzo
- Passaggio 13: crea l'applicazione Blynk
- Passaggio 14: finito
- Passaggio 15: grazie
- Autore John Day [email protected].
- Public 2024-01-30 10:02.
- Ultima modifica 2025-01-23 14:49.

È stato il mio primo progetto con il chip ESP8266. Ho appena costruito una nuova serra vicino a casa mia ed è stato interessante per me cosa succede lì durante il giorno? Voglio dire, come cambia la temperatura e l'umidità? La serra è abbastanza ventilata? Quindi ho deciso che ESP8266 con sensore DHT22 è una buona soluzione. La domanda successiva era come monitorare i dati dai sensori. Dopo un po', ho scoperto che Blynk è un'app perfetta soprattutto per i principianti o per i non professionisti che vogliono costruire un progetto per l'Internet of Things (IoT).
Puoi leggere di più su Blynk qui.
Passaggio 1: hardware




Per questo progetto hai bisogno di:
1. Modulo ESP8266-01 (acquistalo da Aliexpress o ebuy)
2. Convertitore TTL o scheda di programmazione dedicata per ESP8266. Sto usando la scheda di programmazione
3. DHT22 (AM2302) - sensore di temperatura e umidità:
4. Convertitore di tensione. Per l'alimentazione dei moduli ESP è necessaria una tensione CC di 3.0V-3.6V. Idealmente, 3,3 V. L'ESP può essere alimentato da batterie o da rete, convertendo la corrente alternata 220V in corrente continua. In ogni caso, sarà necessario un convertitore di tensione aggiuntivo, per gestire la tensione di 3,3 V CC. Ad esempio, una batteria agli ioni di litio 18650 completamente carica ci dà fino a 4,2 V. Tale tensione molto probabilmente ucciderà il modulo ESP. Ecco perché abbiamo bisogno di un convertitore.
In questo caso sto usando un convertitore step-down, che mi permette di diminuire la tensione di alimentazione da 12V a 3,3V.
5. Alimentazione. Come ho detto sopra, ho usato una batteria al piombo acido da 12 V per questo progetto. È successo solo perché avevo una batteria di riserva sullo scaffale. Quindi ovviamente puoi usare qualsiasi alimentatore tu voglia. Tieni solo a mente che i chip ESP accettano tensioni da 3.0 a 3.6V.
Passaggio 2: diagramma

Lo schema è molto semplice. Basta collegare tutto come mostrato nell'immagine.
Passaggio 3: software
Per realizzare il progetto è necessario installare sul proprio personal computer un programma che permetta di eseguire il flashing del modulo. ARDUINO IDE è molto adatto per questo: l'ambiente di sviluppo software per i componenti ARDUINO. ESP8266 è un modulo compatibile con ARDUINO, quindi puoi usarlo per programmare l'IDE ARDUINO.
I dati vengono trasferiti al telefono utilizzando l'applicazione Blynk.
ARDUINO IDE
Scarica ARDUINO per il tuo sistema operativo. Sto usando ARDUINO 1.8.3 sul mio PC con Windows 10. Dopo l'installazione di ARDUINO IDE, è necessario configurarlo per l'utilizzo con i chip ESP8266.
BLYNKAvanti abbiamo bisogno di installare la libreria Blynk su Arduino IDE. Scaricalo da qui. Come installare qui.
Dopo aver installato la libreria per Blynk, avrai bisogno di un'app per il tuo telefono. Scarica e installa l'app Blynk da Google Play per Android o dall'App Store per iPhone. Ovviamente devi avere il tuo account su Blynk per usarlo.
Passaggio 4: configura l'IDE Arduino

1. File - Preferenze.
Nella scheda Preferenze aggiungi il collegamento:
arduino.esp8266.com/stable/package_esp8266c…
In questo modo, aggiungiamo ESP8266 all'elenco delle apparecchiature con cui funziona l'IDE.
Passaggio 5: configurare l'IDE Arduino



2. Strumenti - Schede - Gestore schede
Nel gestore del consiglio cerca qualcosa come "ESP8266 di…". Fare clic per installare.
Passaggio 6: configurare l'IDE Arduino

3. Ora possiamo vedere la nostra scheda 8266 nell'elenco. Sceglilo dall'elenco a discesa.
Passaggio 7: configurare l'IDE Arduino

4. Scegli la porta su cui lavoreremo
Sì, a proposito, in Strumenti scegli la velocità di caricamento 11520.
Passaggio 8: configurare l'IDE Arduino

5. Installa le librerie per ESP e Blynk.
Non appena verrà scaricato, scompattalo nella cartella Arduino - Librerie.
Passaggio 9: configurare Blynk

Dopo aver installato Blynk, accedi all'app e premi "Crea nuovo progetto". Riceverai nella tua casella di posta il cosiddetto "Token di autenticazione".
Passaggio 10: configurare Blynk



Quindi, inserisci il nome del progetto, ad esempio "ESP8266". Nel campo "Modello hardware" è necessario selezionare il tipo di dispositivo con cui lavorare. Nel nostro caso questo è ESP8266. E l'ultima cosa che devi inserire è "Token di autenticazione".
Il "token di autenticazione" è una chiave segreta che viene utilizzata durante la connessione con il server Blynk. Quindi non condividerlo con nessuno. Dopo aver cliccato sul pulsante "Crea", apparirà il campo per l'interfaccia grafica della tua applicazione.
Fare clic sul segno più in alto a destra - apparirà la barra degli strumenti "Widget Box". Permette di aggiungere widget al tuo pannello di controllo.
Guardando al futuro, dirò che il nostro progetto avrà bisogno di widget: "Button", "LCD" e "History graph". Diciamo che era la parte generale. Tutto questo è utile per qualsiasi progetto ESP8266 / Blynk.
Passaggio 11: schizzo ARDUINO


Quindi scriviamo uno schizzo. Per fare ciò, utilizziamo l'IDE Arduino precedentemente menzionato.
Se hai intenzione di alimentare il dispositivo dalla batteria, quindi nella linea 30, ha senso giocare con il valore "ritardo". In questo schizzo, i dati vengono trasferiti ogni 2 secondi. Aumenta il tempo di attesa sulla linea 30, per aumentare la durata della batteria del tuo dispositivo. Ad esempio, se inserisci 300 000 qui, i dati verranno trasferiti ogni 5 min.
Passaggio 12: carica lo schizzo



Quindi, collega il modulo ESP8266 al convertitore TTL come mostrato nella foto qui sotto e collegalo alla porta USB. Se hai il mio stesso convertitore, da solo devi cambiare l'interruttore in posizione "Prog".
Esegui l'IDE Arduino e carica lo schizzo: file - apri - il tuo schizzo.
Fare clic sul pulsante "carica" (in un cerchio giallo sulla foto). Se il processo di download del firmware è andato a buon fine, di seguito viene visualizzato il messaggio "Caricamento completato". Di seguito è possibile vedere lo stato di avanzamento del caricamento. Potrebbero esserci segnalazioni di librerie errate, come nella foto. Ma poi ho scoperto che tutto funziona. Quindi il consiglio è: carica il firmware, controlla: probabilmente funzionerà.
Passaggio 13: crea l'applicazione Blynk




Bene, l'ultimo passaggio, apriamo l'applicazione su Blynk. Quindi apriamo Blynk e nella barra degli strumenti "Widget Box", seleziona il widget "Button".
Un pulsante virtuale apparirà sul desktop dell'applicazione. Fare clic su di esso e accedere alle impostazioni (vedi foto).
Ho impostato un pulsante su "Switch". Significa che i dati vengono trasferiti mentre il pulsante è acceso. Non appena il pulsante viene spento, il trasferimento dei dati si interrompe. È possibile abilitare la modalità "Push". In questo caso, i dati verranno trasmessi mentre il pulsante viene premuto con un dito. V1 è una porta pulsante virtuale. Deve coincidere con quello indicato nello schizzo. È inoltre possibile specificare il testo che verrà visualizzato sul pulsante in posizione on. e spento.
Quindi, dai widget, seleziona LCD. Di nuovo, vai alle impostazioni.
Impostare i limiti di temperatura e umidità (V2 e V3) e la modalità PUSH. Ovviamente è interessante vedere la storia dei sensori. Qui puoi utilizzare il widget per la stampa - "Grafico storico".
Passaggio 14: finito


L'applicazione finita appare come nella foto.
Premi il triangolo nell'angolo in alto a destra e, se tutto è fatto correttamente, dopo pochi secondi ci saranno le letture dai sensori e successivamente appariranno i grafici.
Nella seconda immagine vedrai il dispositivo assemblato.
Passaggio 15: grazie
Visita il mio blog per progetti più interessanti:
verysecretlab09.blogspot.com/
Canale Youtube:
www.youtube.com/channel/UCl8RTfbWUWxgglcJM…
Consigliato:
Monitoraggio della temperatura e dell'umidità della stanza con ESP32 e AskSensors Cloud: 6 passaggi

Monitoraggio della temperatura e dell'umidità della stanza con ESP32 e AskSensors Cloud: In questo tutorial imparerai come monitorare la temperatura e l'umidità della tua stanza o scrivania utilizzando il DHT11 e l'ESP32 collegati al cloud. I nostri aggiornamenti dei tutorial possono essere trovati qui.DHT11 Specifiche: il sensore DHT11 è in grado di misurare la temperatura
Monitoraggio della temperatura e dell'umidità con Blynk: 6 passaggi
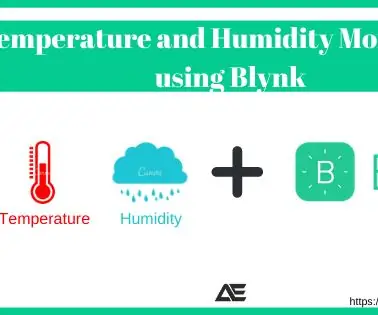
Monitoraggio della temperatura e dell'umidità utilizzando Blynk: in questo tutorial andremo a Monitoraggio della temperatura e dell'umidità utilizzando DHT11 e invieremo i dati al cloud utilizzando BlynkComponents Richiesto per questo tutorial: Arduino UnoDHT11 Sensore di temperatura e umiditàESP8266-01 Modulo WiFi
ESP8266 Nodemcu Monitoraggio della temperatura utilizzando DHT11 su un server Web locale - Ottieni la temperatura e l'umidità della stanza sul tuo browser: 6 passaggi

ESP8266 Nodemcu Monitoraggio della temperatura utilizzando DHT11 su un server Web locale | Ottieni la temperatura e l'umidità della stanza sul tuo browser: Ciao ragazzi, oggi faremo un'umidità e l'umidità; sistema di monitoraggio della temperatura utilizzando ESP 8266 NODEMCU & Sensore di temperatura DHT11. La temperatura e l'umidità saranno ottenute da DHT11 Sensor & può essere visto su un browser quale pagina web verrà gestita
Monitoraggio della temperatura e dell'umidità della stanza: 6 passaggi

Monitoraggio della temperatura e dell'umidità della stanza: il mio progetto, QTempair, misura la temperatura della stanza, l'umidità e la qualità dell'aria. Questo progetto legge i dati dai sensori, li invia al database e quei dati verranno visualizzati su un sito web. È possibile salvare una temperatura nelle impostazioni del
Monitoraggio dell'umidità e della temperatura della casa: 11 passaggi
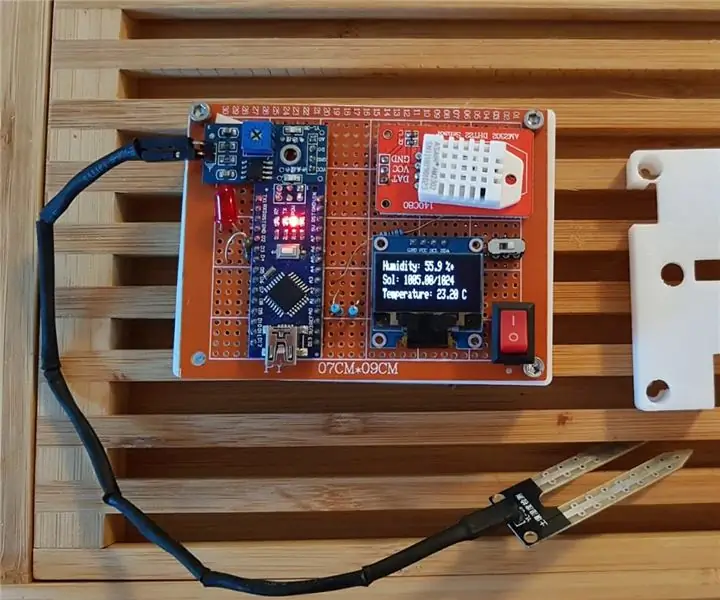
Monitoraggio dell'umidità e della temperatura della casa: ciao ragazzi! Per iniziare nel migliore dei modi, un piccolo racconto sul progetto. Mi sono recentemente laureato e mi sono trasferito in Austria per la mia prima posizione come ingegnere. Il paese è bellissimo ma molto freddo & umido nella stagione invernale. Ho iniziato velocemente
