
Sommario:
- Passaggio 1: funzioni dei dadi
- Passaggio 2: la funzione di spegnimento automatico
- Passaggio 3: il prototipo
- Passaggio 4: la versione personalizzata
- Passaggio 5: saldatura
- Passaggio 6: ritaglia i fori necessari nella scatola
- Passaggio 7: il pannello frontale
- Passaggio 8: tagliare i fori nel pannello
- Passaggio 9: la fine del progetto
- Passaggio 10: agitare e arrotolare
- Autore John Day [email protected].
- Public 2024-01-30 10:04.
- Ultima modifica 2025-01-23 14:50.



Questo tutorial riguarda come costruire un dado elettronico molto carino usando un display oled e un Arduino uno o simili. All'inizio di questo progetto ho deciso che dopo che il prototipo era finito volevo costruire una versione personalizzata, quindi in questo imperscrutabile ci sono le descrizioni di come costruire la versione prototipo e consigli utili se vuoi costruire la tua versione personalizzata.
Il video mostra la versione finale e le funzioni dei dadi personalizzati.
Passaggio 1: funzioni dei dadi
I dadi hanno un interruttore di selezione per scegliere tra 1 o 2 dadi. Ha anche un elemento piezoelettrico per generare il suono quando il dado scorre attraverso numeri casuali e quando si ferma. Finché l'interruttore del rullo viene tenuto premuto, i dadi vengono lanciati e mostrano numeri casuali sul display. Quando il pulsante viene rilasciato, inizia a rallentare un numero casuale di volte fino a quando non si ferma e mostra i risultati. Questo per simulare il comportamento di un vero lancio di dadi.
Il dado ha un circuito di spegnimento automatico per risparmiare le batterie.
Se non usi i dadi per 60 Sec, l'alimentazione si spegne automaticamente.
Nel software è presente una funzione per attivare o disattivare l'audio tenendo premuto l'interruttore di selezione per più di un secondo.
Passaggio 2: la funzione di spegnimento automatico
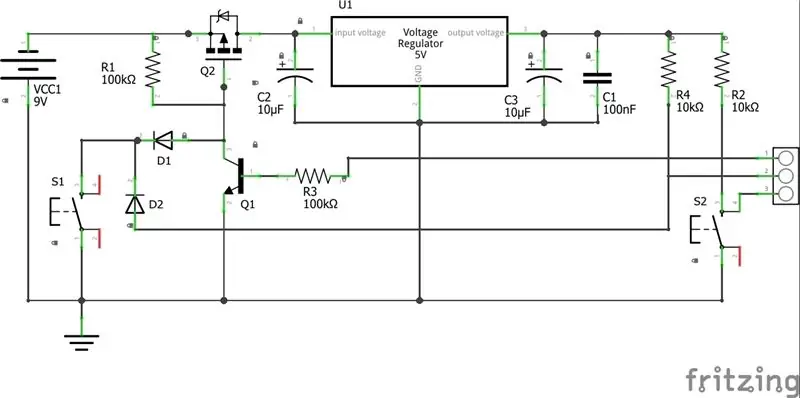
Il dado ha una funzione di autospegnimento quando non viene utilizzato per risparmiare le batterie, vedere gli schemi per il circuito di spegnimento automatico.
È così che funziona:
Il circuito è costituito da un transistor P FET che agisce come un interruttore. Il gate sul transistor è controllato da un pulsante momentaneo standard (S1). Quando si preme l'interruttore la tensione scende sul gate e la corrente inizia a fluire attraverso il transistor. Sul gate c'è un altro transistor in parallelo con l'interruttore a massa. Il transistor mantiene bassa la tensione sul gate dei FET finché la tensione sulla base è alta. La tensione di base viene applicata dal micro controller e una delle prime cose che lo sketch fa quando il controller è alimentato è impostare il pin digitale 8 su High e dal software bloccare il circuito. Il regolatore di tensione 7805 stabilizza la tensione a 5V e i due diodi impediscono ai 9 volt della batteria di raggiungere il microcontrollore. Lo stesso interruttore viene utilizzato anche per controllare l'ingresso digitale sul controller, (pin 7).
Nello schizzo misuriamo il tempo trascorso da quando è stato premuto il pulsante e lo confrontiamo con il tempo di ON determinato.
Prima che l'alimentazione si spenga, i dadi/i dadi iniziano a lampeggiare e dal piezo viene emesso un segnale di avviso in modo che l'utente abbia il tempo di premere nuovamente l'interruttore per ripristinare il timer.
Appena prima che l'alimentazione si spenga, il microcontrollore memorizza l'ultimo numero nella memoria EEPROM insieme al numero selezionato di dadi/dadi e lo stato del suono. Questi valori vengono richiamati al successivo avvio dei dadi.
Passaggio 3: il prototipo
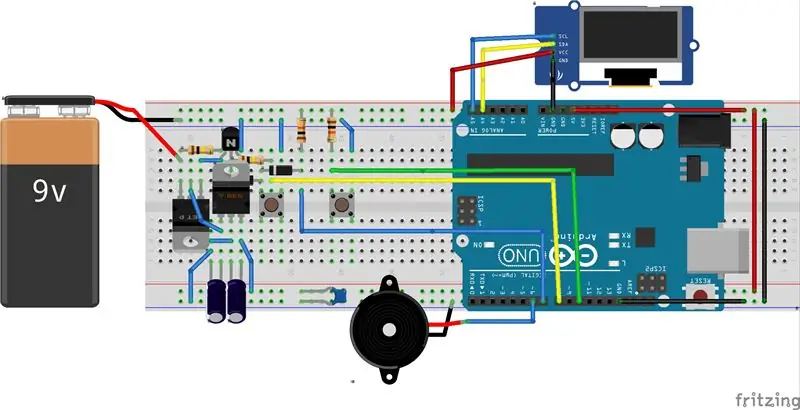
Ora è il momento di iniziare a costruire.
Hai bisogno:
- 1 breadboard senza saldatura
- 1 Arduino Uno
- 1 Display OLED 128x64 i2c
- 2 Condensatori 10uF
- 1 condensatore 100nF
- 2 resistenze 10Kohm
- 2 Resistenze 100Kohm
- 2 diodi 1n4148
- 1 transistor NPN BC547b
- 1 MosFET IRF9640
- 1 Regolatore di tensione L7805
- 2 interruttore momentaneo
- 1 piezo
- Cavo del ponticello
- Batteria da 9 V
Questo è tutto.
Segui attentamente l'immagine frizzante sopra
Prestare particolare attenzione al diodo dietro il regolatore di tensione nell'immagine (difficile da vedere), D1 nello schema. Il lato anodo del diodo va collegato al collettore del transitore BC547.
Il Piezo è collegato al pin 6, il pulsante Roll al pin 7, il pulsante Select al pin 10 e il controllo Power_ON al pin 8.
Non dimenticare di alimentare il tuo Arduino Uno attraverso il pin 5V e il pin di terra sulla scheda Arduino e non attraverso il DC jacket sul lato.
Lo sketch utilizza U8g2lib.h per il display, lo trovi qui, https://github.com/olikraus/u8g2/, scarica e installa prima di compilare il codice.
Come installare le librerie?https://www.arduino.cc/en/Guide/Libraries
Copia il codice e incollalo nell'IDE di Arduino e carica lo sketch.
Non dimenticare di rimuovere il cavo USB dall'Arduino al termine, altrimenti la funzione di spegnimento automatico non funzionerà perché l'USB/computer sta alimentando il controller.
Passaggio 4: la versione personalizzata
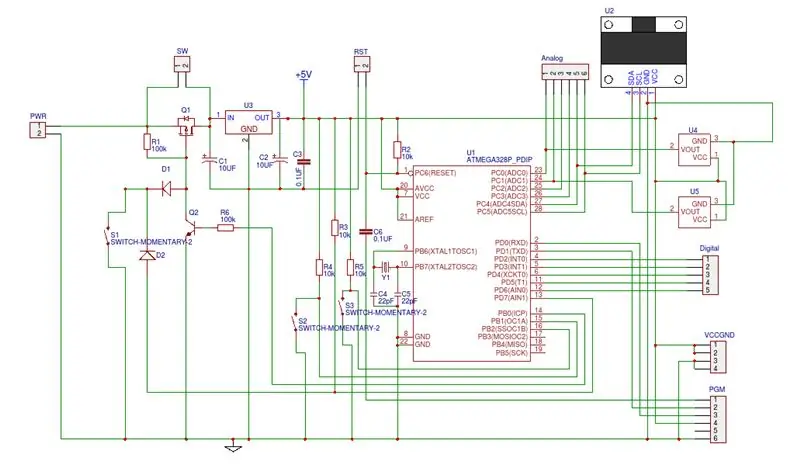
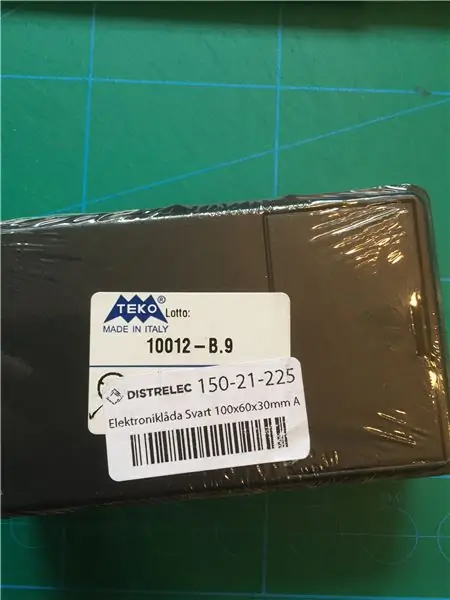


Il resto di questo tutorial riguarda suggerimenti e trix, se vuoi convertirlo in una versione più utile e personalizzata.
Per disegnare lo schema completo per la versione personalizzata ho usato lo schema online gratuito e il software PCB EASYEDA Lo trovi qui
Quando ordini i componenti devi essere sicuro che il microcontrollore abbia il bootloader Arduino sul chip, in caso contrario, devi prima preparare il chip. Ci sono molti tutorial sul web su come farlo.
Ho aggiunto componenti extra che non vengono utilizzati in questo progetto ma sono disponibili per progetti futuri. U4, U5, R4, S2.
L'intestazione PGM negli schemi viene utilizzata per la programmazione del chip. Se si desidera programmare il chip utilizzando la porta PGM è necessario un adattatore da USB a seriale.
Da USB a schede UART seriali
Ovviamente puoi caricare lo schizzo sul controller usando la tua scheda Arduino e quindi spostare il chip sul PCB.
EASYEDA fornisce anche una funzione per fabbricare il PCB per te.
Prima di iniziare a convertire lo schema nel layout del PCB, stavo scegliendo una scatola che avesse le giuste dimensioni e spazio per una batteria da 9 volt sostituibile dall'esterno.
Il motivo era che avevo bisogno delle dimensioni e di dove posizionare il foro sul PCB per le viti prima di iniziare a fare il layout, quindi il PCB finale si adatterebbe perfettamente alla scatola.
Misuro molto attentamente le dimensioni interne della scatola e poi converto il disegno nella scheda di dimensioni personalizzate utilizzando lo stesso software, quindi faccio clic sul pulsante di fabbricazione e ho effettuato un ordine.
Passaggio 5: saldatura


Poiché devo ordinare più di un PCB per ottenere un prezzo ragionevole, lo progetto per essere versatile in modo da poter utilizzare la stessa scheda e la stessa scatola per progetti futuri. Ho aggiunto pin extra per porte analogiche e digitali insieme a pulsanti extra. In questo progetto uso S1 per accendere il circuito e per tirare i dadi e S3 come Select. Quando hai ricevuto il PCB è il momento di saldare tutti i componenti nel posto giusto. Sul mio PCB il display e i pulsanti sono montati sul retro per rimpicciolire le dimensioni e per essere raggiungibili dall'esterno.
Quando stavo costruendo i miei dadi, mi sono reso conto che sarebbe stato bello se potessi semplicemente scuotere la scatola per accenderla e tirare i dadi. Se vuoi questa funzione devi fare una piccola modifica al circuito.
Modifica:
Modificato l'interruttore di rollio (S1), in un sensore dell'interruttore di inclinazione e aggiunto un condensatore da 100uF in parallelo all'interruttore per mantenere basso il livello sul gate FET abbastanza a lungo in modo che il microcontrollore abbia il tempo di avviarsi e impostare la porta di uscita digitale ALTA e bloccare il circuito di "accensione".
È necessario montare il sensore di inclinazione sui perni di estensione in modo da poterlo piegare e regolare l'angolazione in modo che l'interruttore sia spento quando la scatola è appoggiata sul tavolo.
Sensore di inclinazione
Passaggio 6: ritaglia i fori necessari nella scatola


Una volta terminato il PCB, è il momento di praticare i fori nella scatola. Per tagliare il foro quadrato per il display ho usato una micro fresa, ma puoi ovviamente usare un piccolo seghetto alternativo o simili.
Passaggio 7: il pannello frontale
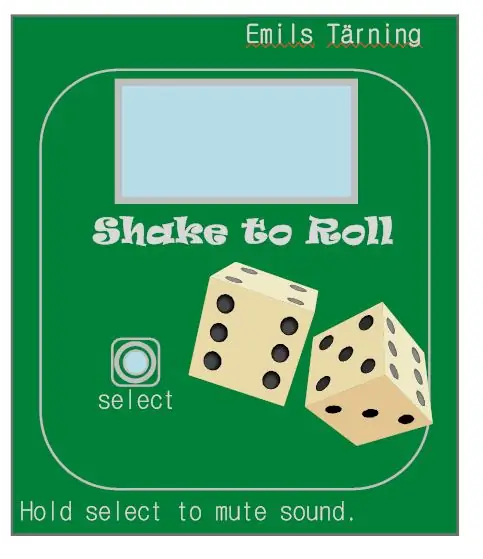
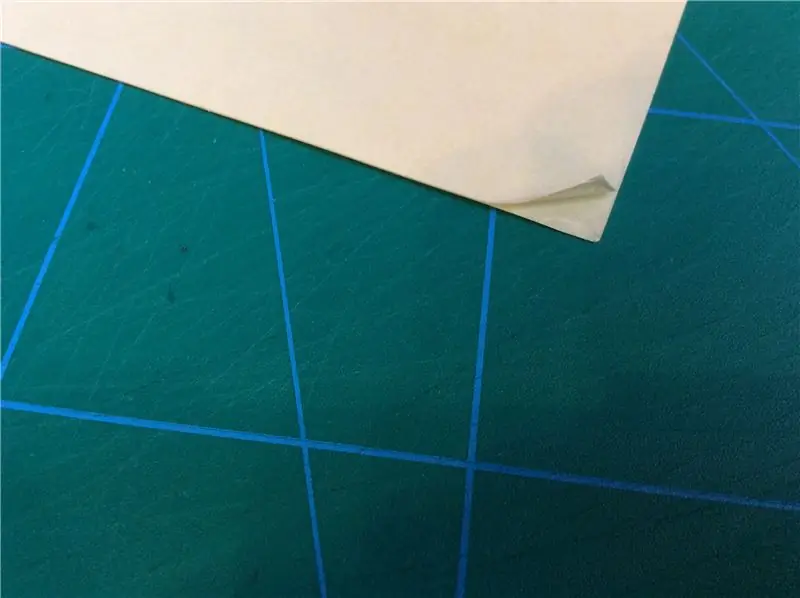
Quindi hai bisogno di un bel pannello frontale. Stavo disegnando il pannello in "software smart-draw" ma puoi usare quasi tutti i software di disegno che ti piacciono.
Quando hai finito con il disegno, stampalo su una stampante laser a colori standard o simile, ma su una carta leggermente più spessa del normale. Prendi un foglio di plastica con la colla su entrambi i lati. Rimuovere il foglio protettivo di un lato e incollare con cura il pannello. puoi trovare questa pellicola di plastica nella maggior parte dei negozi di carta.
Passaggio 8: tagliare i fori nel pannello
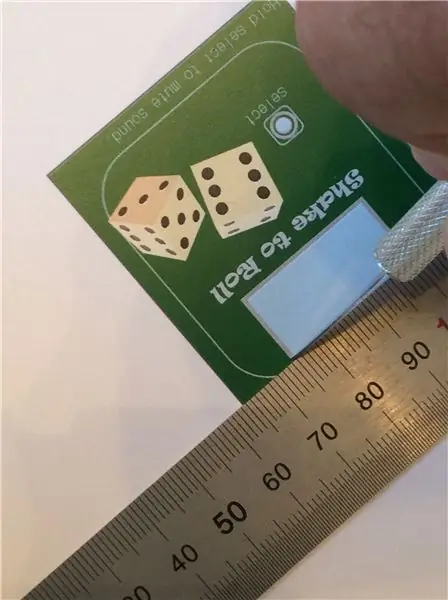

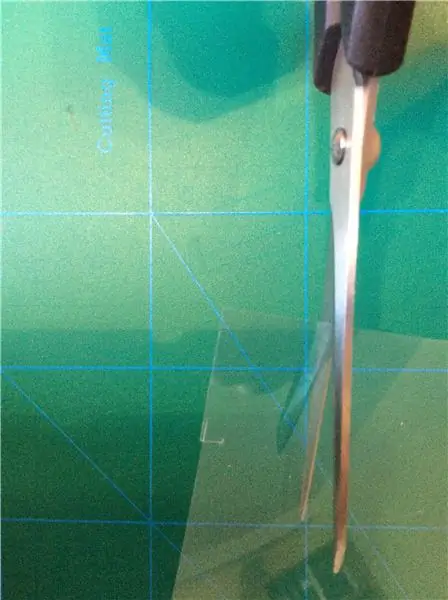
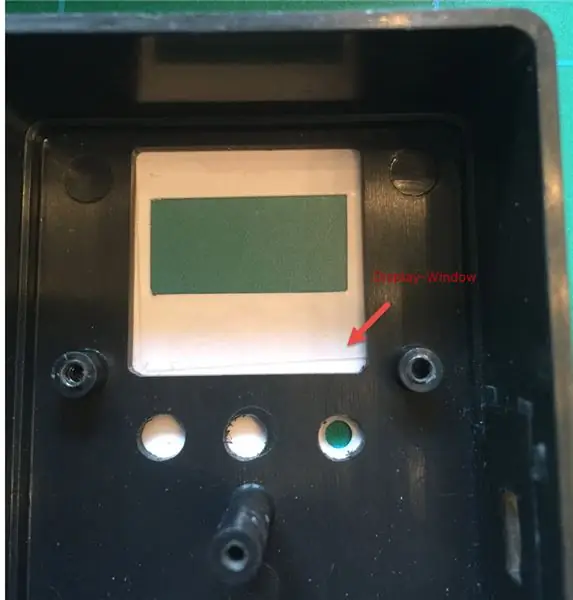
Ritagliare i fori nel pannello con un tagliacarte affilato. Per le asole rotonde, utilizzare un perforatore. Ora il pannello sembra un normale adesivo, ma prima di incollarlo sulla scatola devi spruzzarlo con uno strato protettivo di lacca. Quando il pannello si è asciugato, incollalo con cura sulla scatola.
Passaggio 9: la fine del progetto
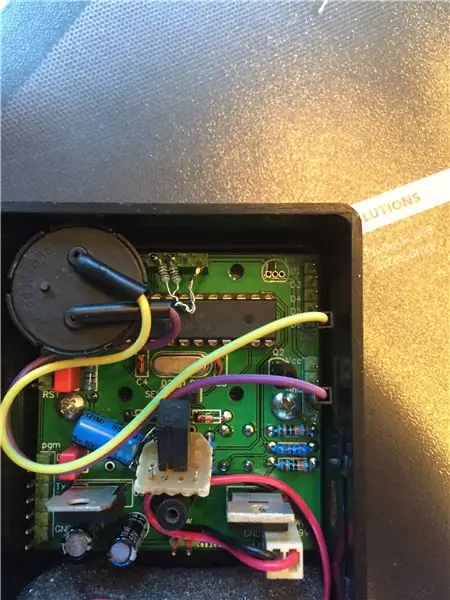

Quando stavo arrivando alla fine di questo progetto, purtroppo, scopro che i dadi a volte si bloccano quando lo scuoto e hanno bisogno di essere riavviati.
Non ho mai avuto questo problema durante la prototipazione, quindi ero un po' confuso, ma ho scoperto che ciò era dovuto al rumore proiettato sui pin SDA e SCL del display.
La soluzione era aggiungere resistori extra da 1k su ciascun pin a 5V come pull-up, vedere l'immagine. Dopodiché i dadi funzionano perfettamente come previsto.
Passaggio 10: agitare e arrotolare
Divertiti.
Consigliato:
Old Man e Arduino GPS: 6 passaggi (con immagini)

Old Man e Arduino GPS: Quindi questo Lazy Old Geek (L.O.G.) non è stato in grado di fare un Instructable per alcuni anni. A 70 anni, il cervello non funziona più come prima ed è difficile concentrarsi su grandi progetti, figuriamoci provare a scriverne. (Sto entrando in Arduino Con
Come smontare un computer con semplici passaggi e immagini: 13 passaggi (con immagini)

Come smontare un computer con semplici passaggi e immagini: questa è un'istruzione su come smontare un PC. La maggior parte dei componenti di base sono modulari e facilmente smontabili. Tuttavia è importante che tu sia organizzato al riguardo. Questo ti aiuterà a non perdere parti e anche a rendere più facile il rimontaggio
Orologio delle previsioni del tempo con Old Alarm e Arduino: 13 passaggi (con immagini)

Orologio delle previsioni del tempo con Old Alarm e Arduino: avevo una sveglia rotta in giro e ho avuto l'idea di convertirla in orologio e stazione di previsioni del tempo. Per questo progetto avrai bisogno di: Vecchia sveglia circolare Modulo sensore Arduino Nano BME280 ( temperatura, umidità, pressione) display LCD
Cucina per bambini che dice BEEP: 7 passaggi (con immagini)

Cucina per bambini che dice BEEP: mia figlia di due anni ha avuto una "piccola" richiesta per il suo terzo compleanno. Voleva una piccola cucina che dicesse Beep. "Vuoi cosa?" è stata la mia risposta. 'Una cucina che dice beep, proprio come la cucina delle mamme!', ha detto… Quindi, questa è stata l'ispirazione (io
Mystic Crystal Ball (ti dice letteralmente la tua fortuna!): 3 passaggi (con immagini)

Sfera di cristallo mistica (ti dice letteralmente la tua fortuna!): impara a creare una sfera di cristallo divinatoria che rivela il tuo futuro quando viene toccata! Il progetto è composto da tre parti fondamentali e può essere realizzato in circa quattro ore. Materiali:1. Sensore tattile capacitivo: 1 - Microcontrollore Arduino Uno 1
